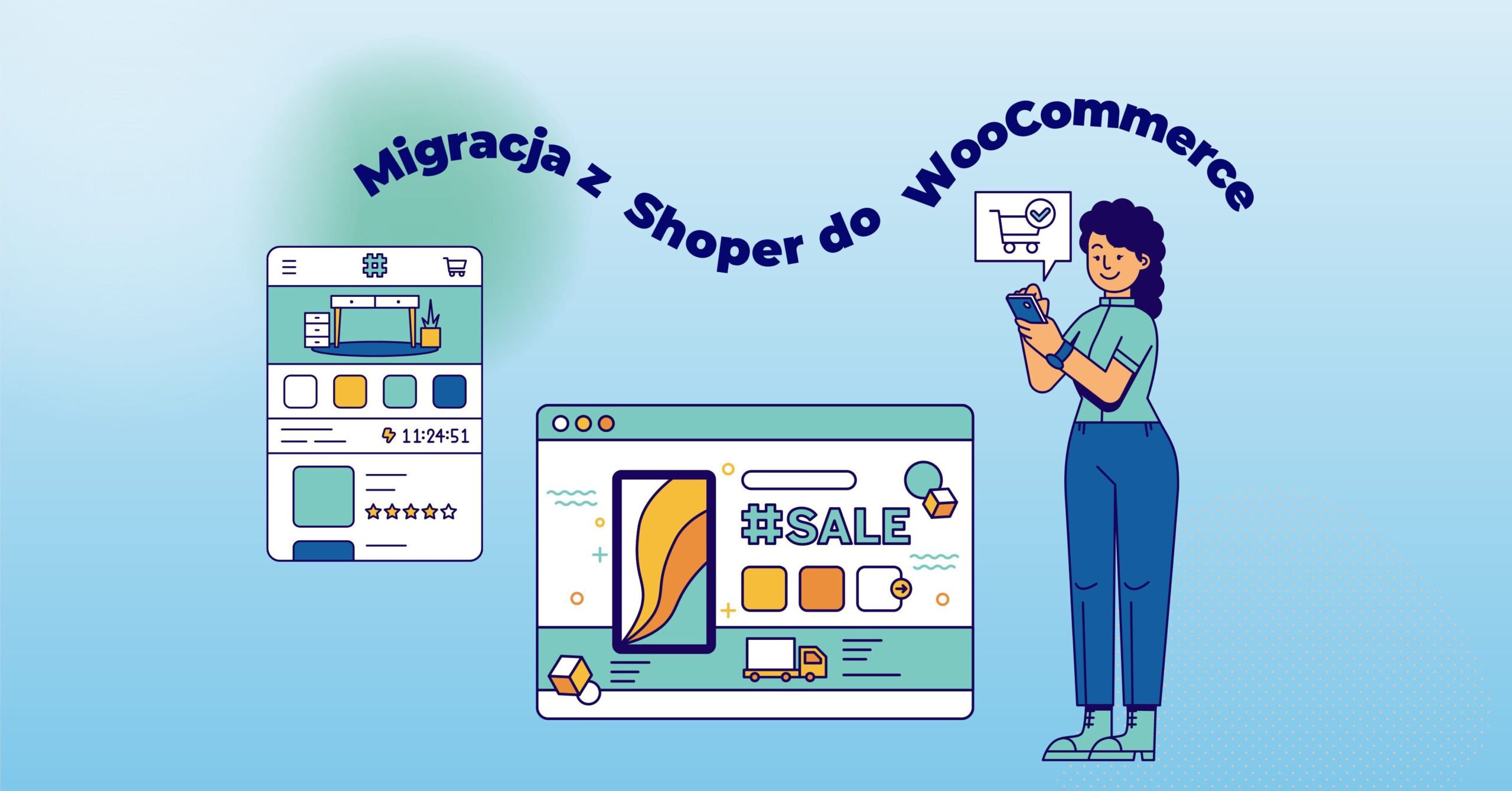Czy jesteś właścicielem sklepu działającego na platformie E-commerce Shoper lub Shopify i chcesz go migrować do WooCommerce? A może masz już istniejący sklep WooCommerce i chcesz wiedzieć, czy istnieje łatwy sposób na migrację produktów z Shoper? W tym artykule pokażę Ci, że migracja sklepu z Shoper do WooCommerce jest możliwa. Znajdziesz tutaj gotowy przewodnik, w którym opiszemy cały proces przenoszenia Twojego sklepu krok po kroku.
Jak wygląda migracja z Shoper do WooCommerce?
Aby zaoszczędzić Twój czas, pokażemy Ci jak prosto i skutecznie możesz przenieść swoje produkty na platformę WooCommerce. Migracja polega głównie na wyeksportowaniu zawartości z platformy Shoper.
Następnie należy wszystkie dane zaimportować do Twojego sklepu na WooCommerce. Do importu danych trzeba skorzystać ze stworzonych do tego wtyczek. W przypadku, jeżeli jesteś klientem WP Store są one dla Ciebie dostępne na liście wtyczek.
Nie chcesz tracić cennego czasu? Oddaj sprawy w nasze ręce:
Jakie dane można wyeksportować z platformy Shoper?
Na platformie Shoper możemy wyeksportować:
- produkty
- zamówienia
- klientów
- warianty oraz atrybuty produktów – trzeba posiadać dodatkową aplikację w sklepie Shoper, aby wyeksportować te zawartości.
Eksport produktów z platformy Shoper
Na samym początku musisz zalogować się do swojego sklepu na platformie Shoper. Po zalogowaniu przejdź do zakładki Obsługa sklepu > Produkty.
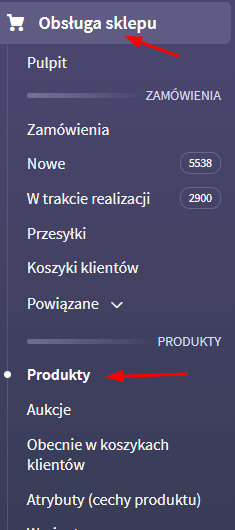
Następnie, jeżeli chcesz wyeksportować produkty, musisz przejść do kolejnej zakładki o nazwie Więcej > Eksportuj.
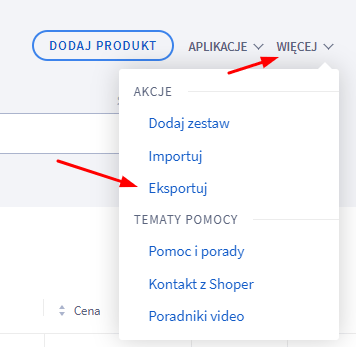
Po przejściu w narzędzie eksportu należy wybrać jaki eksport chcemy dokonać. W naszym przypadku chcemy wyeksportować wszystkie dane więc wybieramy opcję “Dodawanie i aktualizacja produktów (wszystkie dane)” i klikamy “Eksportuj”.
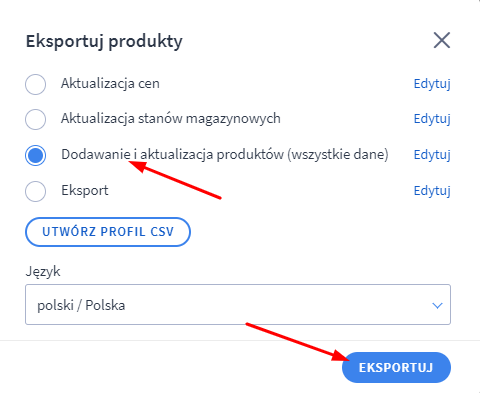
Po kliknięciu przycisku Eksport zostanie wygenerowany plik CSV, który możemy pobrać i dokonać importu następnie w naszym sklepie WooCommerce.
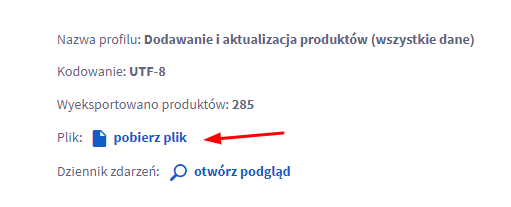
Może czasami zdarzyć się sytuacja, że nie wszystkie parametry, na których nam zależało, zostały wyeksportowane. W tym przypadku musimy edytować naszą opcję eksportowania danych w panelu Shoper.
Podczas wyboru opcji profilów do wyeksportowania kliknij przycisk “Edytuj”.
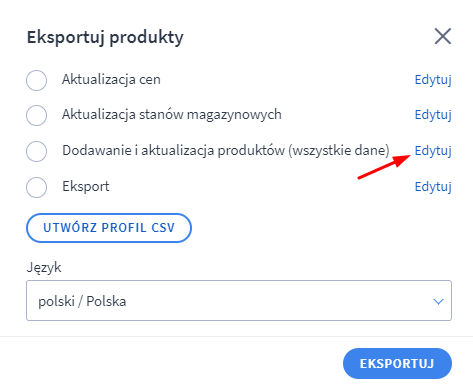
Otworzy nam się wtedy okienko ze specyfikacją eksportu. Po przejściu do zakładki “Lista pól” możemy wybrać dane, które chcemy dodać do naszego pliku eksportowego. Po wyborze interesujących nas danych pamiętaj, aby zapisać profil.
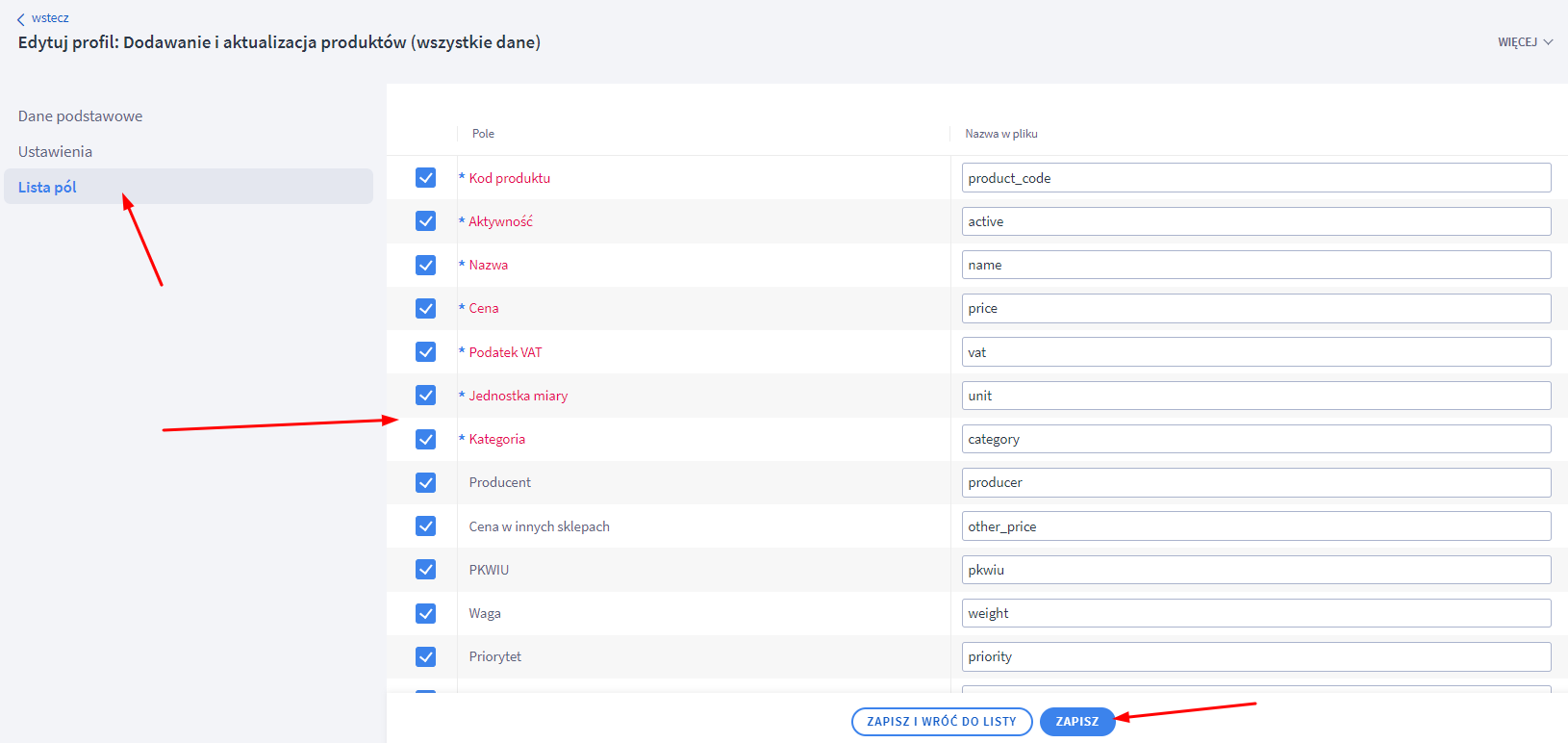
Eksport zamówień z platformy Shoper
Eksportu zamówień możemy dokonać, przechodząc do panelu Obsługa sklepu > Zamówienia. Następnie w prawym górnym rogu klikamy rozwijany element Więcej > Eksportuj.

Teraz musimy wybrać zakres czasu, od kiedy do kiedy, jakie zamówienia chcemy wyeksportować do pliku. Po ustaleniu zakresu klikamy przycisk “Eksportuj”.
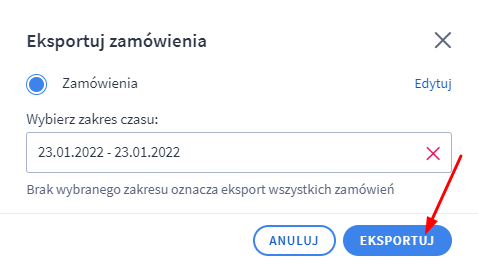
Po wykonanym eksporcie możemy pobrać nasz plik z zamówieniami naszych klientów.
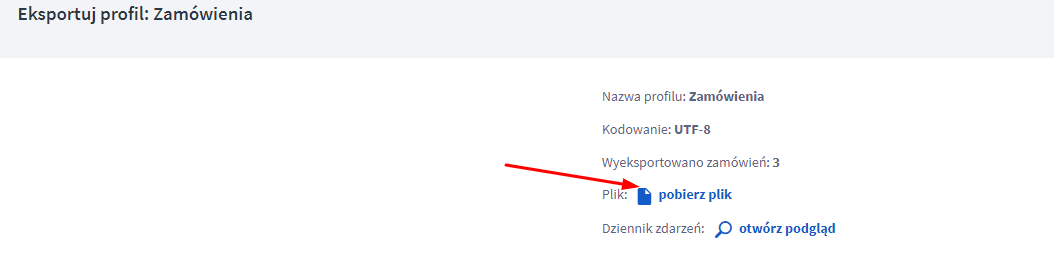
Eksport klientów z platformy Shoper
Shoper oferuje nam również eksport wszystkich naszych klientów, którzy dokonali zakupu w sklepie. Proces eksportu jest bardzo podobny jak w przypadku eksportu zamówień.
Przejdź do zakładki Obsługa sklepu > Klienci, następnie wybierz element rozwijanego menu w prawym górnym rogu o nazwie “Więcej” i kliknij “Eksportuj”.
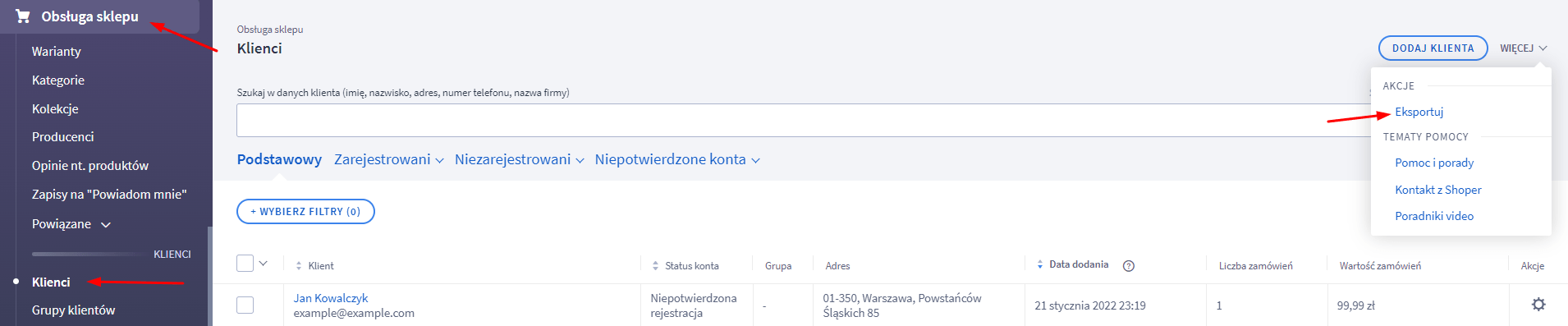
Pojawi nam się okienko, w którym wszystko zostawiamy domyślnie, ponieważ chcemy wyeksportować wszystkich klientów. W przypadku, jeżeli interesują nas elementy, które nie zostaną zawarte w pliku możemy je dodać klikając “Edytuj”.
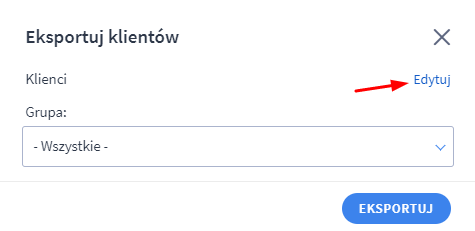
Będziemy mogli teraz w zakładce “Lista pól” wybrać jakie elementy chcemy otrzymać w pliku eksportowym. Po wybraniu elementów kliknij “Zapisz”.
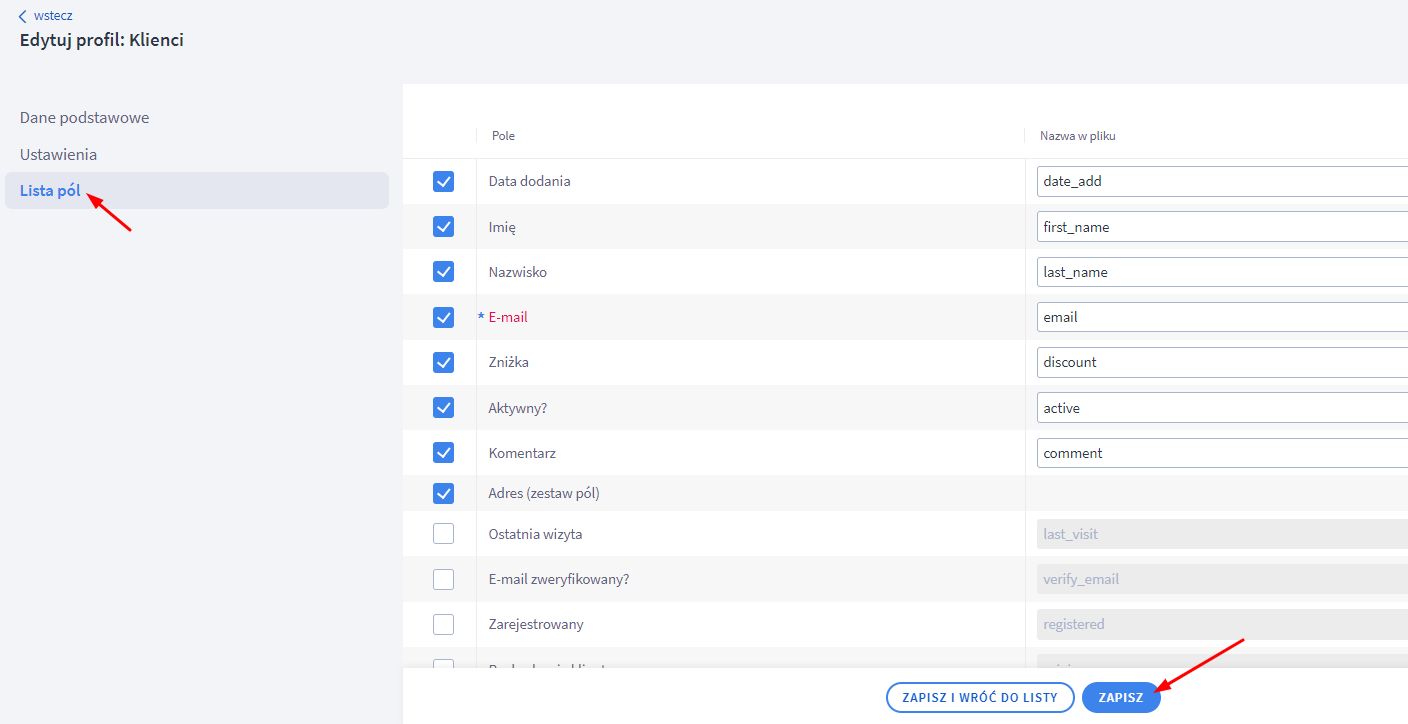
Jeżeli wszystkie ustawienia się zgadzają, możesz ponownie przejść do okna eksportu i kliknąć “Eksportuj”. Po tej operacji możesz pobrać plik zawierający Twoich klientów.
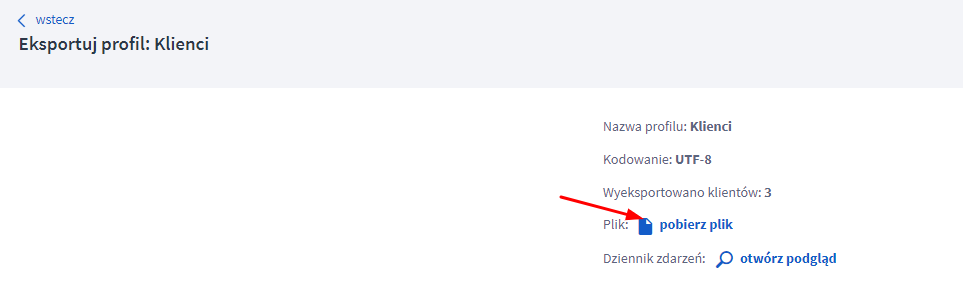
Eksport wariantów oraz atrybutów produktowych – wymagana dodatkowa subskrypcja aplikacji w sklepie Shoper
Może zdarzyć się sytuacja, że nie posiadasz prostych produktów, tylko produkty z wariantami np. rozmiar czy kolor. Dodatkowo może posiadasz inne atrybuty opisujące produkt i zależy Ci na ich przeniesieniu do sklepu na WooCommerce. W tym przypadku niezbędne jest niestety zakupienie dodatkowej subskrypcji na aplikację “Import / Export CSV – Warianty i Atrybuty” w sklepie Shoper.
Aplikacja ta znajduje się w panelu Dodatki i integracje > Aplikacje > Import / Export CSV – Warianty i Atrybuty.
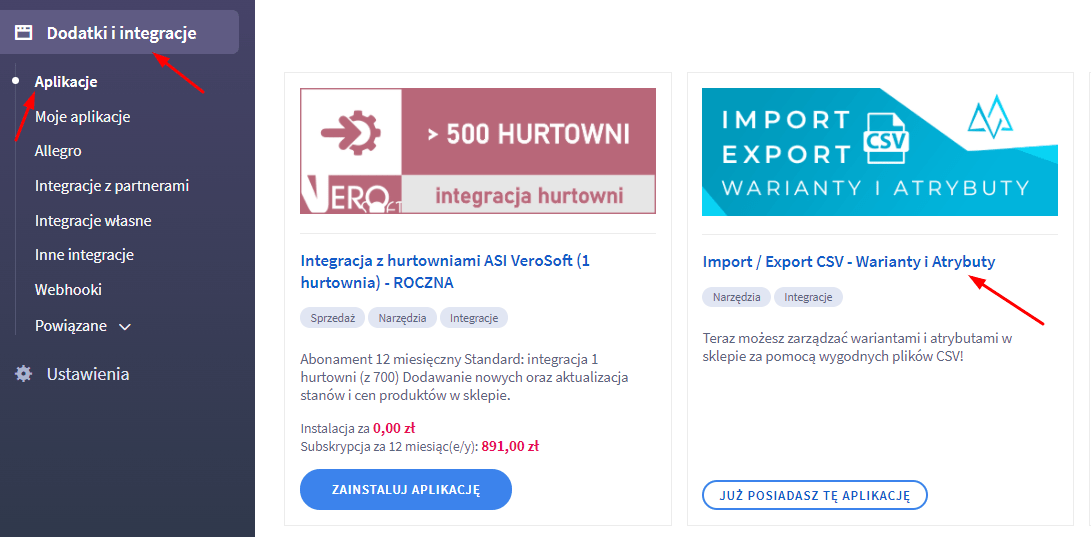
Jeżeli posiadasz tę aplikację, możesz przejść do procesu eksportu produktów. Przejdź w tym celu do opisanej powyżej aplikacji i kliknij przycisk “Konfiguracja”.

Teraz w pierwszej kolejności, zanim pobierzesz atrybuty lub warianty, musisz pierwsze wygenerować zestawienie. W tym celu kliknij “Eksportuj atrybuty” lub “Eksportuj warianty” w zależności co chcesz dokładnie eksportować.
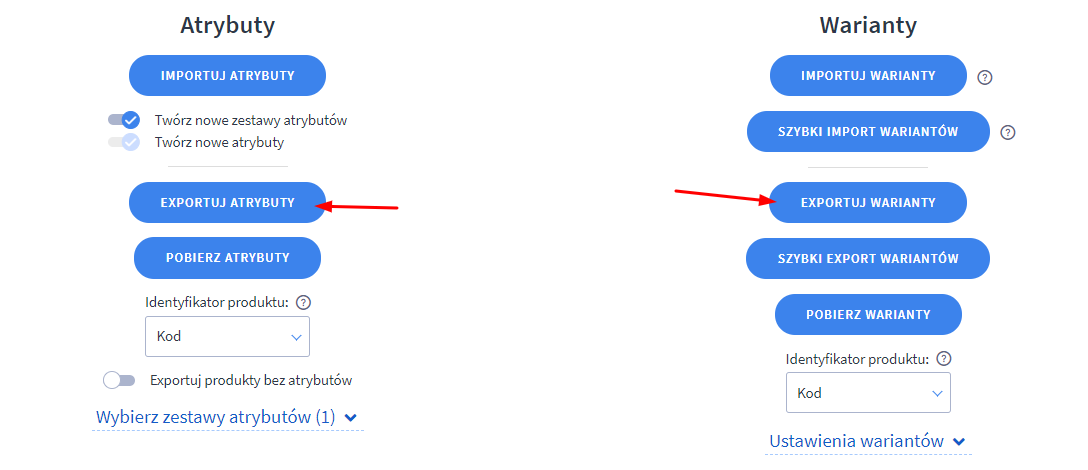
Po wybraniu tej opcji pojawi nam się informacja, że atrybuty lub warianty są generowane.

Po ukończeniu tego procesu możesz teraz pobrać gotowe atrybuty lub warianty produktowe.
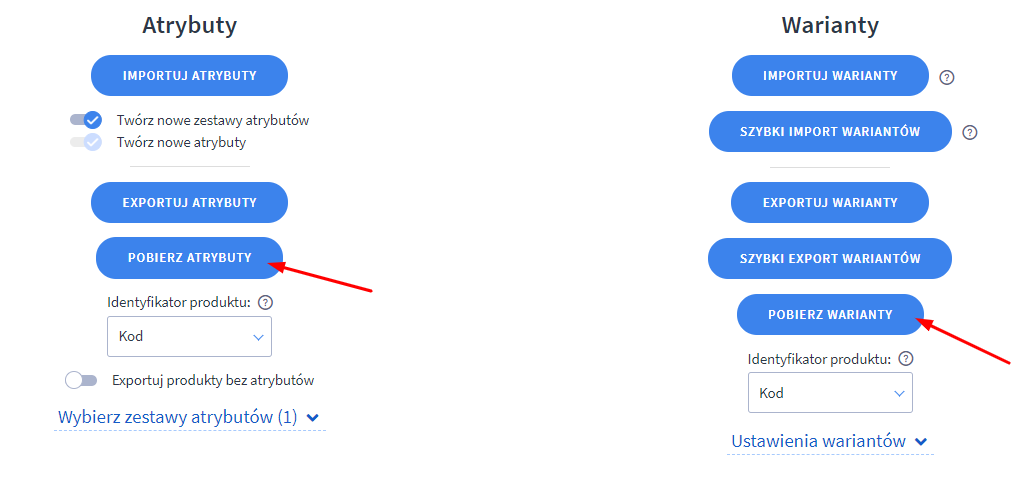
Import produktów do WooCommerce / WP Store
Kiedy już posiadasz niezbędne pliki, możesz przejść do swojego sklepu na WooCommerce lub WP Store. Na tym etapie skorzystamy z wtyczki Dropshipping XML, dzięki której zaimportujemy produkty do Twojego sklepu. Jeżeli posiadasz sklep w WP Store, to wtyczkę Dropshipping XML znajdziesz na liście wtyczek.

Następnie możemy przejść, do importu produktów. W tym celu dodaj pierwsze do biblioteki mediów pobrany wcześniej plik CSV z produktami.

Następnie przejdź do wklejonego pliku i pobierz adres URL pliku.
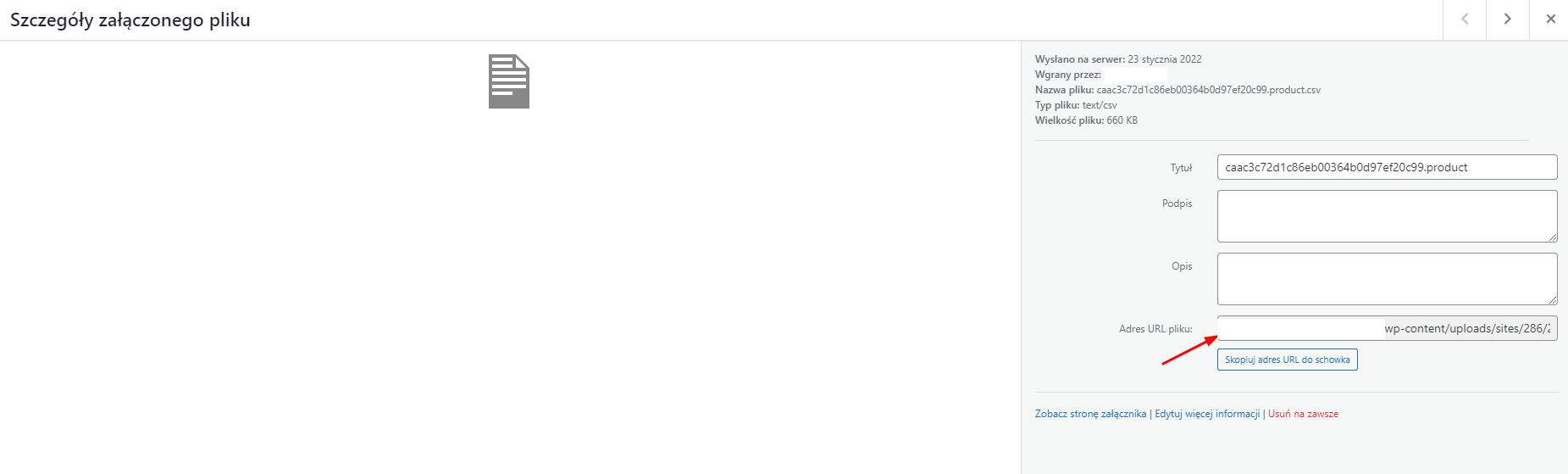
Po tej czynności możesz już przejść do wtyczki Dropshipping XML i przejść przez cały proces importu produktów do Twojego sklepu WooCommerce.
Krok 1. Import pliku produktowego z adresu URL.
Jeżeli wtyczka jest już aktywna w Twoim sklepie wybierz w panelu wtyczki opcję “Import” i następnie dodaj adres URL pliku, który wcześniej został przez Ciebie skopiowany. Kliknij “Import file” następnie możesz przejść do kolejnego kroku “Go to the next step”.
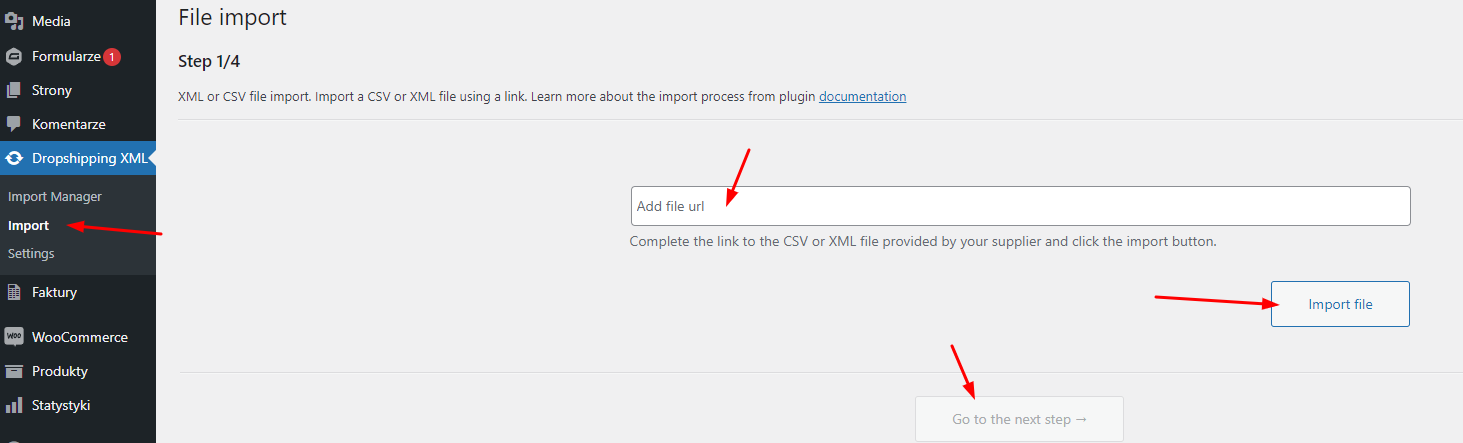
Krok 2. Podgląd pliku importowego.
W kroku drugim zobaczysz podgląd eksportowanego pliku. Pozostaw pole z separatorem domyślnie, ponieważ wtyczka powinna automatycznie ustalić separator i przejdź dalej.
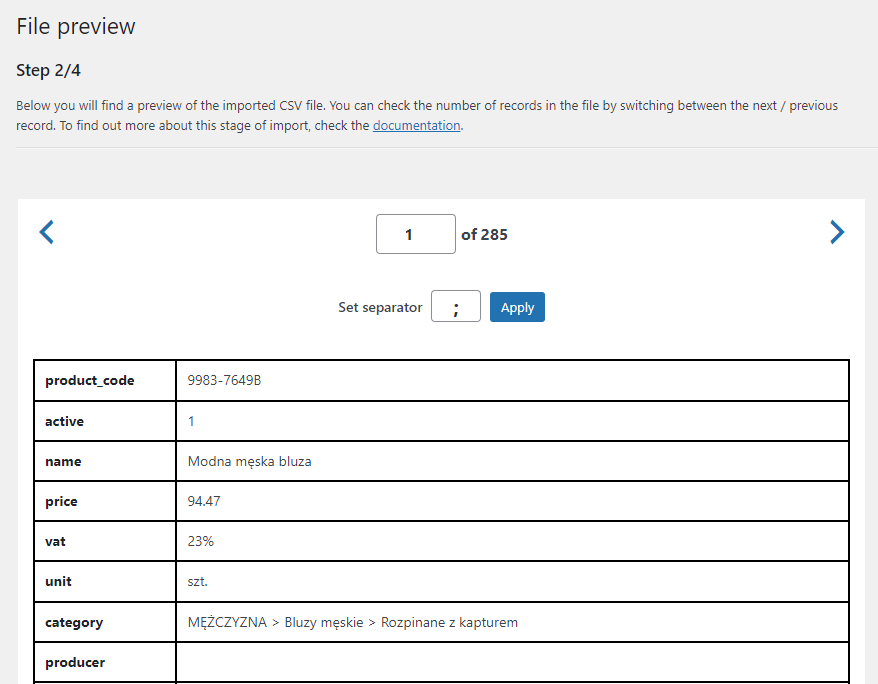
Krok 3. Mapowanie znaczników z kolumny.
W tym kroku musisz przejść przez proces mapowania znaczników z kolumny po prawej stronie. Po prostu przeciągaj i upuszczaj poszczególne pola w wybrane miejsca.
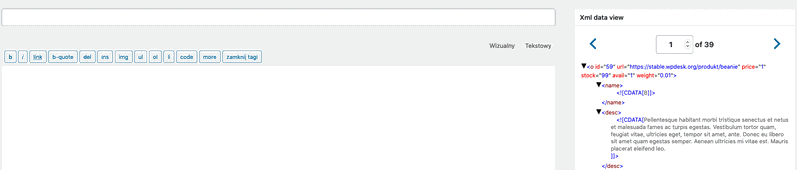
Podczas tego procesu możesz dodać wszystkie dokładne informacje do produktu takie jak tytuł, opis, cena czy kategorie produktowe.
Możesz również na tym etapie ustalić, czy Twoje produkty są z wariantami lub, czy są to proste produkty. Jeżeli posiadasz plik z wariantami z platformy Shoper możesz go połączyć z głównym plikiem produktowym i dokonać mapowania na podstawie tytułu produktów. W tym przypadku każdy wariant produktu powinien posiadać taką samą nazwę.
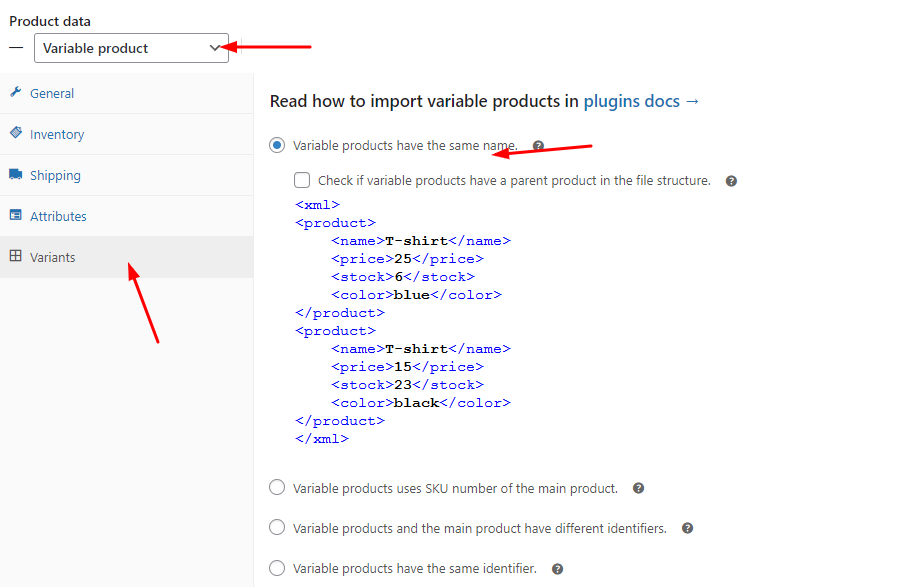
Nie zapomnij również dodać atrybutów odpowiedzialnych za warianty produktowe. Jeżeli tego nie zrobisz, warianty nie zostaną dodane do Twojego produktu.
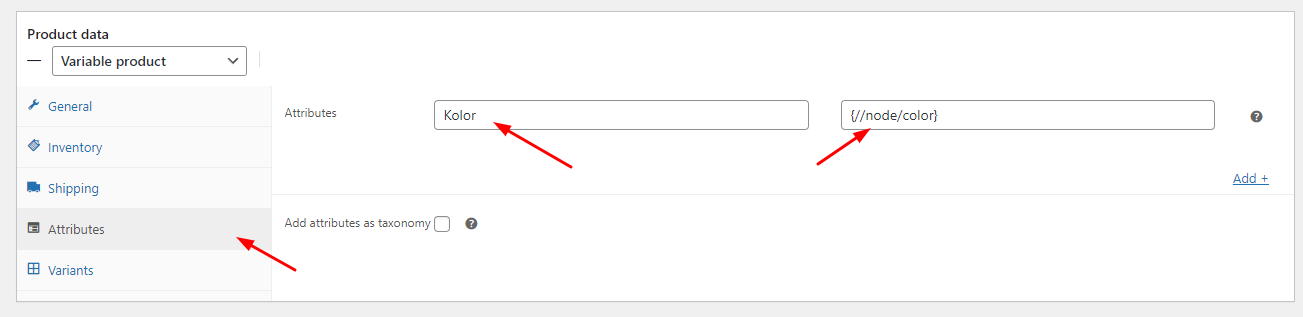
Więcej na temat kroku trzeciego związanego z mapowaniem produktów znajdziesz w poniższym filmiku:
Krok 4. Ustalenie cykliczności importu oraz dodatkowe konfiguracje.
W ostatnim kroku możesz ustawić dodatkowe filtry na bazie logiki warunkowej. Działa to w taki sposób, że możesz zdecydować jakie kategorie chcesz importować i dokonywać w ten sposób wykluczeń.
Możesz również stworzyć wszystkie produkty jako szkic lub nie importować wszystkich pól w przypadku kiedy robisz kolejny import produktów.
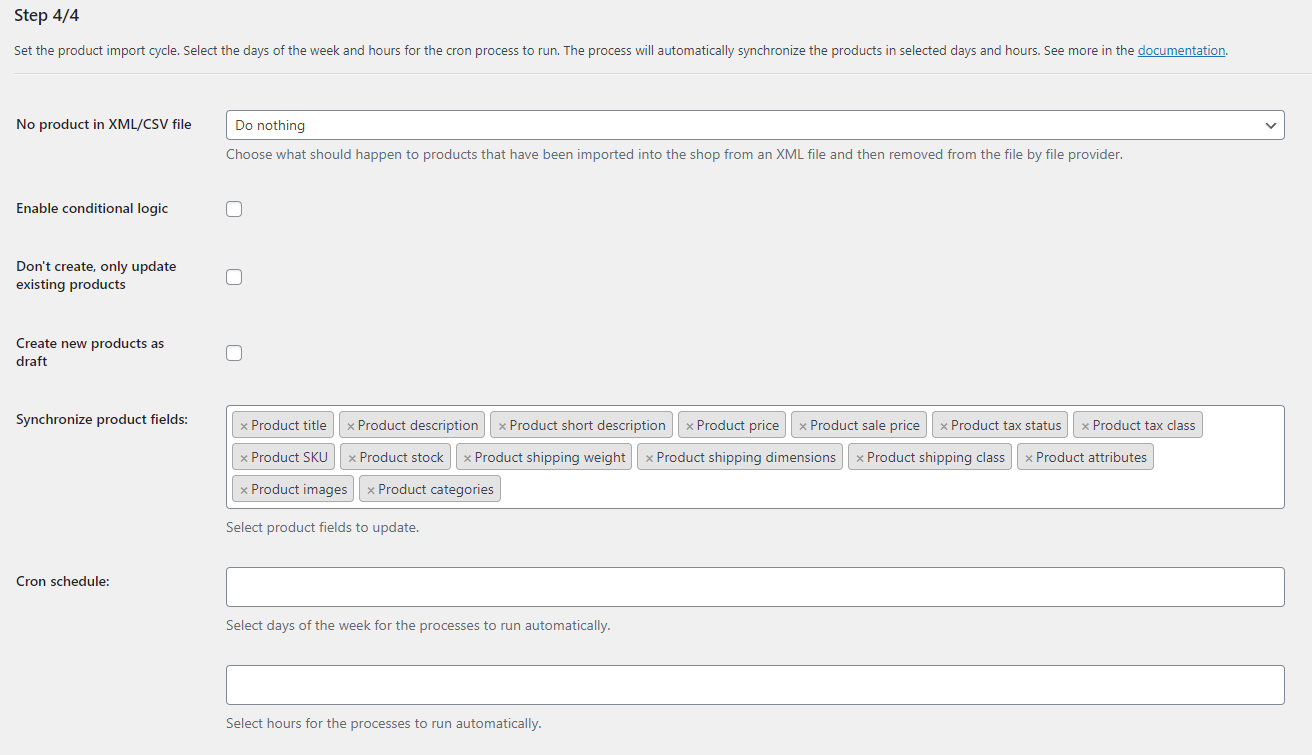
Po wypełnieniu wszystkich kroków możesz podsumować import i wtyczka doda do Twojego sklepu produkty.
W jaki sposób importować zamówienia oraz klientów?
Poruszyliśmy również wcześniej temat związany z eksportem zamówień oraz klientów.
W przypadku kiedy chcesz zaimportować zamówienia lub klientów, potrzebujesz dedykowanych do tego wtyczek, które pozwolą Ci na import tych elementów.
Jeżeli chcesz zaimportować te elementy i nie możesz sobie z tym poradzić, skontaktuj się z nami, chętnie Ci w tym pomożemy.