W pracy ze skryptami PHP mogą wystąpić błędy. Zdarza się, że interpretator PHP wyświetla błędy na ekranie, dzięki czemu można łatwo je zidentyfikować i wskazać przyczynę problemów. Co w sytuacji kiedy skrypty nie działają poprawnie, błędy nie są wyświetlane na ekranie, a chciałbyś zapisać treść błędu? Aby zapisać treść błędu, należy włączyć debugowanie w WordPress, aby zapisać logi.
Jeśli posiadasz aktywną subskrypcję i zobaczysz jakiś błąd związany z naszą wtyczką, sprawdź logi z WordPress i WooCommerce. Następnie skontaktuj się z nami opisując sytuację i kod błędu lub komunikat z debugging. Logi WordPress pomogą nam stwierdzić, co się stało, a Tobie szybciej uzyskać rozwiązanie błędu 🙂.
Jeśli często zdarzają Ci się kłopoty z WordPress lub WooCommerce, a nie masz czasu na optymalizacje, przyspieszenie, zabezpieczenie, kopie zapasowe i robienie aktualizacji, sprawdź ofertę WP Desk Care – kompleksowej pomocy technicznej dla sklepów WooCommerce 🚀.
Sposoby na zidentyfikowanie błędów występujących w WordPressie:
Spis treści
Logi WooCommerce
Sam WooCommerce posiada wbudowaną funkcję automatycznego zapisywania treści błędów krytycznych do pliku. Aby móc je odczytać, przejdź do menu WooCommerce -> Status -> Logi:
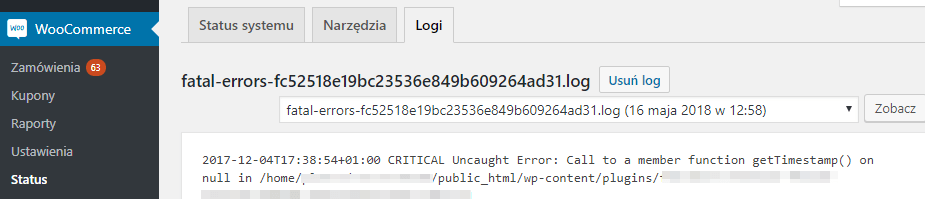
Z rozwijanej listy należy wybrać plik, którego nazwa zaczyna się od fatal-errors. Pliki z błędami są trzymane przez 30 dni, potem następuje ich usunięcie.
Logi WooCommerce i debugowanie w WordPress pomagają znaleźć przyczyny błędów i pojawiających się powiadomień.
Edycja pliku wp-config.php
Może się zdarzyć, że błąd wystąpi jeszcze przed uruchomieniem funkcji WP Desk Helper. W takim przypadku trzeba spróbować debugowania na wyższej warstwie. WordPress posiada wbudowaną funkcję debugowania. Nie jest ona jednak dostępna z poziomu panelu administratora. Aby włączyć w WordPressie tryb debugowania (wp-debug), należy edytować plik wp-config.php i dodać do niego następujące linijki kodu:
define( 'WP_DEBUG', true );
define( 'WP_DEBUG_LOG', true );
define( 'WP_DEBUG_DISPLAY', false );
Plik z zapisem błędów zostanie zapisany w lokalizacji /wp-content/debug.log.
Zapis błędów w PHP – edycja php.ini
Interpretator PHP również posiada funkcję zapisu błędów. Korzystając z tego rozwiązania masz pewność, że wszystkie komunikaty zostaną zapisane, bez względu na warstwę serwerową, której dotyczą. Aby włączyć globalny zapis błędów, edytuj plik php.ini.
Otwórz plik php.ini i dodaj następujące linijki:
ini_set("log_errors", 1);
ini_set("error_log", "/tmp/php-error.log");
Plik zapisze się w lokalizacji /tmp/php-error.log.
Odwiedź panel zarządzania serwerem lub skontaktuj się z administratorem
Czasami może się zdarzyć, że zapisywanie błędów na poziomie skryptów PHP w ogóle nie działa. W takim przypadku należy skontaktować się z obsługą hostingu lub administratorem serwera z prośbą o udostępnienie pliku z zapisem błędów PHP. Większość firm hostingowych zapisuje takie błędy. W wielu panelach zarządzania serwerem istnieje możliwość pobrania takiego pliku bez konieczności kontaktu z administrator.
Tryb debugowania wp-debug w inFakt WooCommerce
Jeśli spotkasz się z niepoprawnym działaniem wtyczki, napisz do nas. Możesz też przed kontaktem włączyć zapis błędów, a do wiadomości do nas załączyć plik z zapisanymi logami. Pozwoli nam to szybciej określić przyczynę i znaleźć rozwiązanie.
- Zaznacz pierwszy checkbox oraz opcję blokowania żądań API dla administratora.
- Możesz też włączyć automatyczne zakończenie zapisu błędów np. na 1 godzinę albo pamiętać o wyłączeniu trybu debugowania po zakończeniu testu. Po wyborze opcji zapisz zmiany.
- Odtwórz poprzednią sytuację. Jeśli chodziło o brak wystawienia faktury, przejdź do edycji zamówienia i spróbuj ręcznie wystawić fakturę. Jeśli był to natomiast jakiś inny komunikat, spróbuj wykonać te kroki jak poprzednio.
- Przejdź do logów: WooCommerce → Status → Dziennik zdarzeń. Pobierz treść zapisanego komunikatu lub żądań API z czasu odtwarzania błędu i dołącz je do maila do naszej pomocy technicznej.
- Jeżeli masz jakiekolwiek pytania lub wątpliwości, napisz do nas.
Zarządzanie trybem debugowania znajdziesz w WooCommerce → Ustawienia → Integracje → inFakt → Tryb debugowania.
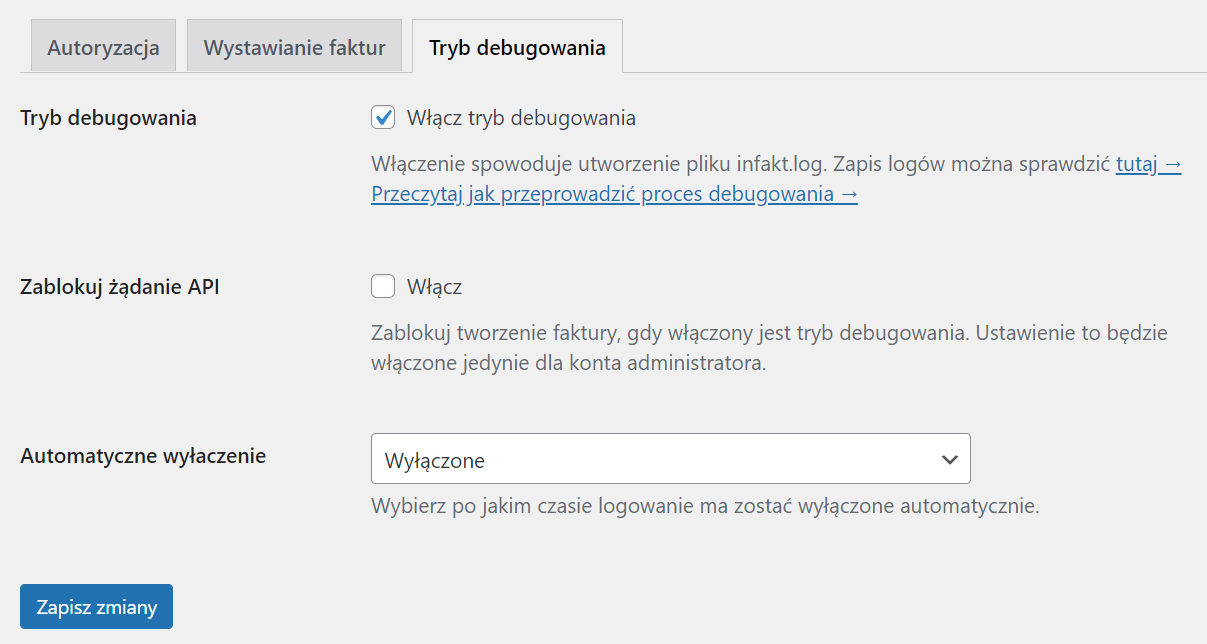
Jeśli masz inne pytania dotyczące komunikatów i zapisu błędów w WooCommerce i WordPress WP debug log, napisz do nas 🙂.