Dodałeś produkty, ogarnąłeś sklep, rozpocząłeś promocję i wreszcie masz pierwsze zamówienia? Upewnij się, że wiesz, jak nimi zarządzać. W tym poradniku dowiesz się, jak odbywa się proces generowania zamówień, a także jak później zarządzać zamówieniami w sposób optymalny i użyteczny. Co więcej, poznasz ukryte możliwości WooCommerce, dzięki czemu zarządzanie zamówieniami stanie się jeszcze szybsze i prostsze.
Spis treści
Zamówienia w WooCommerce
Zamówienia są tworzone po złożeniu zamówienia przez kupującego lub ręcznie w panelu administracyjnym. Zamówienia mogą zobaczyć tylko administratorzy i menedżerowie sklepu. Każdemu zamówieniu przypisany jest unikalny identyfikator zamówienia (ID).
Sprawdzić zamówienia możesz poprzez WooCommerce > Zamówienia.
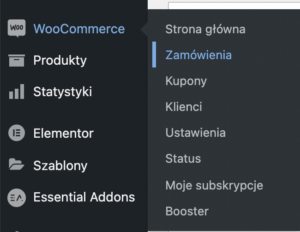
Statusy zamówień
Zamówienia mają różnorodne statusy, które służą do optymalnego zarządzania sklepem. Pozwalają poznać status zamówienia, a także zmienić go ręcznie w razie potrzeby. Jak możesz zauważyć na obrazku poniżej, istnieją różne rodzaje statusów.
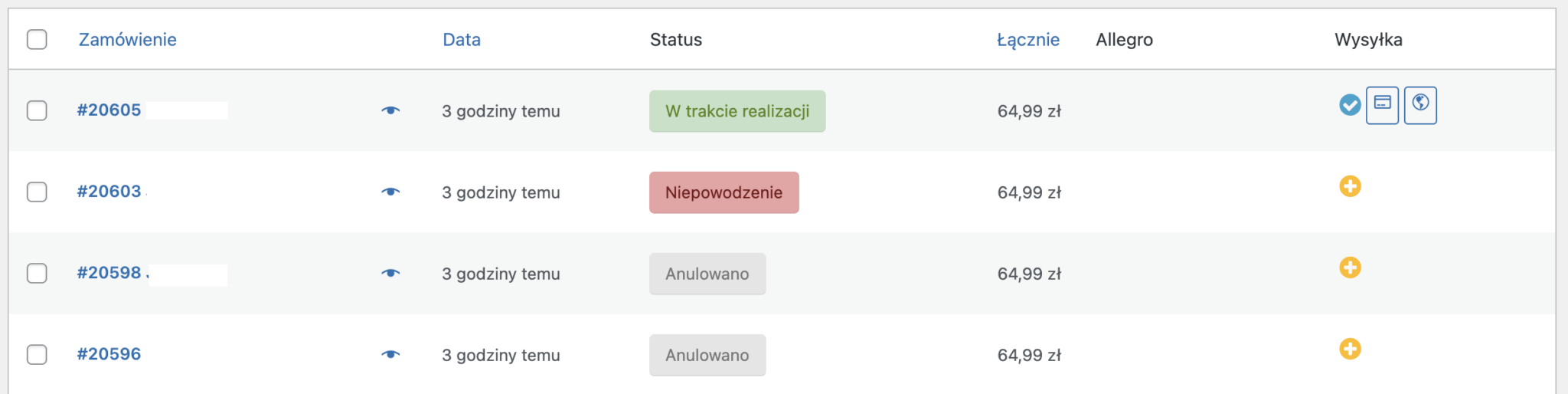
W WooCommerce znajdziesz następujące statusy zamówień:
- Oczekujące na płatność — zamówienie otrzymane (nieopłacone).
- Nieudane — Zamówienie nie powiodło się — płatność nie powiodła się lub została odrzucona (nieopłacona). Należy pamiętać, że ten status może nie być wyświetlany od razu i zamiast tego zostanie wyświetlony status “Wstrzymane” (oczekujące na płatność). Dzieje się tak dlatego, że system czeka na odpowiedź bramek płatności.
- W trakcie realizacji — otrzymano płatność, stan magazynowy się zmniejszył, zamówienie czeka na realizację. Wszystkie zamówienia towarów wymagają przetwarzania, z wyjątkiem zamówień cyfrowych i towarów do pobrania. Co więcej, jeżeli metodą wysyłkową jest „za pobraniem”, to w takim wypadku zamówienie automatycznie otrzyma ten status. Żeby nie zmieniać statusu takiego zamówienia ręcznie, użyj naszej wtyczki WP Desk — Statusy zamówień.
- Zrealizowane — zamówienie zostało wykonane i jest zakończone, a więc nie wymaga dalszych działań.
- Wstrzymane (oczekujące na płatność) – stan magazynowy się zmniejszył, ale obsługa sklepu musi zatwierdzić płatność.
- Anulowane — zamówienie zostało anulowane przez administratora lub kupującego, nie wymaga dalszych działań (anulowanie zamówienia nie przywraca zdjętych stanów magazynowych). Zarządzać czasem do anulowania możesz w ustawieniach magazynu: WooCommerce → Ustawienia → Produkty → Magazyn.
- Zwrócone — zamówienie zostało zwrócone przez administratora — nie wymaga dalszych działań.
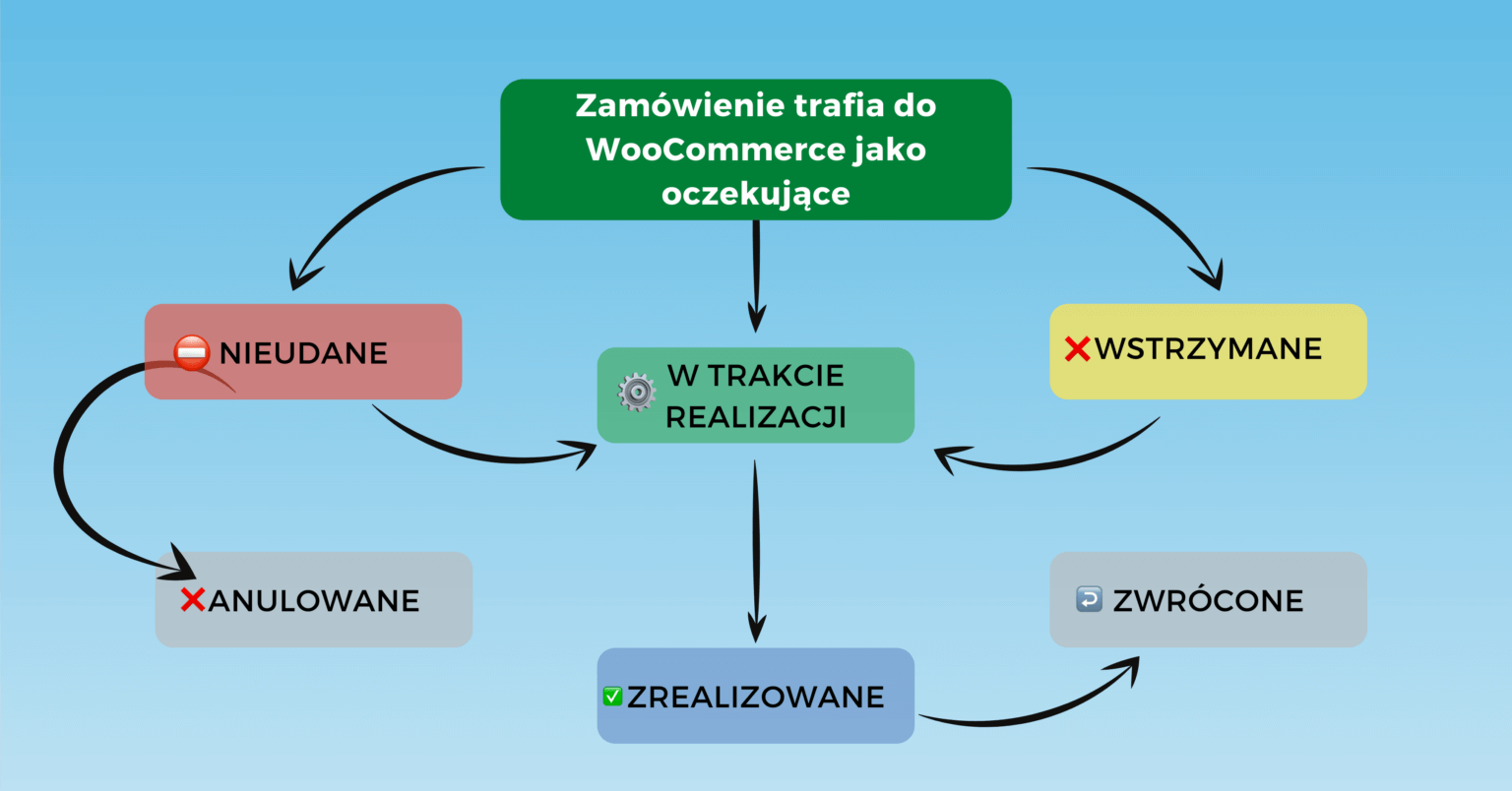
Zarządzanie zamówieniami
W panelu zarządzania zamówieniami znajdziesz wszystkie informacje dotyczące wysyłki, ilości produktów, łącznej kwoty zakupów itd.
Jeśli potrzebujesz więcej lub mniej informacji o zamówieniach, możesz otworzyć opcje ekranu w prawym górnym rogu. Wybierz kolumny i liczbę elementów, które chcesz wyświetlić na stronie zarządzania zamówieniami, a następnie kliknij „Zastosuj”.
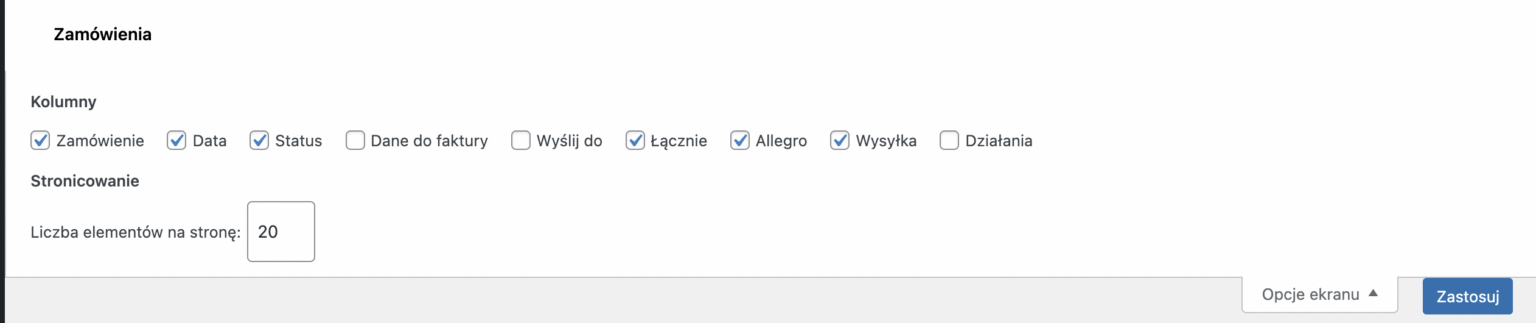
Możesz filtrować zamówienia według daty (miesiąc / rok) lub znaleźć (zarejestrowanego) kupującego.

Ponadto możesz uporządkować zamówienia w kolejności rosnącej lub malejącej według numeru zamówienia, daty lub całkowitej kwoty zakupu. Żeby tego dokonać, kliknij odpowiedni nagłówek.

Jeśli chcesz zobaczyć szczegóły zamówienia, musisz kliknąć numer zamówienia oraz dane klienta. Wtedy będziesz mógł edytować dane zamówienia, aktualizować status i dodawać notatki do zamówienia.
Również istnieje opcja szybkiego podejrzenia zamówienia. Musisz kliknąć ikonkę „oka”, a zamówienie się otworzy. Będziesz mógł zobaczyć numer zamówienia, jego status, szczegóły listu przewozowego / dostawy, zamówione towary, sposób płatności oraz możliwość zmiany / edycji statusu zamówienia.

Co więcej, kolory statusów nie są przypadkowe:
- Anulowano — szary;
- Zrealizowano — niebieski;
- Wstrzymane — pomarańczowy;
- W trakcie realizacji — zielony;
- Nieudane — czerwony;
- Zwrócono — szary.
Najechanie kursorem na status zamówienia wyświetla notatki dodane do zamówienia.
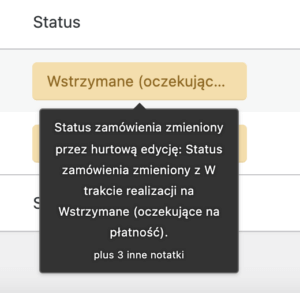
Edycja / przeglądanie poszczególnych zamówień
Na stronie pojedynczego zamówienia możesz nie tylko przeglądać informacje o zamówieniu, ale także je edytować i aktualizować.
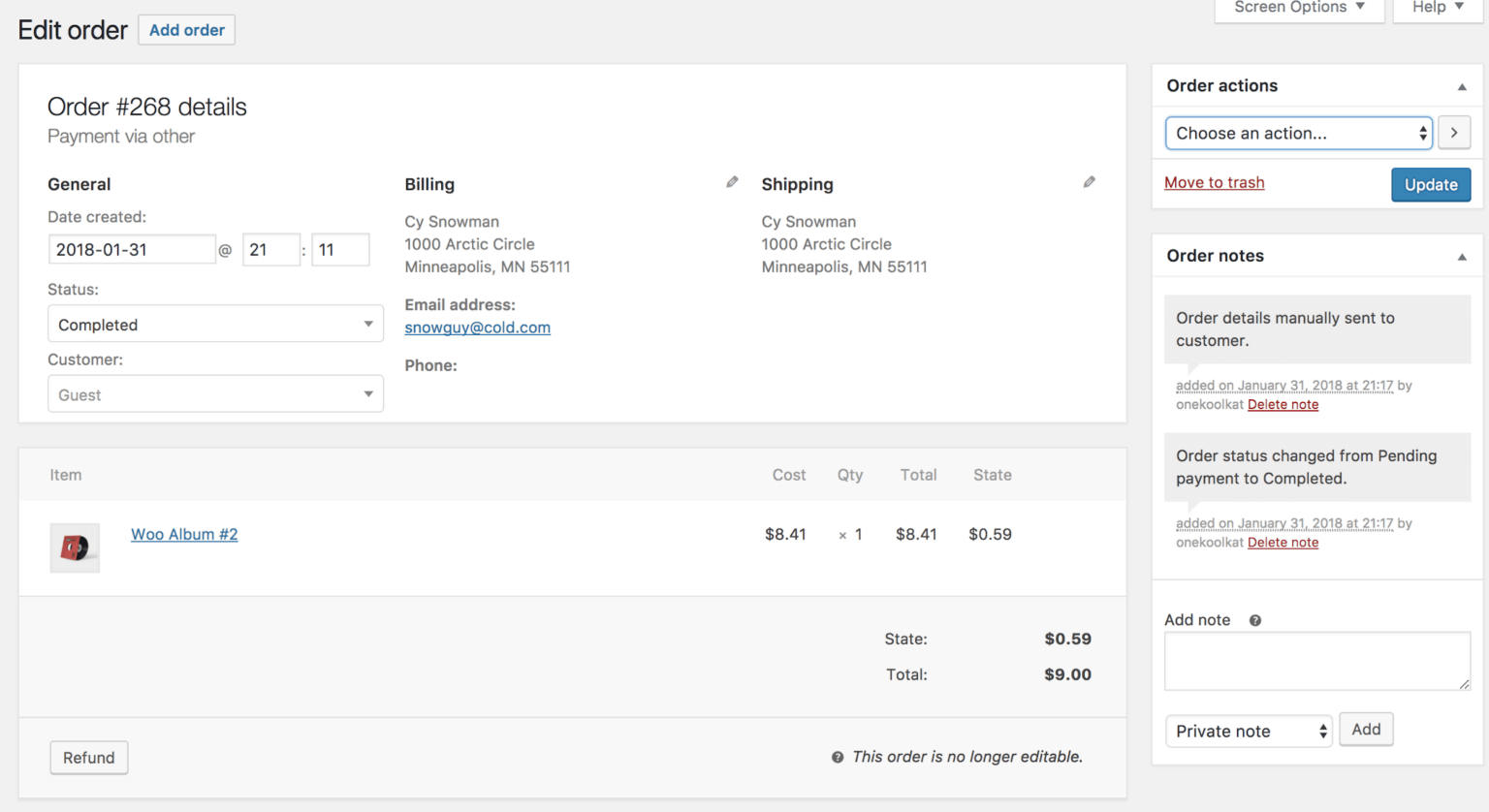
Wchodząc w panel zamówienia, możesz:
- Zmienić status zamówienia.
- Edytować dane zamówienia — zmienić towar, ceny oraz podatki.
- Ręcznie edytować “Stan magazynowy”
- „Akcje: Zamówienie” — ta opcja umożliwia wysłanie faktury na mail klienta lub wygenerowanie ustawień pobierania dla towarów elektronicznych.
- Modyfikować tagi produktu, a także edytować jego warianty, usuwać i dodawać atrybuty.
- Zastosować kupony. Pamiętaj, że najpierw będziesz musiał je wygenerować. Wtedy też ustawiasz szczegóły dotyczące rabatu.
- Dodać prowizję. Możesz wprowadzić kwotę lub procent, które dodasz do opłaty za zamówienie.
Szczegóły zamówienia
Sekcja “Szczegóły zamówienia” umożliwia zmianę statusu zamówienia, przeglądanie (lub edytowanie) komentarzy kupującego do zamówienia. Również możesz edytować adres dostawy oraz dane do faktury.
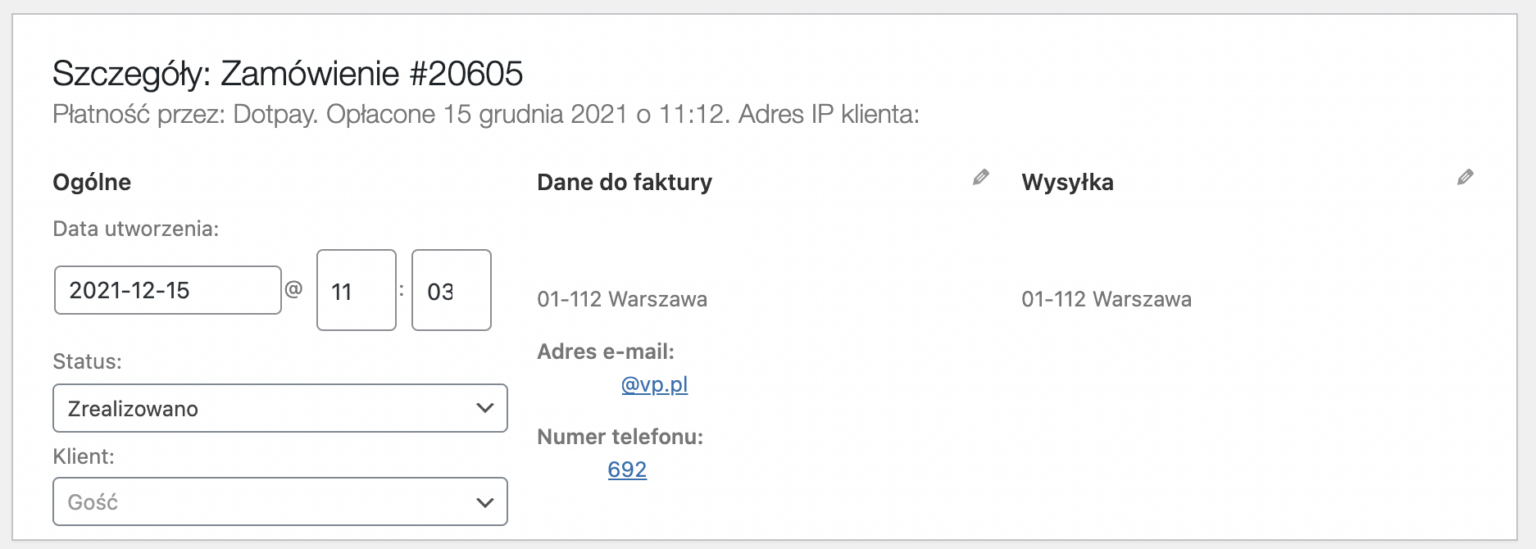
Ponadto w tej sekcji znajdziesz link do przeglądania zakupów, które klient zrobił w przeszłości. Ten link zwykle się pojawia przy danych osobowych klienta.
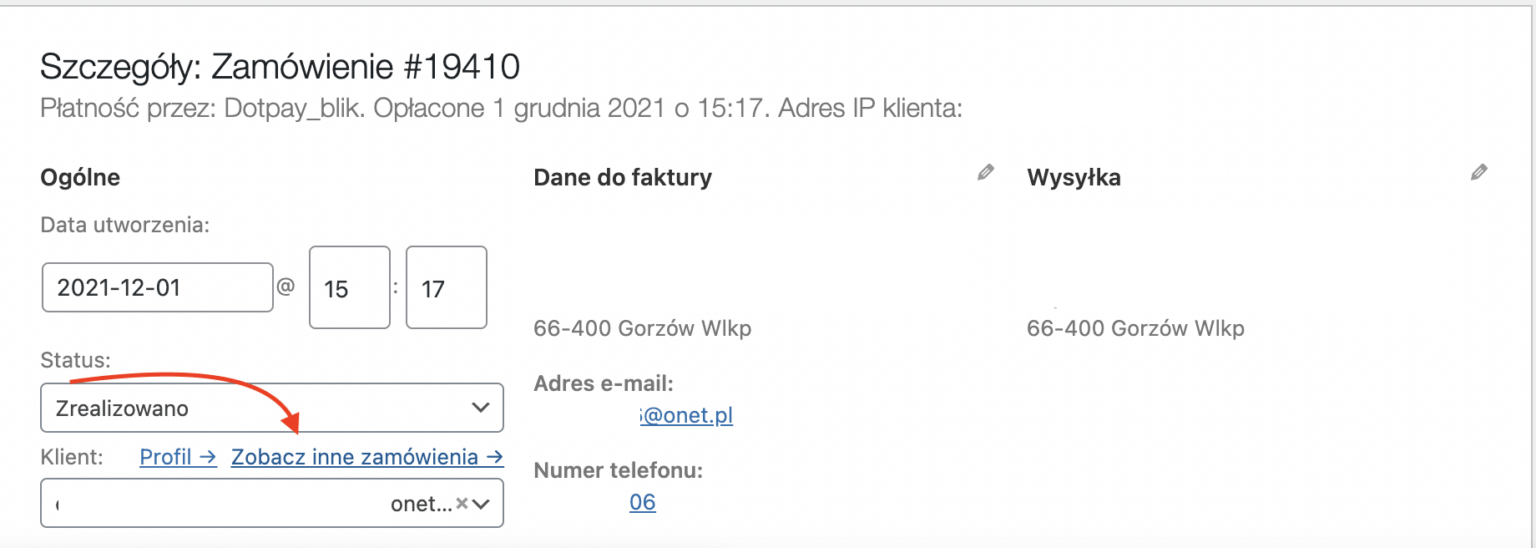
Pozycje zamówienia
Uwaga: aby edytować zamówienie, musisz ustawić status „Wstrzymany”.
Następną sekcją w zamówieniu jest okienko, które pokazuje pozycje danego zamówienia. Zawiera również ilości produktów, ich ceny oraz numer SKU.
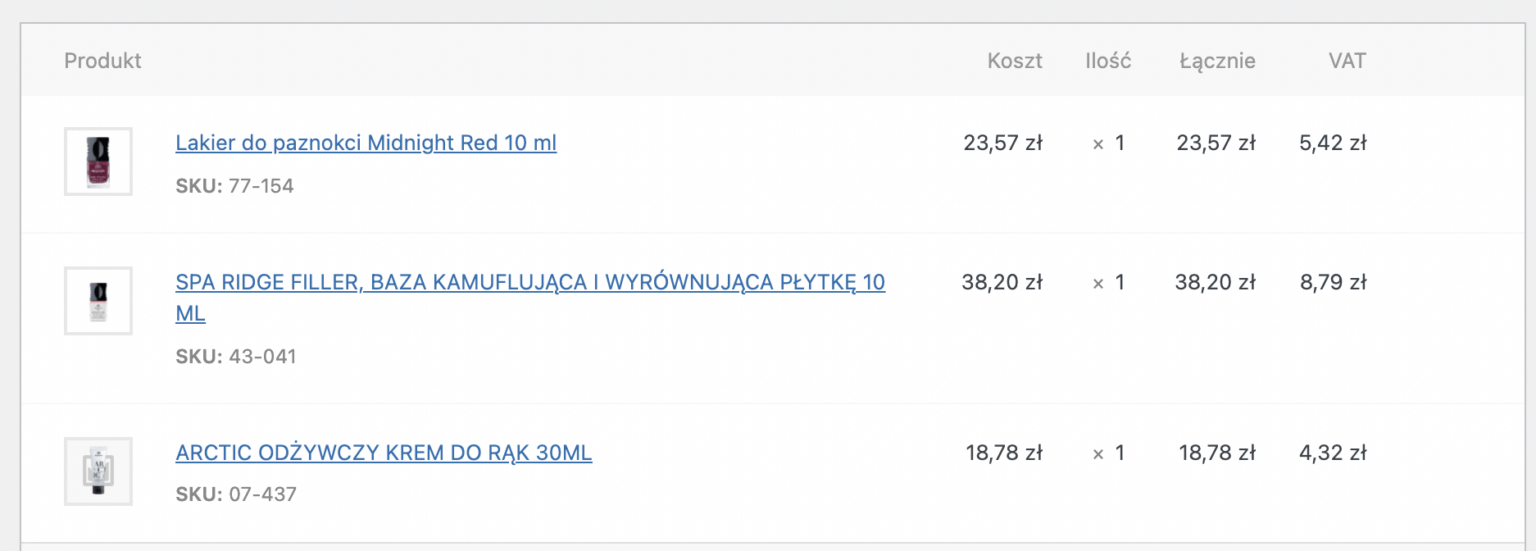
Edytowalne części pozycji obejmują:
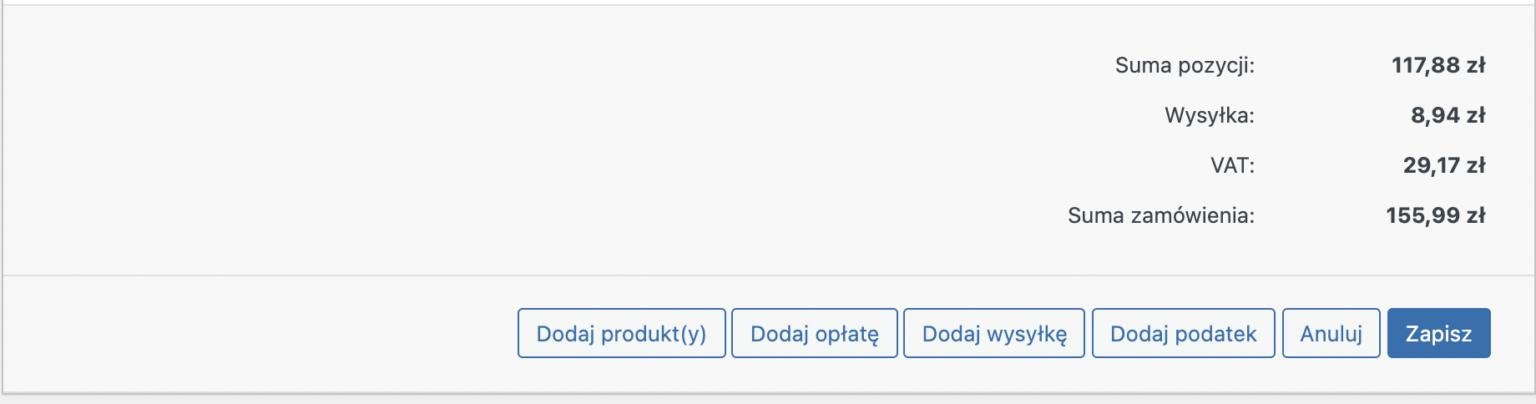
- Ilość – ilość towarów, które użytkownik kupuje.
- Łączną kwotę zamówienia.
- Podatek VAT. Można go skorygować, jeśli na przykład klient jest zwolniony z podatku.
- Dodawanie atrybutów. Dodaj lub usuń atrybuty, aby zmienić opcje wariantów produktu.
- Dodawanie produktów.
- Dodawanie dodatkowych opłat oraz konfiguracja wysyłki.
Istnieje opcja dodania własnych pół do zamówienia. Żeby tego dokonać, musisz przewinąć w dół i kliknąć „dodaj własne pole”. Przy tym musisz wprowadzić nazwę oraz wartość.
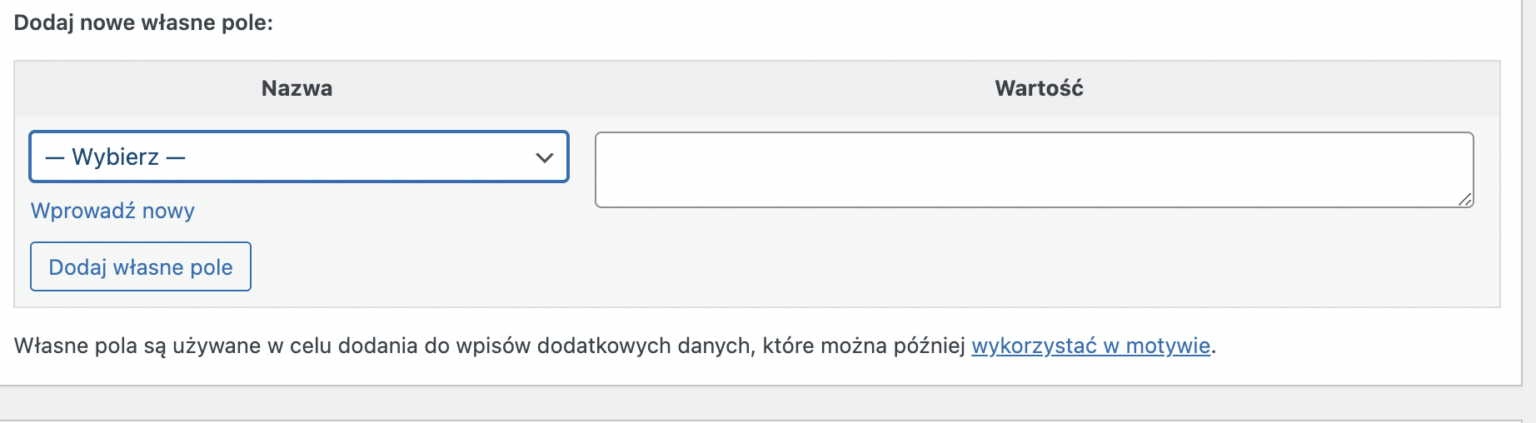
Notatki wewnętrzne / notatki dla klientów
Sekcja „notatki do zamówienia” wyświetla notatki dołączone do zamówienia. Co więcej, przechowuje szczegóły oraz etapy zamówienia, m.in. wyniki płatności lub zmniejszenie stanu magazynowego.
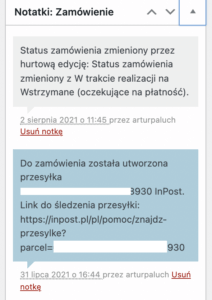
Istnieje również opcja dodawania notatek do zamówienia, które zobaczy klient. Żeby dodać taką notatkę, musisz kliknąć Prywatna Notka -> Notatka do Klienta.
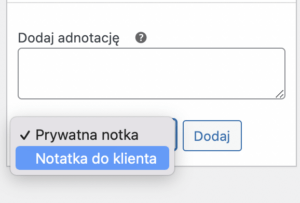
Notatki mogą być skutecznym narzędziem do komunikowania się z kupującymi. Potrzebujesz dodać numer śledzenia przesyłki? Masz opóźnienie w dostawie? Dodaj notatkę do klienta, a zostanie on automatycznie poinformowany.
Podobnie do statusów zamówień, notatki również mają różnorodne kolory dla większej wygody:
- Fioletowy: powiadomienia o stanie magazynowym oraz informacje od bramek płatniczych.
- Szary: aktualizacje statusu lub notatka wewnętrzna. Klienci nie widzą tych notatek, ale mogą otrzymywać powiadomienia o nich. Na przykład gdy status zmienił się ze „wstrzymany” na „ukończony”, można wysłać wiadomość e-mail (w zależności od ustawień).
- Niebieski: notatki dla klienta. Klienci otrzymują notatki mailowo. Mogą również zobaczyć adnotacje, przeglądając zamówienie lub korzystając ze strony śledzenia zamówień WooCommerce.
Ręczne dodawanie zamówienia
Jeżeli masz sytuację, w której musisz ręcznie dodać zamówienie, to wykonaj następujące kroki:
Przejdź Do WooCommerce > Zamówienia.
Użyj „Dodaj zamówienie” u góry strony.
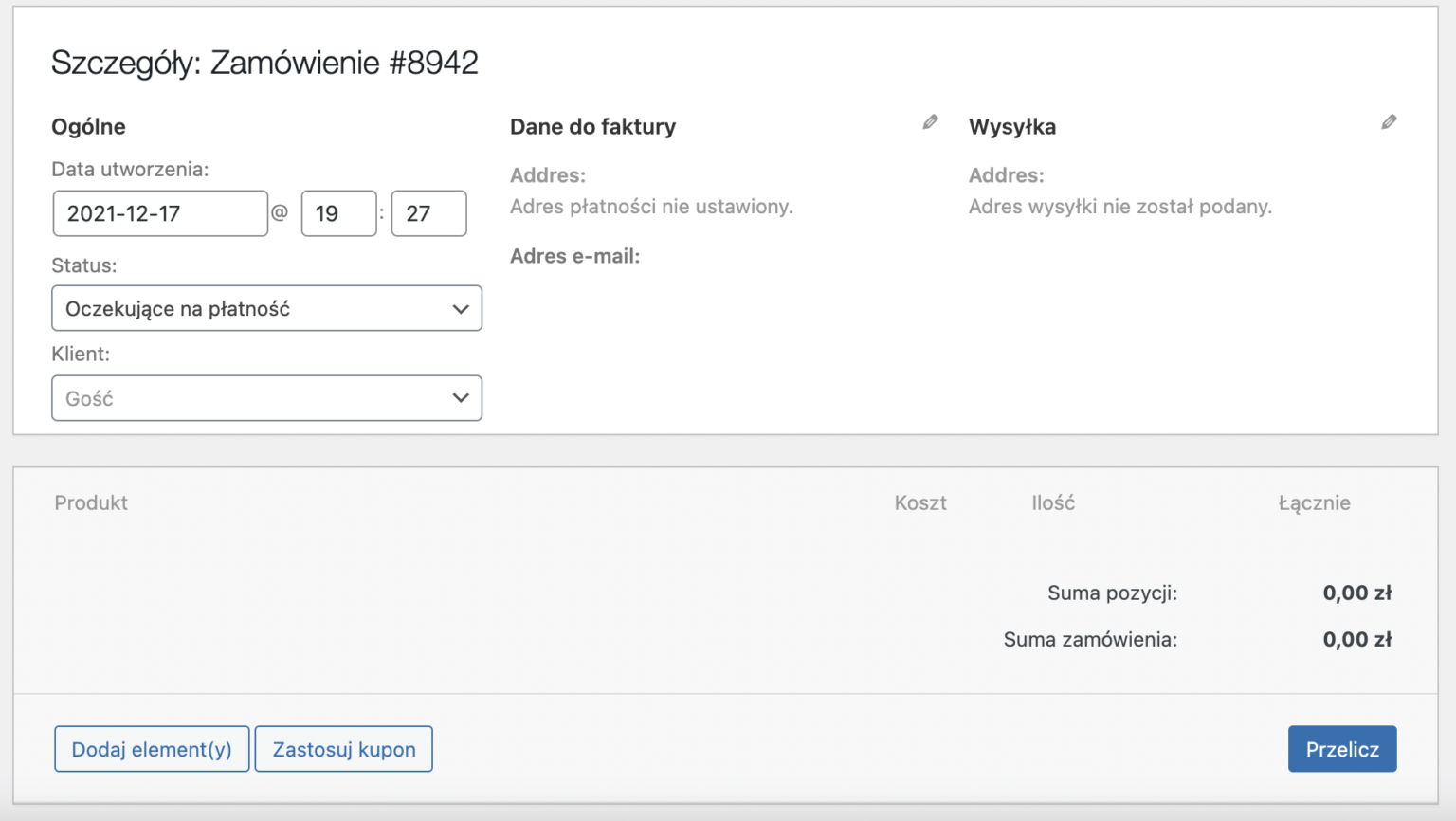
Wprowadź szczegóły dotyczące kupującego, dodaj produkty, zastosuj kupon, dodaj podatek i przelicz łączną kwotę zamówienia.
Ustaw status nowego zamówienia.
Kliknij „Zapisz”.
Użyj listy rozwijanej „Akcje: Zamówienie”, aby wysłać e-mailem szczegóły zamówienia do klienta wraz z instrukcjami dotyczącymi płatności.
Mam nadzieję, że teraz już nie będziesz miał żadnych wątpliwości co do obsługi zamówień w swoim sklepie w WP Store. Jak widzisz, system WooCommerce jest bardzo intuicyjny i przyjazny. Dzięki różnorodnym kolorom szybciej zapamiętasz statusy zamówień oraz rozpoznasz rodzaje notatek. Natomiast znak zapytania przy sekcjach sprawi, że nie poczujesz się zagubiony.