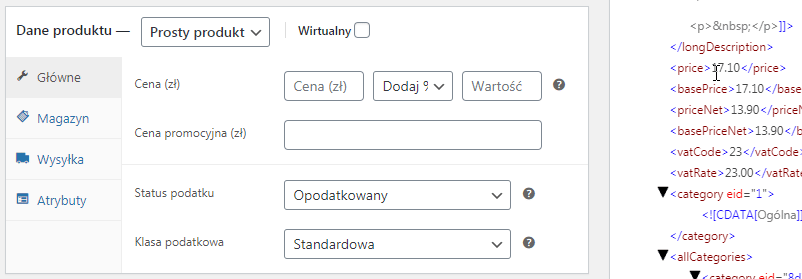Przygotowaliśmy kompletny poradnik dla osób które otworzyć sklep internetowy w modelu dropshipping. Wykorzystując darmowego WooCommerce’a i naszą wtyczkę Dropshipping XML, szybko otworzysz sklep internetowy bez towaru. Sklep będzie pobierał ofertę z hurtowni artykułów zoologicznych.
Spis treści
- Co musisz wiedzieć
- Dropshipping – sklep internetowy bez towaru
- Efekt końcowy
- Branża zoologiczna – dobry wybór
- Przygotowanie
- Rozpoczęcie współpracy z hurtownią Happet
- Plik XML
- Konfiguracja sklepu
-
- Waluta
- Waga
- Magazyn
- Podatki
- Import drzewa kategorii
- Instalacja wtyczki
-
- Dodawanie pliku z produktami
- Krok 1 – Import pliku
- Krok 2 – Wybór gałęzi
- Krok 3 – Mapowanie
- Nazwa produktu
- Opis produktu
- Cena produktu
- Marża
- SKU
- Stan magazynowy
- Waga
- Atrybuty
- Obrazki
- Kategorie
- Krok 3 – Opcje importu
- Log importu
- Efekt po imporcie
- Produkty ze stawką 8%
- Wysyłka
- Płatności
- Twój sklep internetowy bez towaru już działa
- Realizacja modelu biznesowego
- Dodatkowe kanały sprzedaży
- Allegro
- OLX
Co musisz wiedzieć
Dropshipping – sklep internetowy bez towaru
W sklepie opartym o model dropshipping nie prowadzisz fizycznego magazynu. Nie musisz wydawać pieniędzy na zatowarowanie sklepu i możesz skupić się na marketingu i obsłudze klienta. Korzystasz z oferty przygotowanej przez hurtownię z którą współpracujesz. Prowadzisz sklep internetowy bez towaru. Obowiązek realizacji zamówienia przerzucasz na kontrahenta – dzięki temu nie musisz sam zajmować się nadawaniem przesyłek.
Efekt końcowy
Z naszego poradnika dowiesz się jak stworzyć internetowy sklep zoologiczny bez towaru: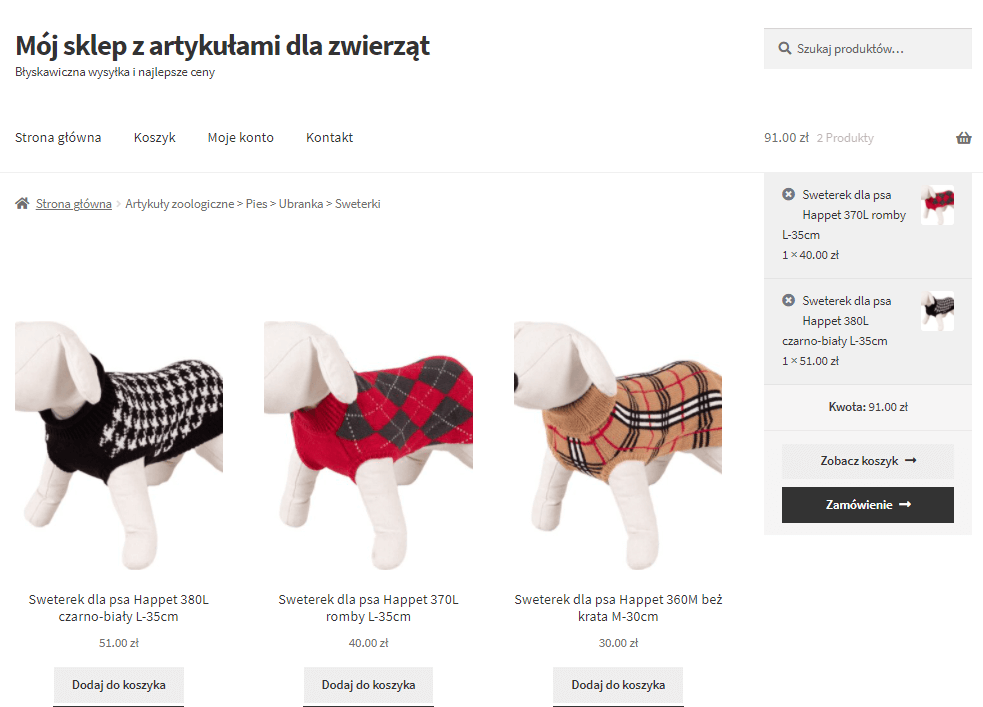
Branża zoologiczna – dobry wybór
W obecnej sytuacji więcej czasu spędzamy w domu. Wreszcie mamy czas na zajmowanie się zwierzętami domowymi, które zawsze chcieliśmy mieć. Wiele osób decyduje się teraz na swoje pierwsze zwierzątko, bo wie że może poświęcić mu odpowiednią uwagę. Zwierzę domowe to zobowiązanie na wiele lat, dlatego możesz mieć pewność że klienci będą do ciebie wracać.
Jak podaje Magazyn e-Commerce, podczas pandemii internetowe sklepy zoologiczne notują ciągłe wzrosty. Branża się rozwija, a klienci zyskują nowe przyzwyczajenia.
W tym poradniku pokażemy jak sprzedawać produkty hurtowni Happet. To wiodąca marka na polskim rynku artykułów zoologicznych. Oferuje szeroki asortyment zarówno dla sklepów zoologicznych, jak i ogrodniczych. W zakres oferowanych produktów wchodzą: akcesoria akwarystyczne, artykuły dla psów, kotów, ptaków, gryzoni i terrarystyki. Dysponuje także zestawem produktów do oczek wodnych.
Przygotowanie
Rozpoczęcie współpracy z hurtownią Happet
Pierwszym krokiem jest założenie konta na stronie hurtowni Happet. Wypełnij formularz rejestracji konta. Nie zapomnij zaznaczyć, że chcesz współpracować z dostawcą w modelu dropshipping:
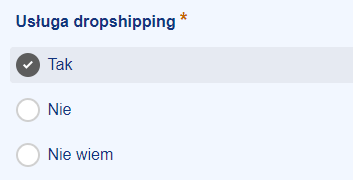
Plik XML
Poczekaj na weryfikację konta. Jak tylko pracownicy hurtowni zaakceptują twoje konto, otrzymasz mailem link do pliku XML. Plik zawiera aktualną ofertę hurtowni i jest na bieżąco aktualizowany. Znajdują się tam szczegółowe informacje na temat wszystkich produktów dostępnych w ofercie hurtowni Happet:
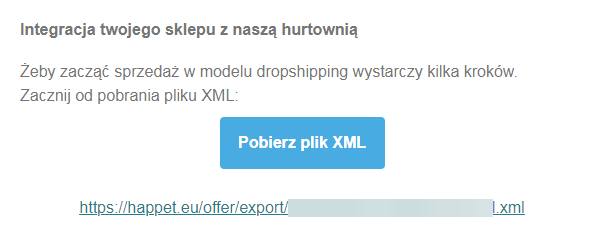
Plik potrzebny ci będzie później. Przejdź do następnego kroku:
Konfiguracja sklepu
Waluta
Zakładamy że masz już aktywną instalację WooCommerce. Przejdź do ustawień głównych sklepu i upewnij się waluta sklepu jest ustawiona na Złoty polski (zł):
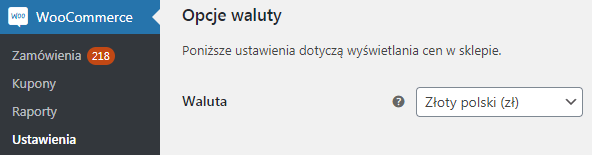
Waga
Hurtownia używa jednostki kilogram do oznaczania wagi w pliku XML, dlatego musisz ustawić ją w konfiguracji. Przejdź do sekcji ustawień Produkty:

Magazyn
Upewnij się że masz włączone zarządzanie stanem magazynowym w sekcji Magazyn:
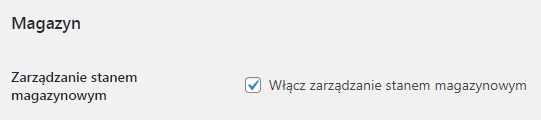
Podatki
Zapoznaj się z naszym poradnikiem na temat podatków w WooCommerce i skonfiguruj podatki w swoim sklepie: Podatki WooCommerce. Dodaj dwie stawki podatkowe:
- 8%
- 23%
Import drzewa kategorii
Przed importem produktów do sklepu, powinieneś odtworzyć w swoim sklepie drzewo kategorii z oferty hurtowni. Dzięki temu importowane produkty będą uporządkowane zgodnie z podziałem zaproponowanym przez dostawcę. Przygotowaliśmy gotowy plik CSV zawierający wszystkie kategorie (podrzędne i nadrzędne), które zawierają produkty ze stawką 23% VAT:
Pobierz plik CSV z drzewem kategorii 23% VAT→
Do automatycznego utworzenia kategorii użyjemy wbudowanego w WooCommerce importera produktów. Otwórz ekran Produkty i kliknij przycisk Import w górnej części ekranu:

W kolejnym kroku zostaniesz poproszony o przesłanie pliku CSV zawierającego kategorie. Dołącz go z dysku komputera i przejdź dalej:
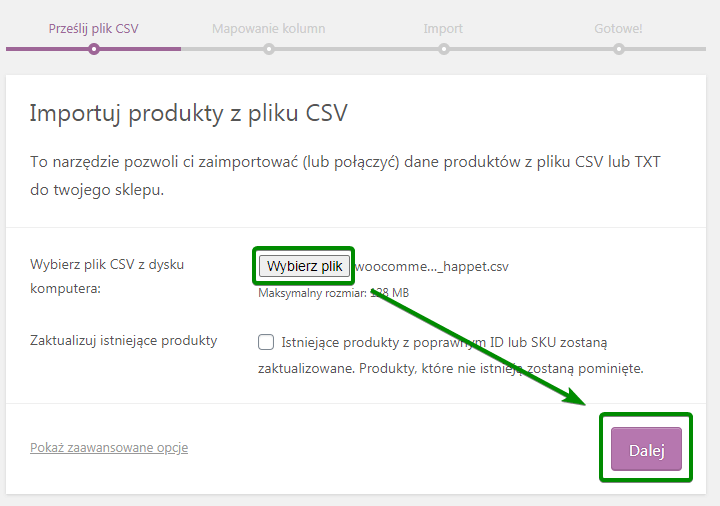
Pola zostaną rozpoznane automatycznie. Uruchom import:
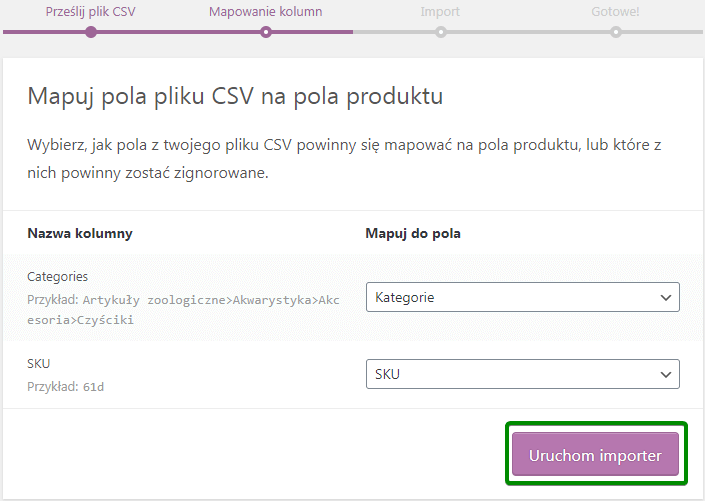
Po chwili pokaże się komunikat o zakończonym imporcie:
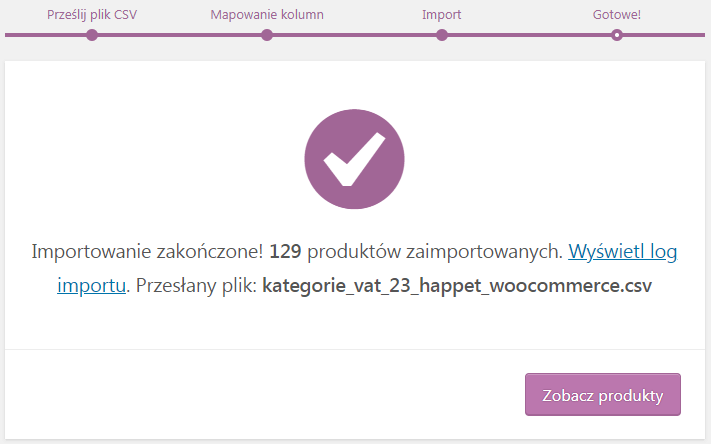
Efekt: wszystkie kategorie i podkategorie zostały utworzone, co możesz podejrzeć na liście kategorii produktów WooCommerce:
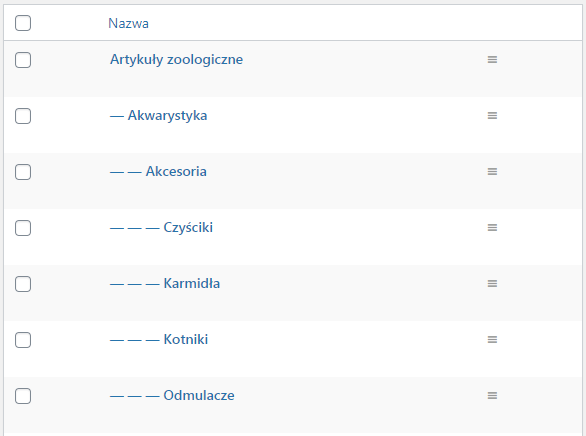
Proces importu utworzył w sklepie puste produkty, które nie są już potrzebne. Wypadałoby po sobie posprzątać:
- Przejdź do listy produktów
- w Opcjach ekranu wprowadź liczbę utworzonych produktów (jeśli nie modyfikowałeś pliku CSV, będzie to 129). Zatwierdź.
- Zaznacz wszystkie produkty i przenieś je do kosza z menu Masowych działań:
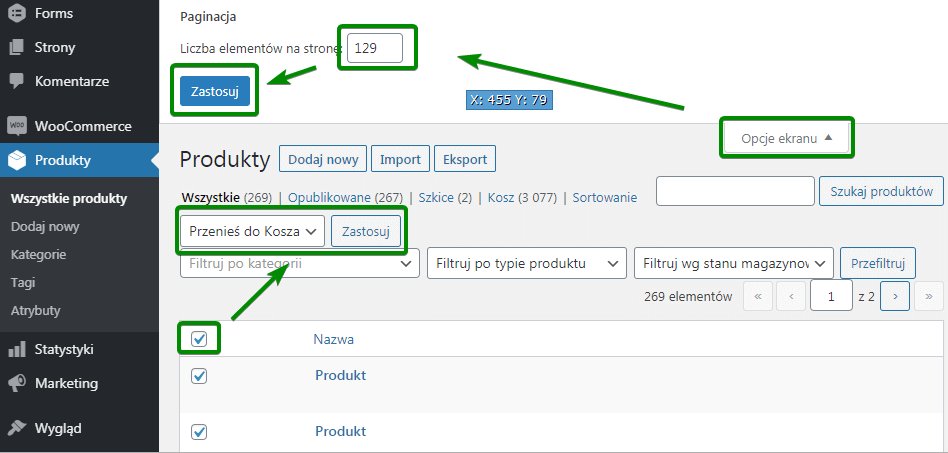
Gotowe! Drzewo kategorii zostało utworzone w twoim sklepie WooCommerce. Możesz przejść do kolejnego etapu.
Instalacja wtyczki
Zakładamy że twoje konto administratora WordPressa pozwala na instalację wtyczek. Kolejną czynnością jest instalacja wtyczki, która służy jako narzędzie do zautomatyzowanej, ciągłej integracji z hurtowniami. Wtyczka jest dostępna do zakupu w naszym sklepie:
Dropshipping Import Products dla WooCommerce 329 zł (404,67 zł z VAT)
Synchronizuj ofertę sklepu z ofertą hurtowni. Umożliwia integrację sklepu z dowolną liczbą hurtowni.
Dodaj do koszyka lub Zobacz szczegółyZainstaluj i aktywuj wtyczkę w WordPressie zgodnie z instrukcją ręcznej instalacji przez panel admina. Nie zapomnij aktywować klucza API, aby mieć dostęp do aktualizacji i wsparcia.
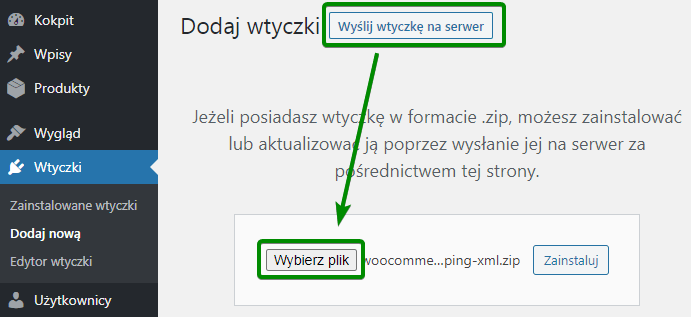
Dodawanie pliku z produktami
Po aktywacji wtyczki zobaczysz nowe menu: Dropshipping XML. Użyj go, aby przejść do procesu dodawania nowego importu. Kliknij pozycję Import aby dodać nowy plik.
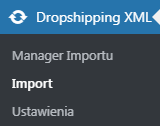
Krok 1 – Import pliku
Wklej URL do pliku XML otrzymanego w wiadomości e-mail od hurtowni. Naciśnij przycisk importu aby pobrać plik. Kiedy zobaczysz komunikat o powodzeniu operacji, przej do następnego kroku
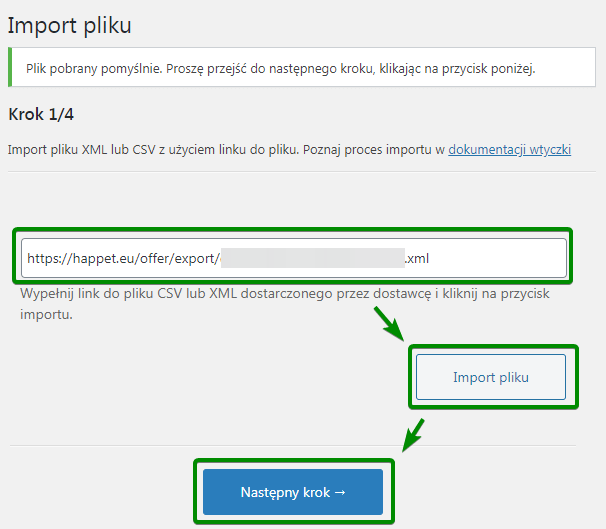
Krok 2 – Wybór gałęzi
W tym kroku wybierasz gałąź w pliku XML, która zawiera informacje o produktach. Dla twojego pliku XML z Happet, będzie to product – pierwszy na liście. Kliknij ten węzeł i przejdź do następnego kroku.
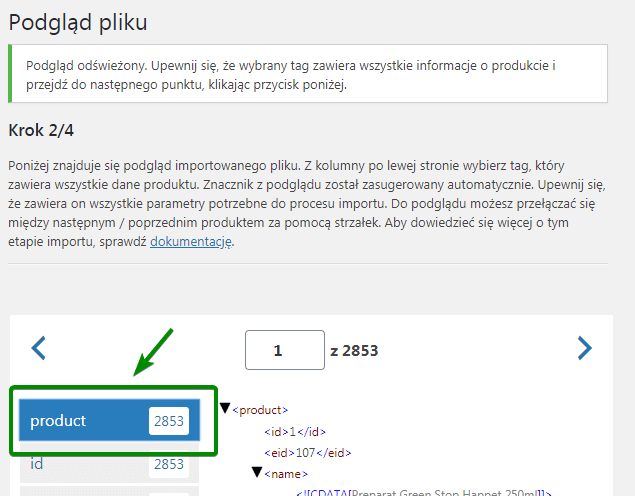
Krok 3 – Mapowanie
W tym kroku zmapujesz wszystkie parametry produktu znajdujące się w pliku XML, z polami produktu WooCommerce. Dzięki temu w trakcie importu wtyczka automatycznie wypełni te pola dla wszystkich produktów. Przygotowaliśmy wygodny interfejs, aby cały proces był przyjazny i przejrzysty.
Po prawej stronie znajduje się podgląd twojego pliku XML. Są tam widoczne znaczniki. Aby zmapować znacznik i pole, chwyć znacznik i przeciągnij do odpowiedniego pola:
Nazwa produktu
Parametr <name> zawiera nazwę produktu. Przeciągnij ją do pola z nazwą produktu WooCommerce:
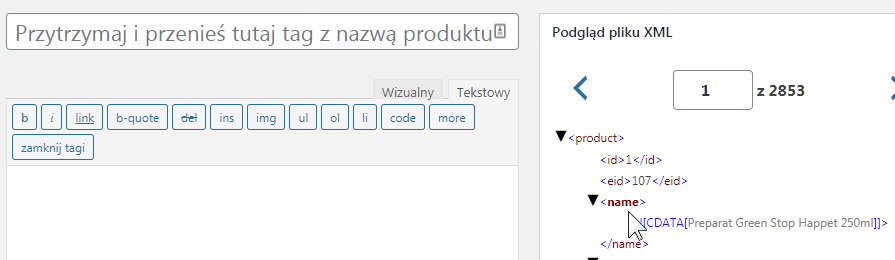
Opis produktu
Wewnątrz znacznika <longDescription> znajduje się opis produktu. Umieść znacznik w miejscu opisu produktu WooCommerce. Upewnij się, że wprowadzasz opis w trybie Tekstowym, ponieważ opis jest w formacie HTML.
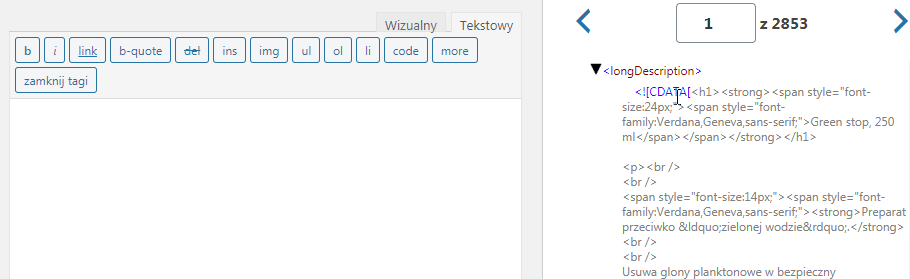
Cena produktu
Umieść znacznik zawierający cenę produktu w polu Cena:
- Jeśli w swoim sklepie wprowadzasz ceny netto (bez podatku): użyj znacznika <price>
- jeśli wprowadzasz ceny brutto (zawierające podatek): użyj znacznika <priceNet>
Marża
Ceny w twoim sklepie powinny być wyższe niż ceny hurtowni. Różnica w cenie to będzie twój zysk ze sprzedaży.
Aby ceny były w locie zwiększane np. o 20%, wybierz z rozwijanej listy opcję Dodaj % wartość, a w polu wprowadź wartość 20.
Podatki
W tym przykładzie importujesz produkty, które mają stawkę VAT 23%. Ustaw status podatku na Opodatkowany, a w polu Klasa podatkowa wskaż klasę, która odpowiada stawce 23%.
SKU
Aby produkty w sklepie mogły być łatwo identyfikowane, dodaj do każdego z nich unikalny ciąg znaków, który pozwoli odróżnić go od innych. W tym celu wykorzystaj pole SKU, do którego przeciągnij znacznik <indexCatalogue>, który oznacza indeks katalogowy hurtowni:
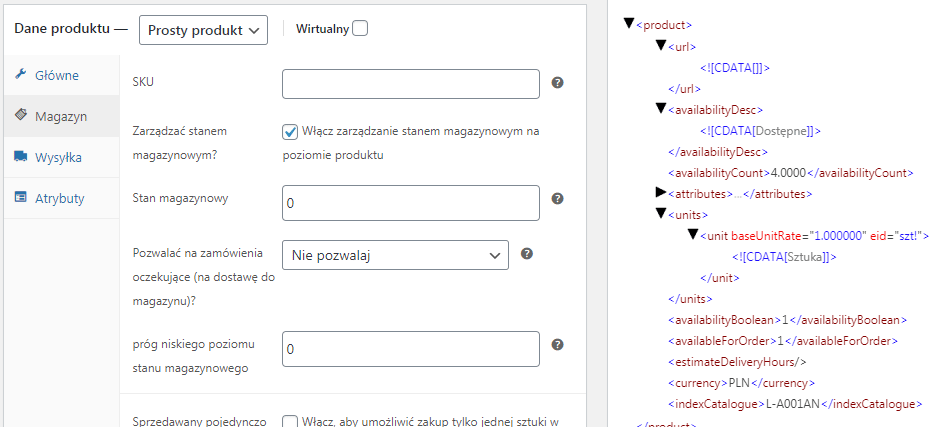
Stan magazynowy
Stan magazynowy produktu znajduje się w polu <availabilityCount>. Włącz zarządzanie stanem magazynowym na poziomie produktu i zmapuj to pole:
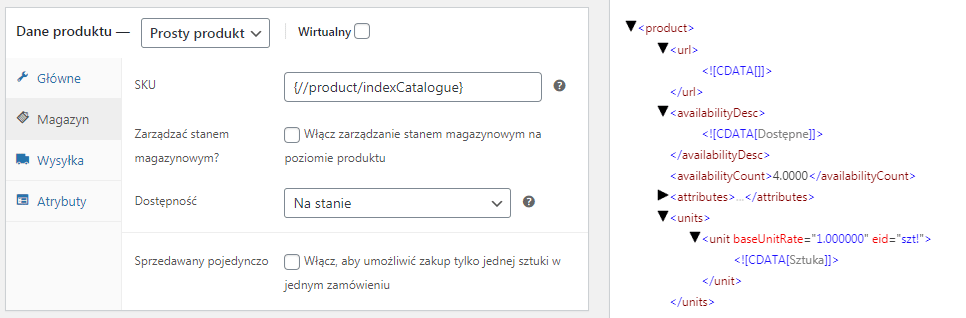
Waga
W pliku produktowym znajduje się również wartość wagi spakowanego produktu. Zampuj wagę produktu:

Atrybuty
Atrybuty każdego produktu w pliku XML to:
- <![CDATA[ Indeks handlowy ]]> – oznaczenie nadawane produktowi w hurtowni
- <![CDATA[ Nazwa angielska ]]> – nazwa produktu w języku angielskim
- <![CDATA[ Kod EAN ]]> – kod kreskowy
Przejdź do sekcji Atrybuty i zmapuj nazwy ( <name> ) i wartości ( <value> ) poszczególnych atrybutów:

Obrazki
Pora na dodanie do WooCommerce galerii zdjęć produktu. Przejdź do metaboksa Obrazki na ekranie importu i wklej do pola tekstowego następującą listę ścieżek do znaczników:
{//product/imageUrl},{//product/allImages/imageUrl[1]},{//product/allImages/imageUrl[2]},{//product/allImages/imageUrl[3]},{//product/allImages/imageUrl[1]},{//product/allImages/imageUrl[4]},{//product/allImages/imageUrl[5]},{//product/allImages/imageUrl[6]},{//product/allImages/imageUrl[7]},{//product/allImages/imageUrl[8]}
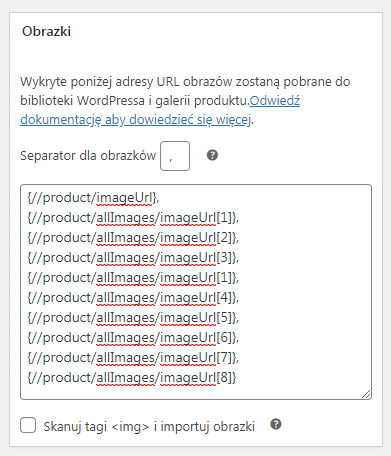
Dzięki temu obrazki będą pobierane do produktów WooCommerce. Wtyczka automatycznie pobiera do sklepu obrazki ze wskazanych lokalizacji. Obrazki są pobierane do Biblioteki mediów WordPressa i dodawane do galerii produktu. Pierwszy obrazek jest ustawiany jako Główny obrazek produktu.
Kategorie
Ostatni etap procesu mapowania to skonfigurowanie mapowania kategorii, tak aby nowe produkty były automatycznie przypisywane do kategorii które utworzyłeś.
- Wybierz opcję Mapuj kategorie
- Zaznacz checkbox Importuj tylko produkty ze zmapowanych kategorii
- Zmapuj parametr eid wewnątrz znacznika <allCategories> z polem kategorii produktów:
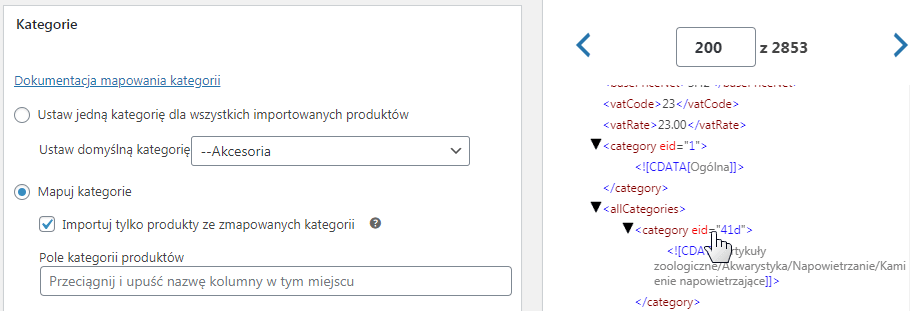
4.Otwórz pobrany wcześniej plik CSV z listą kategorii i uzupełnij parametry według danych z pliku CSV:
- w lewej kolumnie wybierz odpowiednią subkategorię
- w prawej kolumnie wprowadź identyfikator kategorii
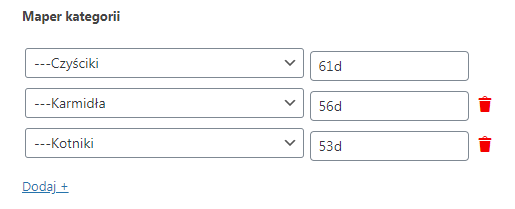
Przejdź do kolejnego kroku.
Krok 3 – Opcje importu
W opcjach importu zastosuj poniższe parametry:
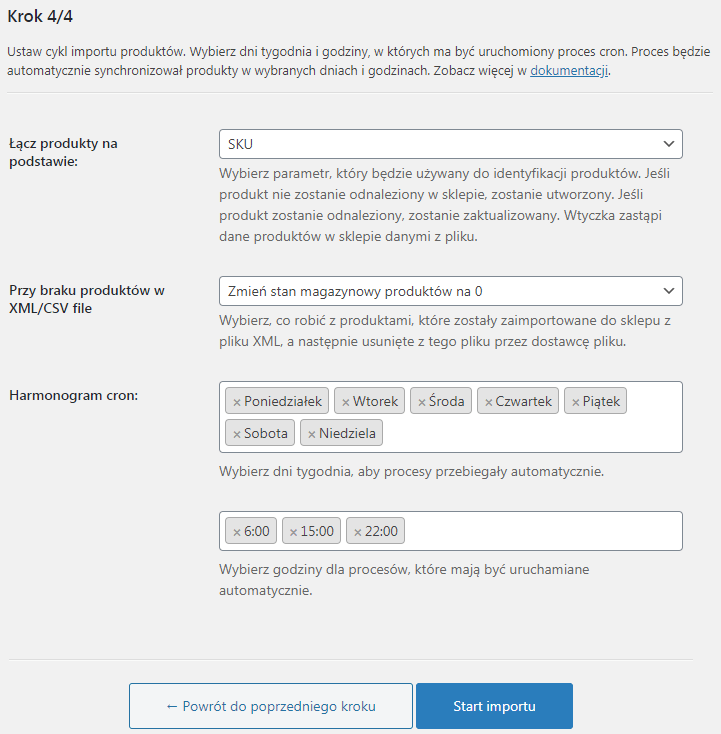
- Łącz produktu na podstawie: SKU – produkty będą identyfikowane na podstawie pola SKU, które zmapowałeś wcześniej
- Przy braku produktów w XML/CSV: Zmień stan magazynowy produktów na 0 – w tym przypadku hurtownia nie usuwa z pliku XML produktów niedostępnych, dlatego nie musisz się martwić że będziesz oferował towar którego hurtownia nie ma na stanie
- Harmonogram cron: hurtownia aktualizuje plik 2-3 razy dziennie, dlatego dobrym wyborem jest codzienne odświeżanie pliku, w odstępach czasowych.
Rozpocznij import, klikając przycisk Start importu
Log importu
Import został rozpoczęty. Obserwuj postęp. Jeśli uruchomisz proces importu ręcznie, na ekranie zostanie wyświetlony dziennik zdarzeń który pozwala monitorować przebieg procesu.
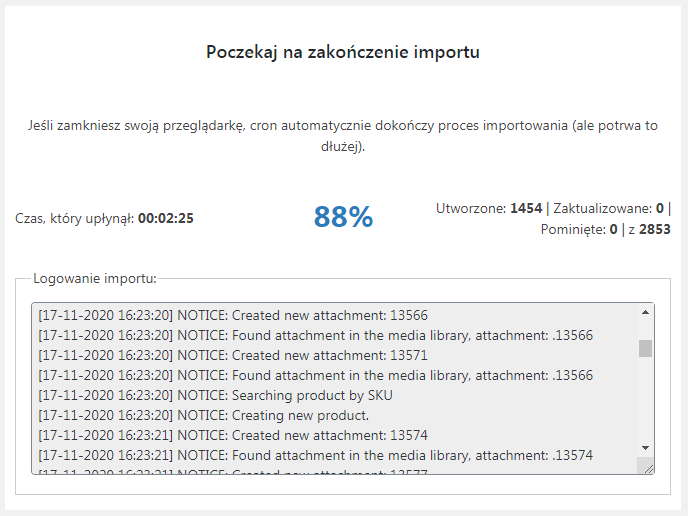
Pozostaw otwartą kartę przeglądarki – import będzie przebiegał szybciej. Po zamknięciu karty przeglądarki, proces będzie kontynuowany w tle. Jeśli coś poszło nie tak, usuń plik XML z listy i zacznij jego dodawanie ponownie.
Efekt po imporcie
Po zakończonym imporcie, przejdź do listy produktów w WooCommerce i podejrzyj zaimportowane produkty na liście:
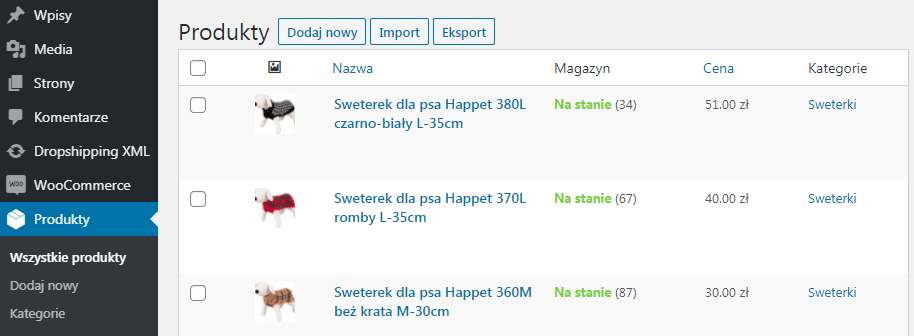
Super! Udało ci się zaimportować do swojego sklepu WooCommerce produkty zoologiczne ze stawką 23%. Teraz możesz zrobić to samo dla produktów ze stawką 8%.
Produkty ze stawką 8%
Teraz możesz zaimportować do swojego sklepu produkty ze stawką 8% VAT. W tym celu pobierz plik CSV z listą kategorii ze stawką 8%. Takich kategorii jest siedem.
Pobierz plik CSV z drzewem kategorii 8% VAT→
Po pobraniu pliku przejdź wszystkie kroki wymienione w poradniku powyżej, ale pamiętaj aby ustawić prawidłową klasę podatkową na ekranie mapowania:
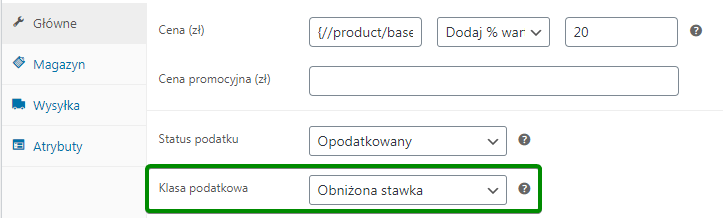
Wysyłka
Teraz musisz umożliwić swoim klientom składanie zamówień z możliwością wybrania metody wysyłki. Hurtownia Happet zajmuje się wysyłką zamówień, dlatego wystarczy że przerzucisz na kupującego koszt wysyłki. Za wysyłkę przy pomocy kuriera FedEx, pobierana jest opłata w wysokości 13 zł.
Dodaj nową metodę wysyłki i ustaw jej koszt na 10,57 zł (koszt wysyłki w WooCommerce zawsze podajemy bez podatku):
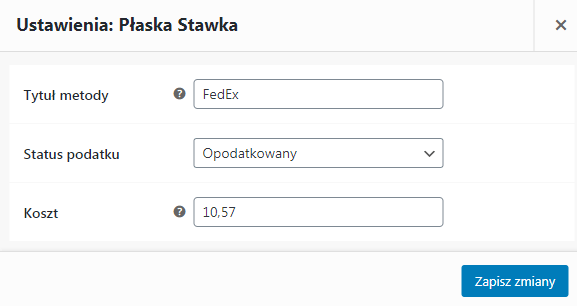
Płatności
Aby umożliwić klientom płatności za zamówienia, aktywuj w WooCommerce metody płatności. Domyślnie w sklepie jest możliwość płatności zwykłym przelewem.
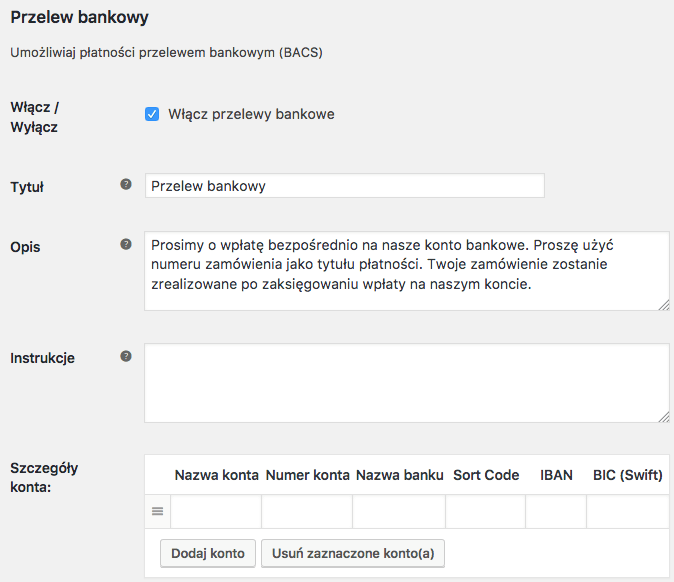
Większość klientów woli płacić w systemach płatności on-line, dlatego warto sięgnąć po rozwiązanie które umożliwia błyskawiczną płatność za złożone zamówienie. To zwiększa zaufanie kupujących i zmniejsza czas realizacji zamówienia.
Twój sklep internetowy bez towaru już działa
Gotowe! Twój sklep już działa. Produkty są cyklicznie pobierane z serwerów hurtowni. Twoi klienci mogą składać zamówienia i je opłacać. Kupujący opłacają też wysyłkę zamówień, dzięki czemu nie ponosisz strat. Z tego poradnika dowiedziałeś się, jak otworzyć sklep internetowy bez towaru.
Realizacja modelu biznesowego
Przy minimalnym wysiłku i zerowym wkładzie na zatowarowanie sklepu, otworzyłeś sklep internetowy dropshipping. Zarabiasz już od pierwszego dnia, a zyski będziesz wypracowywał w następujący sposób:
- Oferta twojego sklepu jest automatycznie aktualizowana na podstawie pliku hurtownii
- Kupujący składają zamówienia w twoim sklepie i dokonują płatności na twoje konto.
- Po otrzymaniu zamówienia, przekazujesz je do realizacji przez hurtownię.
- Hurtownia wysyła produkt do klienta docelowego.
- Kupujący jest zadowolony z ceny i sposobu realizacji zamówienie i zostaje twoim klientem na dłużej!
Do stworzenia sklepu internetowego potrzebujesz tylko jednego (płatnego) narzędzia. Wtyczka Dropshipping XML jest dostępna w naszym sklepie:
Dropshipping Import Products dla WooCommerce 329 zł (404,67 zł z VAT)
Synchronizuj ofertę sklepu z ofertą hurtowni. Umożliwia integrację sklepu z dowolną liczbą hurtowni.
Dodaj do koszyka lub Zobacz szczegółyWtyczkę możesz też przetestować w darmowym demo!
Dodatkowe kanały sprzedaży
Allegro
Produkty są już w sklepie. Może warto wystawić je na Allegro, tak aby zyskiwać klientów którzy wolą kupować na portalach aukcyjnych?
Poznaj jak działa wtyczka Allegro WooCommerce →OLX
Dotrzyj ze swoimi produktami do ponad 13 mln potencjalnych klientów dzięki integracji z OLX i zyskaj dodatkowy kanał sprzedaży. Dzięki integracji WooCommerce z OLX, możesz jednym kliknięciem tworzyć ogłoszenia np. w kategorii Dom i Ogród.
Dowiedz się więcej o integracji OLX z WooCommerce →