Wtyczka Faktury WooCommerce umożliwia automatyczne wystawianie faktur korygujących do zwracanych zamówień WooCommerce. Aby wystawiać korekty wystarczy włączyć opcję w menu Faktury → Ustawienia → Dokumenty → Korekty.
Wtyczka umożliwia wystawienie korekty:
- do zwracanego zamówienia,
- do zamówienia dla którego jest wystawiona faktura,
- wielu korekt do zamówienia,
- dla całego lub części zamówienia,
- dla ilości lub/i wartości zwracanych w zamówieniu.
Spis treści
Ustawienia korekt
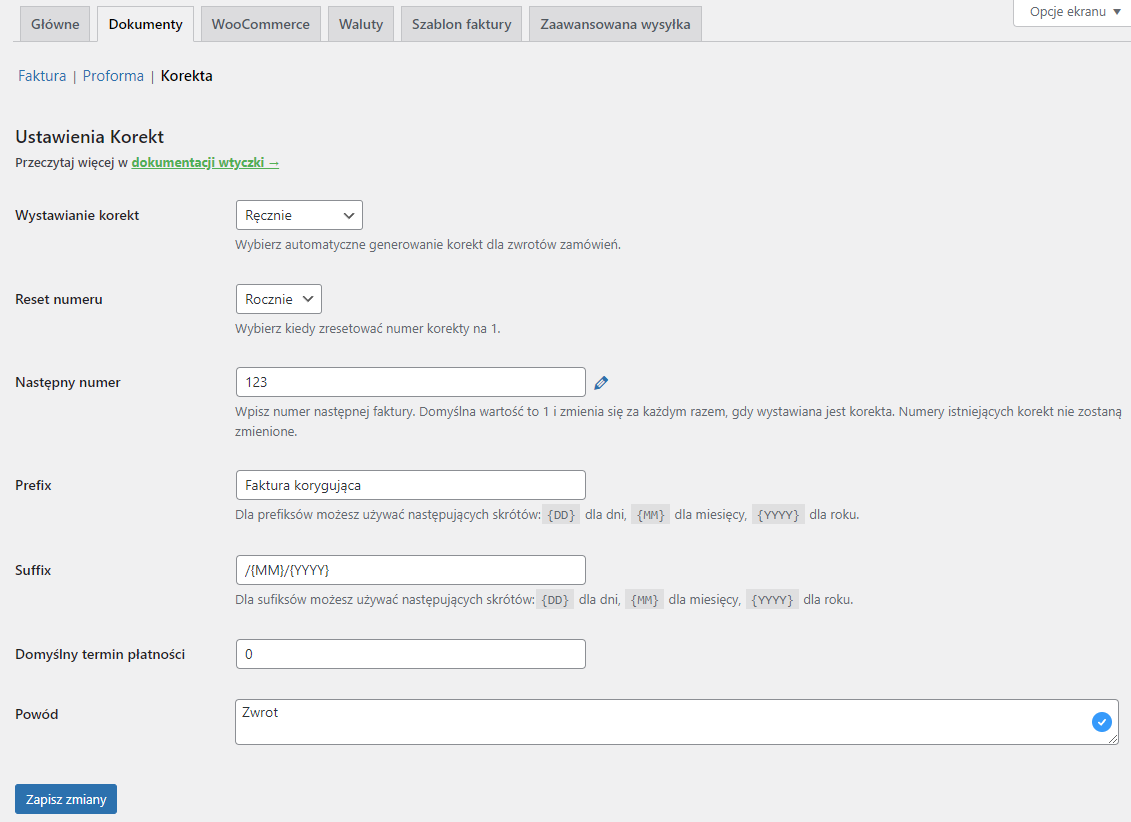
Wystawianie korekt
Wybierz generowanie korekt dla zwrotów zamówień: ręcznie lub automatycznie.
Reset numeru
Wybierz sposób rozpoczynania numeracji: miesięcznie, rocznie lub bez resetowania.
Po ustawieniu resetu numeracja w nowym miesiącu lub roku rozpocznie się od numeru 1.
Następny numer
Jeśli do tej pory korekty wystawiałeś w innym systemie to możesz ustawić numer dla następnej faktury korygującej. Numery istniejących korekt nie zostaną zmienione.
Tytuł korekty
Tytuł korekty możesz ustalić podobnie jak dla faktur z wykorzystaniem prefiksu i sufiksu.
Dla prefiksów i sufiksów możesz używać następujących skrótów:
{DD}– dla dnia,{MM}– dla miesiąca,{YYYY}– dla roku.
Przykład:
Aby uzyskać: Korekta 1/12/2012 (1 – to nr korekty) należy wpisać:
– Prefiks: Korekta
– Sufiks: /{MM}/{YYYY}
Domyślny termin płatności
Ustaw domyślny termin płatności dla wystawionej korekty.
Powód
Powód korekty zostanie automatycznie dopisany do rubryki Uwagi na wystawionej korekcie.
Wystawianie korekt
Wtyczka umożliwia wystawianie korekt na dwa sposoby: poprzez zwrot zamówienia oraz z poziomu panelu faktur wybierając odpowiednią ikonę.
Wystawianie poprzez zwrot
Ustaw automatyczne wystawianie korekt w ustawieniach wtyczki (Faktury > Ustawienia > Dokumenty > Korekty), aby korekty były automatycznie wystawiane do każdego zwracanego zamówienia, do którego została wcześniej wystawiona faktura i nie było zrealizowanego zwrotu.

Niezależnie od tego jaką część zamówienia chcesz skorygować, należy to zrobić zawsze w ten sam sposób. Przejdź do zamówienia, które chcesz skorygować, do listy produktów, a następnie kliknij Zwrot.
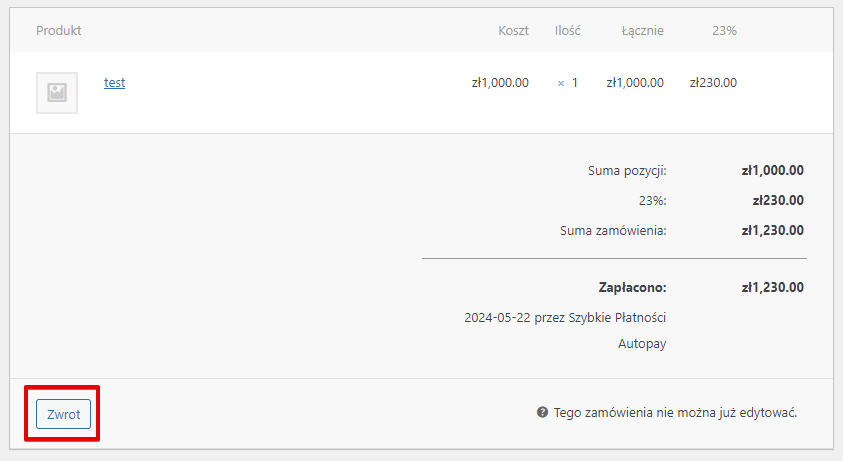
Pod kwotą netto oraz podatkiem VAT produktów, pojawią się pola edycji, w których należy wpisać zwracane sumy. Obie kwoty należy wpisać ręcznie co oznacza, że przy częściowym zwrocie za produkt musisz samodzielnie obliczyć kwotę zwracanego podatku VAT na podstawie kwoty netto.
Po uzupełnieniu pól kliknij Zwróć …zł ręcznie.
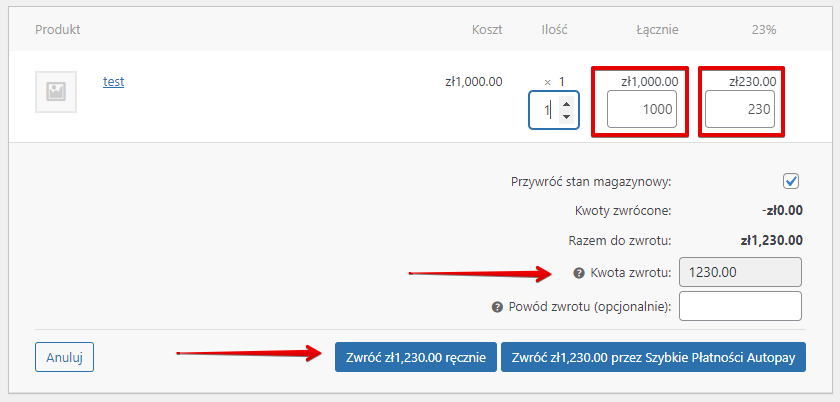
Następnie zaktualizuj zamówienie, aby pod boxem istniejącej faktury pojawił się link – Faktura korygująca, pod którym pojawią się przyciski pobrania dokumentu i wysyłki mailem.
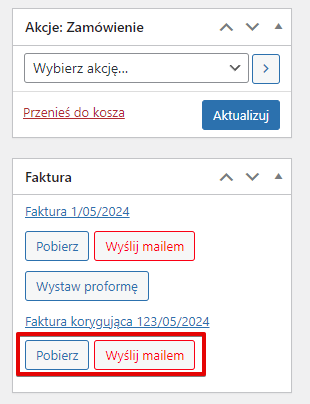
Wtyczka wystawi kolejną korektę jeśli zamówienie zostanie poddane następnemu zwrotowi. Za każdym razem, kiedy zamówienie zostanie poddane zwrotowi, wtyczka może wystawić kolejną korektę.
Wystawianie ręczne z poziomu panelu faktur
Przechodząc do Faktury > Wszystkie Faktury odnajdziesz wszystkie wystawione w sklepie faktury, przypisane do konkretnego zamówienia. Wybierz jedną z wystawionych faktur. W rubryce akcje są dostępne ikony, a wybranie trzeciej w kolejności Dodaj korektę, spowoduje przejście do panelu edycji nowo tworzonej korekty.
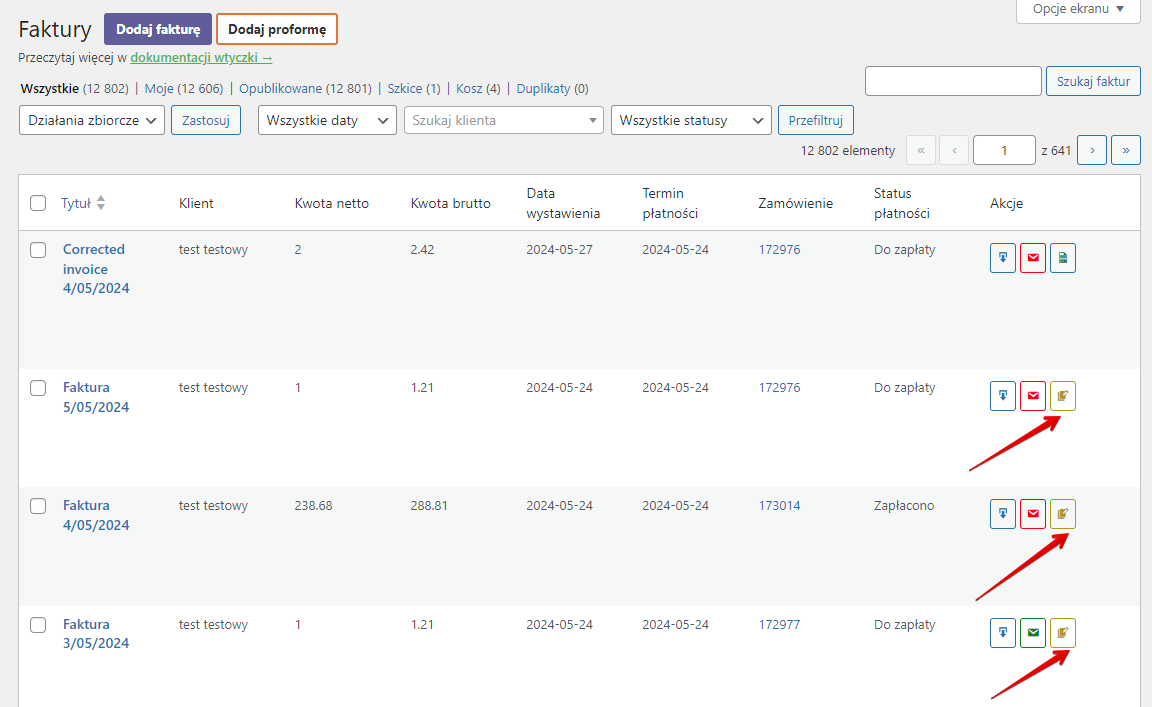
Po wprowadzeniu zmian wybierz przycisk opublikuj i gotowe.
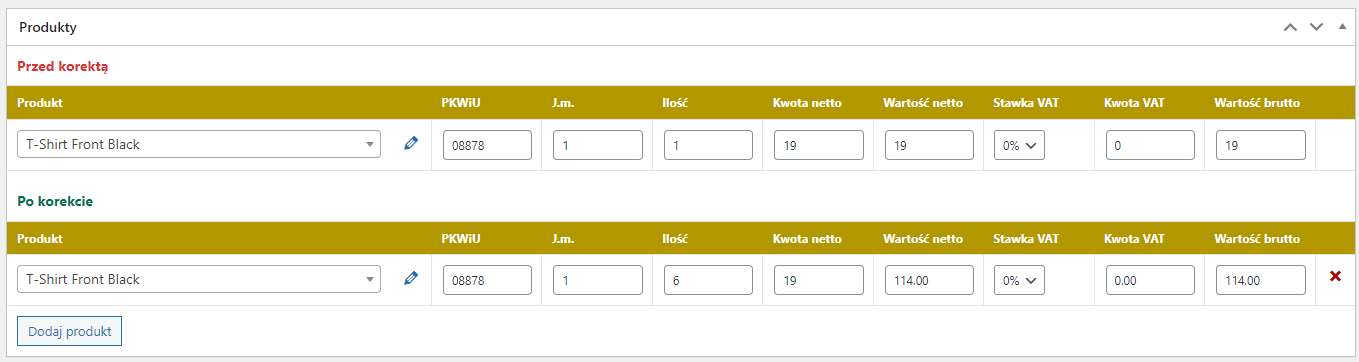
Drukowanie i pobieranie korekty
Po zrealizowaniu zwrotu zamówienia WooCommerce i odświeżeniu ekranu edycji zamówienia do boxa Faktura zostanie dodany numer wystawionej korekty oraz przyciski Zobacz i Pobierz umożliwiające wyświetlenie lub pobranie korekty w formacie PDF.
Po wystawieniu korekty do boxa Faktura zostanie dodany link i numer wystawionej korekty oraz przyciski Pobierz i Wyślij mailem umożliwiające wyświetlenie, pobranie korekty w formacie PDF lub wysłanie dokumentu mailem.
Wysyłanie korekty na email klienta
Domyślnie korekta zostanie załączona do każdego maila dotyczącego zamówienia w postaci linku do pobrania pliku PDF.
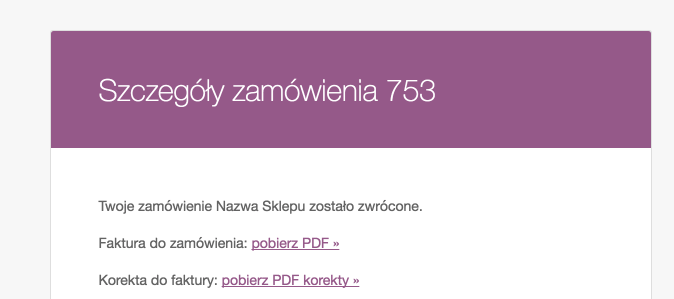
Edycja korekt
Wszystkie wystawione korekty znajdziesz na liście faktur w menu Faktury → Wszystkie faktury.
Możesz przejść do panelu edycji korekty wybierając jej tytuł. Panel edycji korekty jest identyczny do panelu edycji zwykłej korekty. Różni się tym, że zawiera tabele Przed korektą oraz Po korekcie.
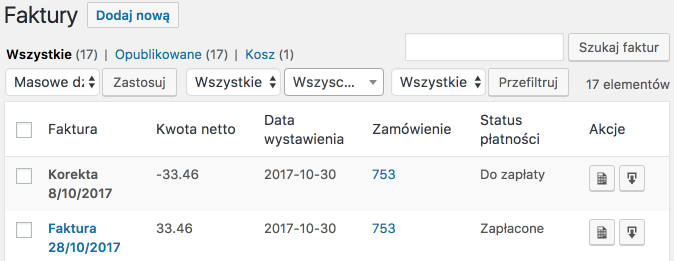
Dostępne akcje dla korekt:
- Usuwanie – zaznacz korektę i wybierz w Masowe działania akcję Przenieś do kosza. Trwałe usunięcie korekty z kosza usunie również powiązanie z zamówieniem i umożliwi ponowne wystawienie korekty do zwracanego zamówienia,
- Zmiana statusu płatności – zaznacz korektę i wybierz w Masowe działania akcję Zapłacone aby oznaczyć korektę jako opłaconą,
- Wysyłka i Pobieranie – w kolumnie akcje za pomocą ikon możesz pobrać, wyświetlić podgląd korekty lub wysłać dokument mailem.
Więcej informacji na temat tabeli z fakturami znajdziesz w dokumentacji Faktury WordPress.