Spis treści
Instalacja
Aktywacja subskrypcji
Aktualizacja
Ważne informacje
Zaawansowane raporty są dodatkiem do wtyczki Faktury WooCommerce.
Do jej funkcjonowania, Wymagane jest włączenie wtyczki Faktury WooCommerce w wersji co najmniej 3.0.0.
Konfiguracja
Po aktywacji wtyczki w menu Faktury pojawi się nowa zakładka Raporty. Przejdź do niej.
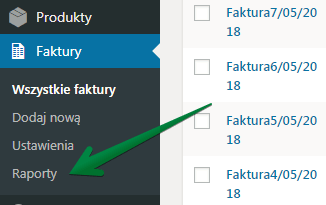
Ekran konfiguracji raportów wygląda następująco:
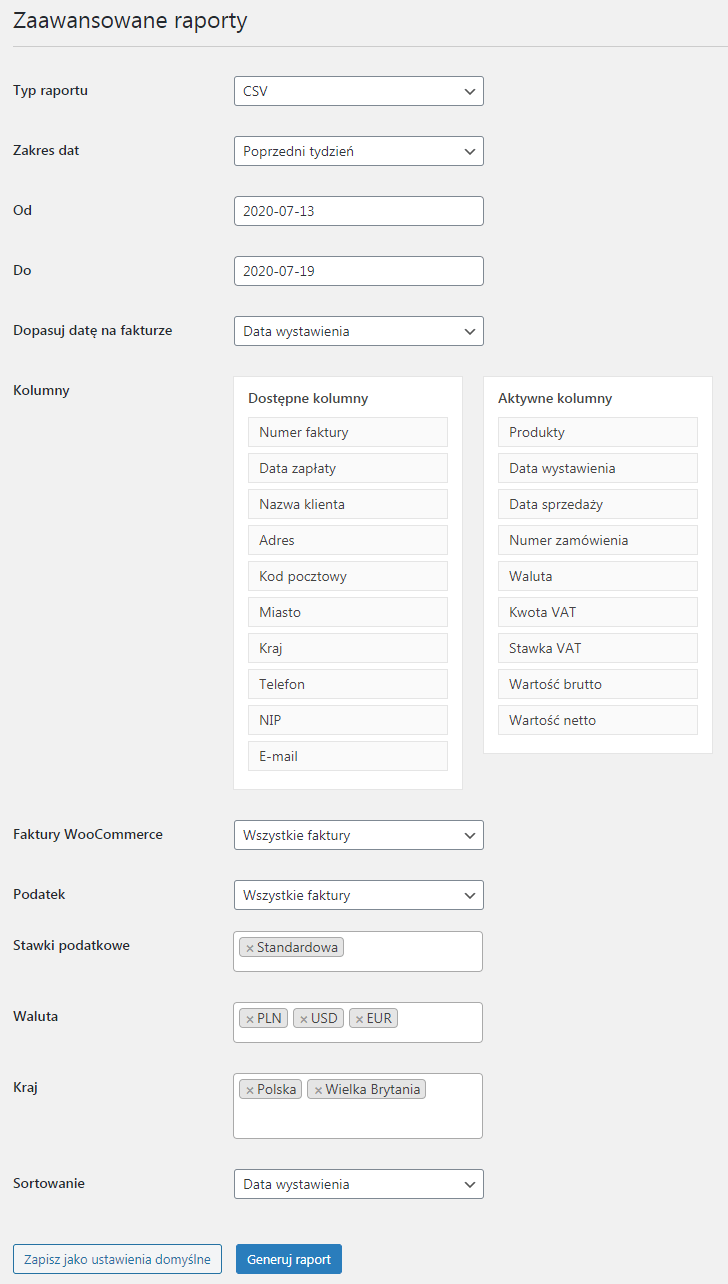
Omówmy teraz każdą z opcji konfiguracyjnych krok po kroku.
Typ raportu

Wybierz format, w jakim ma być przygotowany raport. Do wyboru masz HTML, CSV i JPK_FA. HTML zostanie wygenerowany w nowym oknie i umożliwi bezpośredni wydruk. Plik CSV (uniwersalny format aplikacji typu Excel) może zostać użyty na przykład do zaimportowania do aplikacji księgowej. O generowaniu i ustawieniach dla JPK przeczytasz poniżej.
Zakres dat

Wybierz jeden z domyślnych zakresów dat lub Domyślny okres i ustaw własne daty.
Dopasuj datę na fakturze

Możesz ustalić dla której daty na fakturze będzie miał zastosowanie Zakres dat.
Kolumny
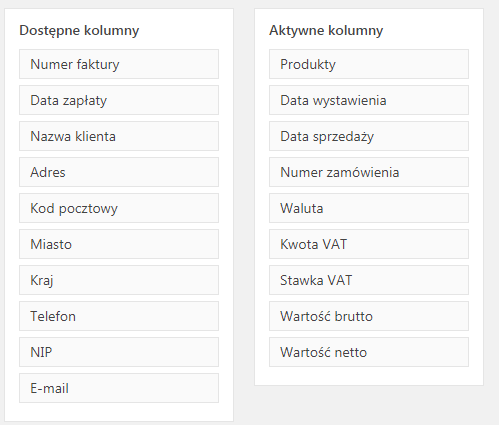
Wybierz i posortuj kolumny, które będą widoczne na raporcie. Po prostu przeciągnij i upuść tytuł wybranej kolumny w odpowiednim miejscu.
Aby dodać kolumny do raportu przeciągnij je z sekcji Dostępne kolumny do Aktywne kolumny.
Ustaw dowolną kolejność w sekcji Aktywne kolumny. Zostanie ona użyta w procesie generowania raportu. Kolejność kolumn może być dowolna.
Faktury WooCommerce
Zdecyduj na podstawie których dokumentów ma zostać wygenerowany plik JPK:
- Wszystkie faktury – plik JPK zostanie wygenerowany zarówno na podstawie dokumentów wystawionych dla zamówień WooCommerce jak i niepowiązanych z zamówieniami WooCommerce
- Tylko dla zamówień WooCommerce – do wygenerowania pliku JPK zostaną użyte dane faktur wygenerowanych do zamówień WooCommerce
- Wyklucz zamówienia WooCommerce – do wygenerowania pliku JPK zostaną użyte dane faktur niepowiązanych z zamówieniami WooCommerce

Możesz ustawić aby w raporcie pojawiły się np. tylko faktury wystawione do zamówień WooCommerce.
Podatek
![]()
Możesz ustalić czy w raporcie będą faktury zawierające podatek czy nie (czy kwota podatku jest równa 0 czy powyżej 0).
Stawki podatkowe

Wybierz stawki podatkowe które mają być wyszczególnione w wygenerowanym raporcie. Możesz wybrać wiele stawek.
Waluty

Wybierz waluty dla których zostanie wygenerowany raport. Dostępne będą waluty skonfigurowane w ustawieniach wtyczki.
Kraj

Wybierz kraj kupującego, którego mają dotyczyć raporty. Kraj kupującego jest pobierany z sekcji Płatność.
Sortowanie
![]()
Możesz również wybrać datę z faktury wg. której raport zostanie posortowany.
Zapisz jako ustawienia domyślne
Jeśli już wszystko ustawiłeś to możesz zapisać ustawienia jako domyślne i wygenerować raport klikając przycisk Generuj raport.
JPK
Wtyczka od wersji 3.0.0 umożliwia generowanie Jednolitego Pliku Kontrolnego (JPK) w formacie JPK_FA, czyli zawierającego dane o wszystkich wystawionych w danym okresie fakturach.
Aby rozpocząć proces generowania pliku JPK_FA, wybierz odpowiednią opcję w polu Typ raportu:

Możliwość wyboru generowania pliku JPK_FA zostanie zaprezentowana tylko jeżeli Adres sklepu w głównych ustawieniach WooCommerce jest ustawiony na Polska. Do generowania pliku JPK są używane dane o wystawionych fakturach i fakturach korygujących (korektach) wystawionych przy użyciu wtyczki Faktury WooCommerce PRO.
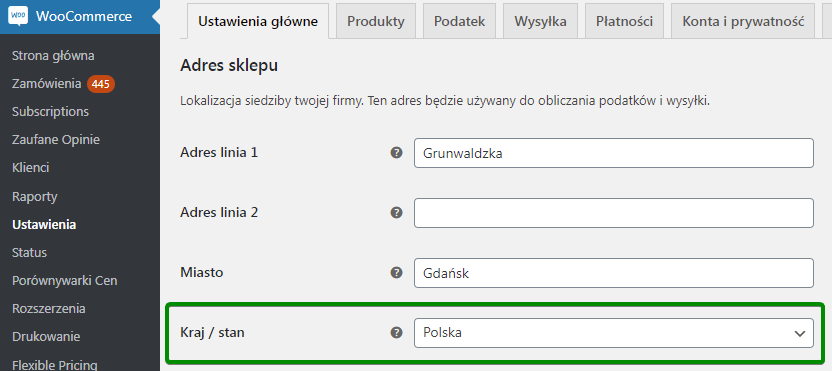
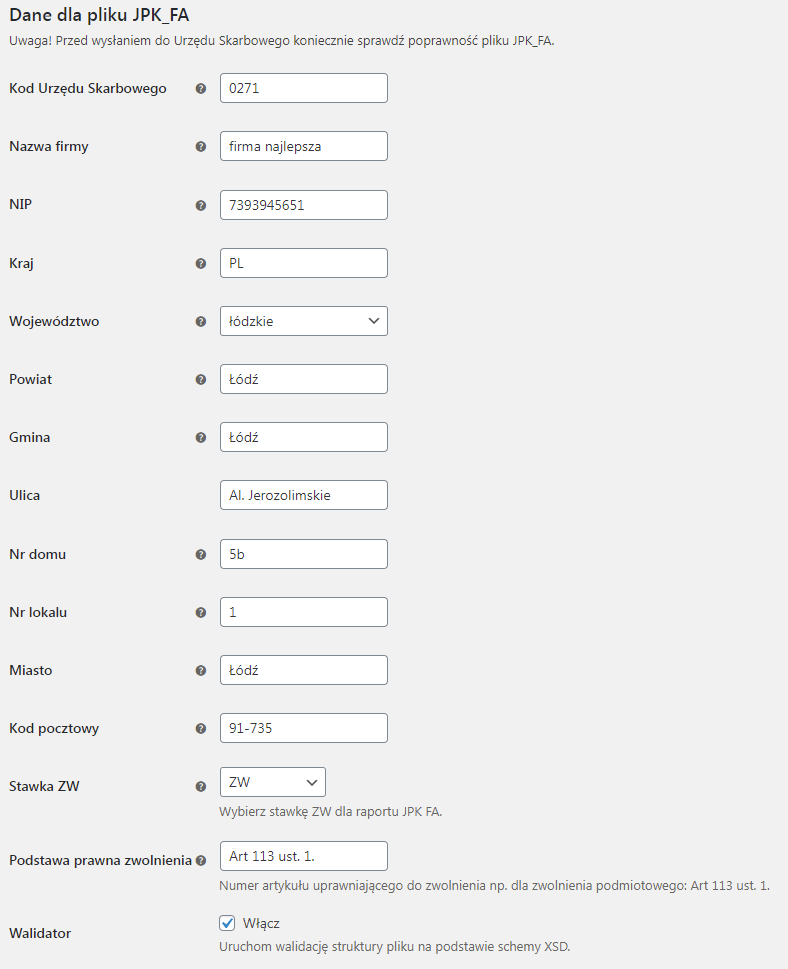
Kod Urzędu Skarbowego – wprowadź liczbowe oznaczenie kodu urzędu skarbowego, do którego składana jest deklaracja i ewidencja (np. 1471).
Nazwa firmy – wprowadź pełną nazwę swojej firmy (pełna nazwa podmiotu, który składa deklarację)
NIP – podaj NIP swojej firmy, bez przedrostka PL
Kraj – podaj kod kraju, w którym jest zarejestrowana twoja firma. Dla Polski będzie to PL.
Województwo – wybierz województwo, w którym jest zarejestrowana twoja firma
Powiat – wprowadź powiat, w którym jest zarejestrowana twoja firma
Gmina – wprowadź nazwę gminy, w której jest zarejestrowana twoja firma
Nr domu – wprowadź numer domu
Nr lokalu – wprowadź numer lokalu / mieszkania
Miasto – wprowadź miejscowość
Kod pocztowy – wprowadź kod pocztowy w formacie XX-XXX, np. 00-000
Stawka ZW – wybierz stawkę podatkową, z której ma korzystać wtyczka dla produktów zwolnionych z VAT.
Podstawa prawna zwolnienia – wpisz numer artykułu, uprawniającego do zwolnienia (jeżeli z niego korzystasz), np. dla zwolnienia podmiotowego: Art. 113 ust. 1.
Walidator – uruchom walidację struktury pliku na podstawie schemy XSD. Jeśli w trakcie generowania pliku zostaną wykryte niezgodności ze strukturą dostarczoną przez Ministerstwo Finansów, po wygenerowaniu pliku JPK_FA zostaną wyświetlone błędy, które będziesz mógł skorygować.
Wygląd generowanych raportów
HTML
Po wygenerowaniu raportu w formacie HTML, zostanie on automatycznie otworzony w nowym oknie.
Przykładowy raport z ustawieniami:
- Zakres dat: 1 kwietnia 2018 – 11 maja 2018
- Kolumny:
- Numer faktury
- Data wystawienia
- Miasto
- Wartość brutto
prezentuje się następująco:
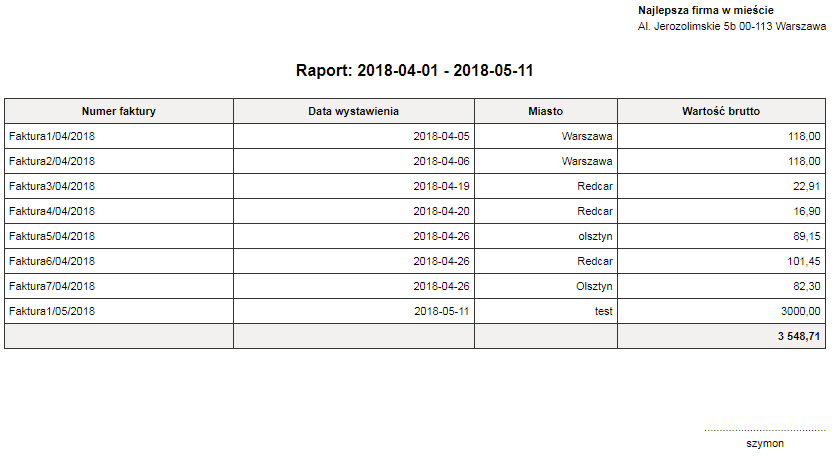
W prawym górnym rogu znajdują się dane firmy. Są one pobierane z ustawień WooCommerce. Ta sama sytuacja ma miejsce w przypadku podpisu w prawym dolnym rogu raportu. Jak widzisz, wtyczka przyjmie dowolne wartości, które zostały zdefiniowane w ustawieniach.
Z poziomu przeglądarki możesz w prosty sposób wydrukować raport.
CSV
Ten sam raport w formacie CSV prezentuje się w programie Microsoft Excel w ten sposób:
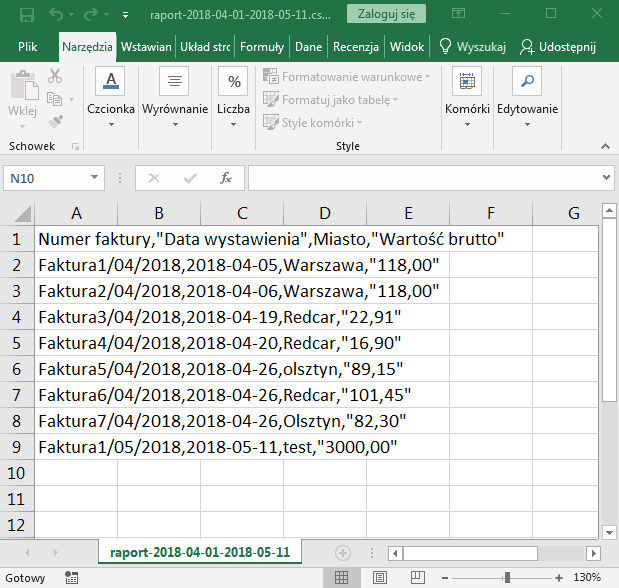
Poszczególne kolumny są oddzielone przecinkami. Podczas importu do narzędzia księgowego wystarczy wskazać ten rodzaj znaku jako rozdzielający kolumny.