Do importu produktów wykorzystamy wtyczkę Dropshipping XML WooCommerce, która idealnie nadaje się do importu takich plików oraz zarządzania produktami z hurtowni. Dzięki możliwości automatycznych aktualizacji stany magazynowe produktów będą cały czas aktualne.
Plik hurtowni powinien być w formacie XML lub CSV. Posiadając taki format pliku, możemy przejść do kroków, jakie należy wykonać w celu zaimportowania produktów z pliku do Twojego sklepu.
Spis treści
Krok 1. Import pliku XML lub CSV z użyciem linku do pliku.
W tym kroku przejdź do panelu wtyczki oraz dodaj link do pliku, który ma zostać zaimportowany. Kliknij “Import pliku” i przejdź do kolejnego kroku.
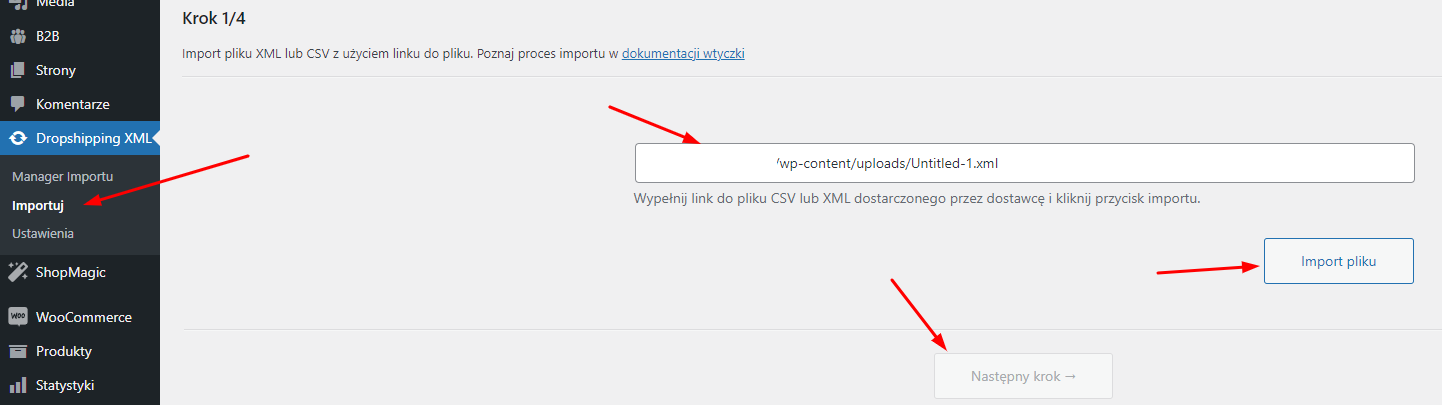
Krok 2. Podgląd importowanego pliku.
Jeżeli importujesz plik XML, po lewej stronie pojawi nam się kolumna z różnymi gałęziami. Należy wybrać gałąź nadrzędną po kliknięciu, której w podglądzie pojawią się wszystkie elementy, które chcemy zaimportować.
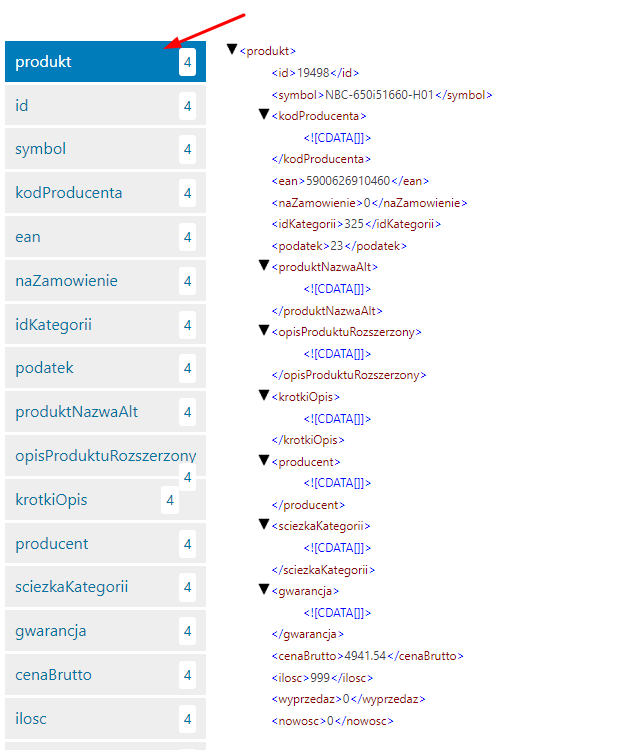
W przypadku wybraniu złej gałęzi/tagu, który nie jest nadrzędny, nie pojawią nam się wszystkie elementy, które będziemy potrzebować do mapowania w kroku 3.
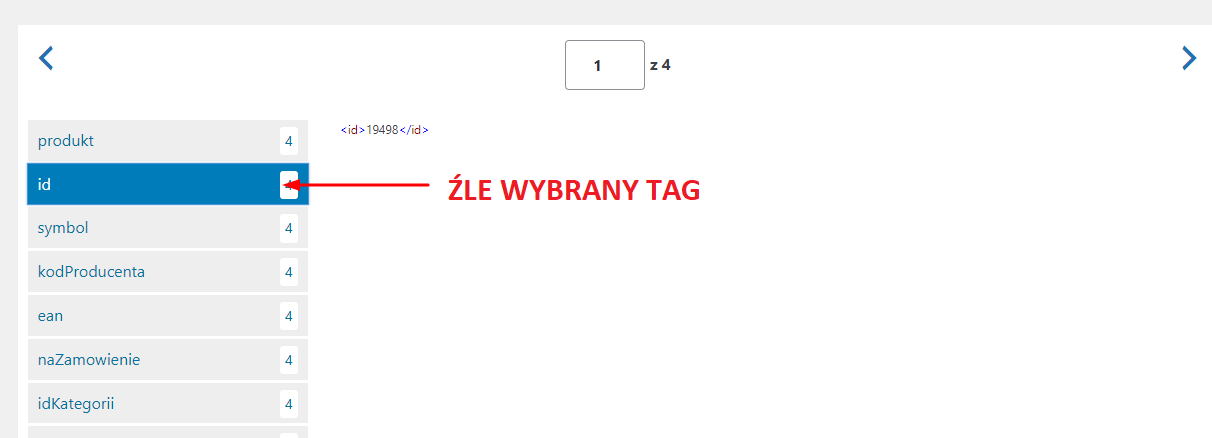
Podczas importu pliku CSV nie musimy wybierać gałęzi po lewej stronie, jedynie co musimy zrobić to ustawić odpowiedni separator. Separator powinien dodać się automatycznie, lecz jeżeli tak się nie stanie, ustaw odpowiedni separator i kliknij przycisk “Zastosuj”.
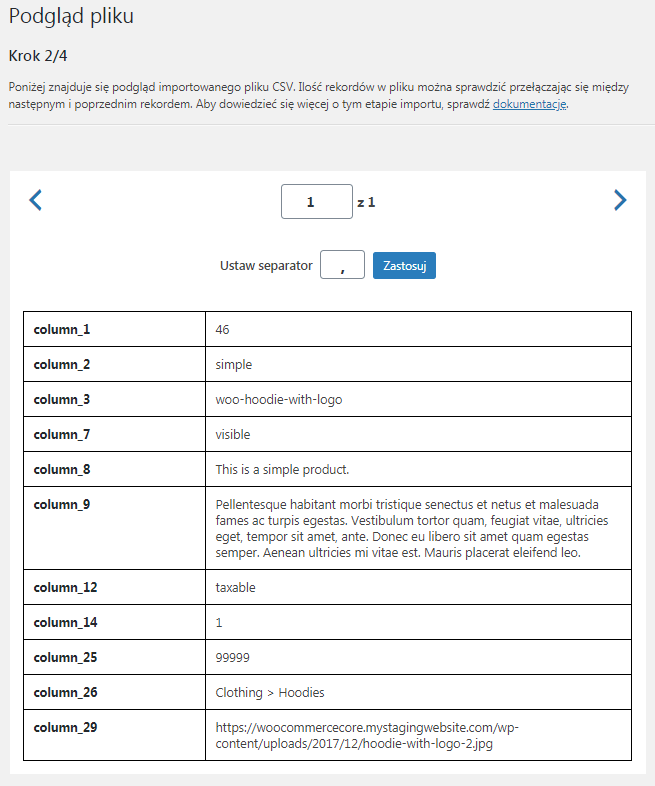
Krok 3. Mapowanie znaczników w pliku z polami produktów WooCommerce.
W trzecim kroku przechodzimy do mapowania elementów z tabeli, która znajduje się po prawej stronie i przeciągamy elementy w odpowiednie miejsca.
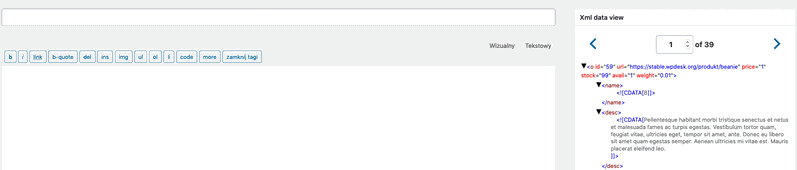
Na tym etapie możemy ustalić, czy nasze produkty posiadają warianty, czy są to proste produkty lub afiliacyjne.
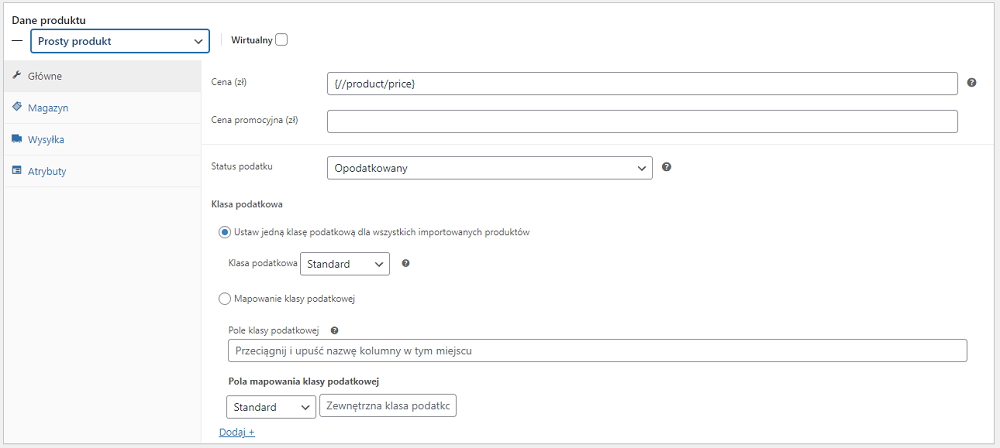
Dodatkowo możemy przypisywać do produktów kategorie, wybierając jedną kategorię lub wiele oddzielając je przecinkami.
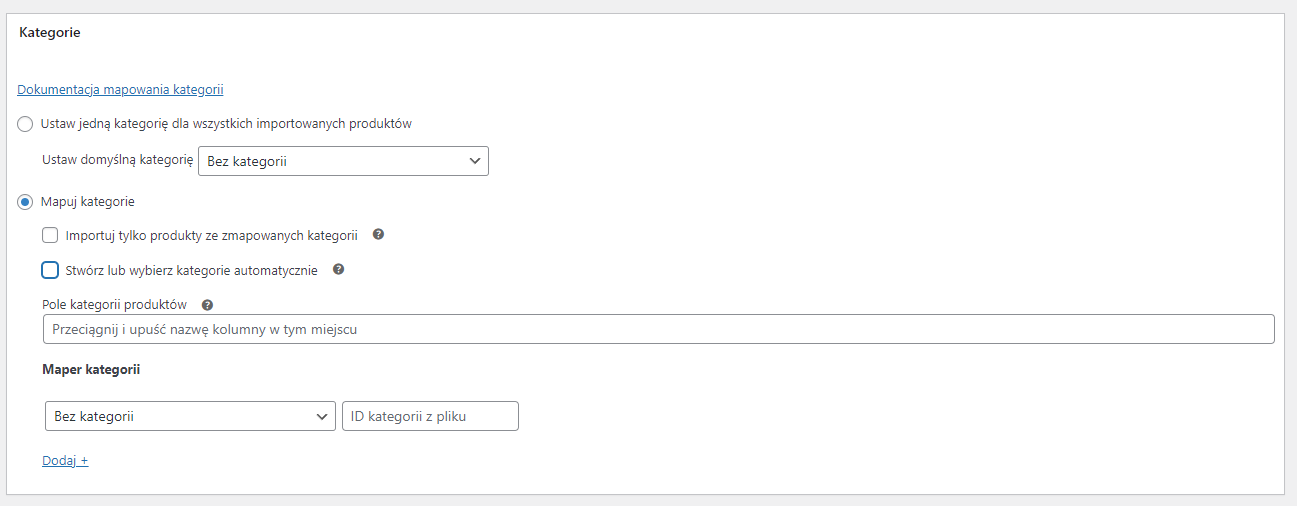
Więcej na temat mapowania pól możesz zobaczyć w poniższym filmiku:
Krok 4. Ustawienia cyklu importu produktów.
W kroku czwartym możemy ustawić cykliczne aktualizacje naszego pliku z hurtowni, aby nasze produkty były cały czas aktualne. Można tutaj ustawić elementy takie jak:
Łącz produkty na podstawie – SKU lub Nazwa produktu. Wybieramy tutaj, w jaki sposób import powinien znajdować produkty w naszym sklepie. Jeżeli ustalimy łączenie na bazie nazwy produktów, to wtyczka sprawdzi pierwsze czy taki produkt znajduje się już w sklepie. Jeżeli tak dokona aktualizacji tego pliku lub w przypadku gdy go nie znajdzie, po prostu utworzy nowy produkt.

Przy braku produktów w pliku XML/CSV – jest to bardzo przydatna opcja, ponieważ często zdarza się sytuacja, że hurtownia kiedy nie posiada na stanie produktu, po prostu go usuwa z pliku. W naszym przypadku możemy ustawić jeżeli produkt zniknie z naszego pliku, to zmieniamy stan magazynowy produktu na 0 lub przenosimy produkt do kosza.

Włącz logikę warunkową – możemy ustalić warunki, na podstawie których będzie dokonywać się import lub aktualizacja produktów. Możemy tutaj ustalić przykładowo, że objęte importem produkty mają zawierać kategorię “Gry” lub jakikolwiek inny warunek.

Nie twórz, tylko aktualizuj istniejące produkty – w tym przypadku podczas importu zostaną zaktualizowane tylko istniejące produkty w sklepie.
Utwórz nowe produkty jako szkice – możemy wybrać, że każdy nowy produkt, który zostanie zaimportowany z pliku, trafi do szkiców.
Synchronizuj pola produktu – tutaj wybieramy jakie pola mają zostać zaktualizowane w naszym pliku. Jeżeli posiadamy indywidualne opisy, zdjęcia produktów a zależy nam tylko na stanach magazynowych produktów, to możemy tutaj dodać te elementy, które chcemy, aby zostały zaktualizowane przy imporcie.

Harmonogram cron – jest to zaplanowanie automatycznych aktualizacji. Wybieramy tutaj dokładne dni tygodnia oraz godziny, w których ma zostać uruchomiona automatyczna aktualizacja.

Teraz już wiesz, jak wygląda proces importu oraz aktualizacji produktów z hurtowni, z którą współpracujesz. Wykorzystując wtyczkę Dropshipping XML WooCommerce można tego dokonać w łatwy sposób.