Spis treści
Produkty w WooCommerce – ustawienia główne
W celu dodania nowego produktu z menu WordPressa wybierz Produkty → Dodaj nowy. Tutaj dodaje się produkty w WooCommerce. W głównym polu wprowadź opis produktu. Przejdź poniżej, gdzie znajdują się Ustawienia główne.
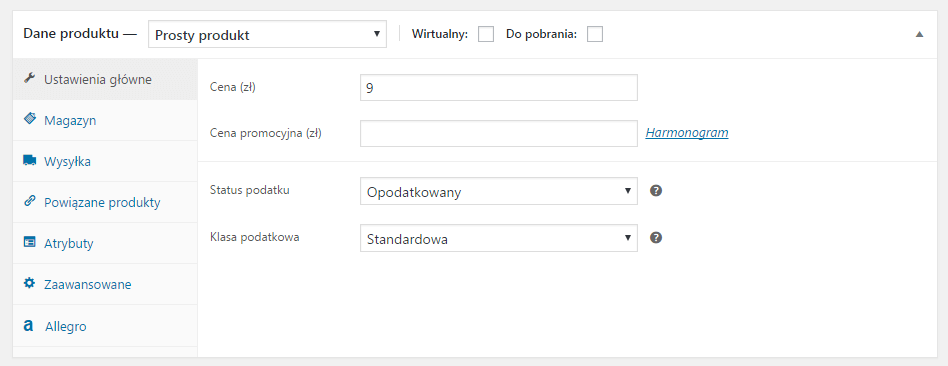
Cena – Po ustawieniu ceny promocyjnej w sklepie będą widoczne obie ceny, gdzie standardowa będzie przekreślona.
Cena promocyjna i harmonogram – Jeśli chcesz zrobić promocję na produkt wpisz cenę promocyjną i opcjonalnie ustaw harmonogram promocji, aby zakończyła się automatycznie na przykład po tygodniu. Dowiedz się więcej na temat promocji →
Status podatku – opcjonalnie włącz lub wyłącz podatki dla produktu. Pozostaw bez zmian, aby użyć ustawień sklepu.
Klasa podatkowa – opcjonalnie wybierz klasę podatkową dla produktu. O ustawieniach podatków przeczytasz więcej w poradniku Podatki WooCommerce →
Ustawienia magazynu
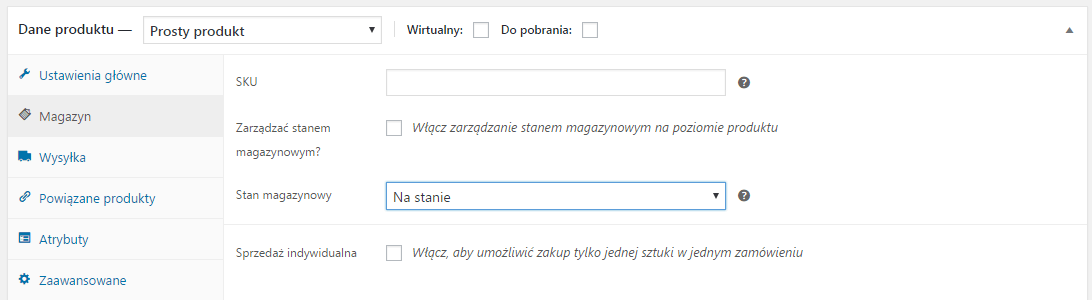
Przejdź do zakładki Magazyn. Znajdziesz tutaj następujące opcje:
SKU – wprowadź tutaj unikalny numer produktu w Twoim sklepie (opcjonalne).
Zarządzać stanem magazynowym? – po wybraniu tej opcji możesz zarządzać w WooCommerce liczbą sztuk produktu, jakie masz w magazynie. Stany magazynowe aktualizują się automatycznie przy realizowaniu zamówień klientów. Po włączeniu zarządzania stanem magazynowym możesz skonfigurować:
Stan magazynowy – określ, czy masz produkt na magazynie, wskaż konkretną liczbę produktów, które masz na stanie
Pozwalać na zamówienia oczekujące – wybierz, jeśli chcesz dać możliwość zakupu w momencie gdy stan magazynowy zejdzie do zera.
Zarządzanie stanem magazynowym
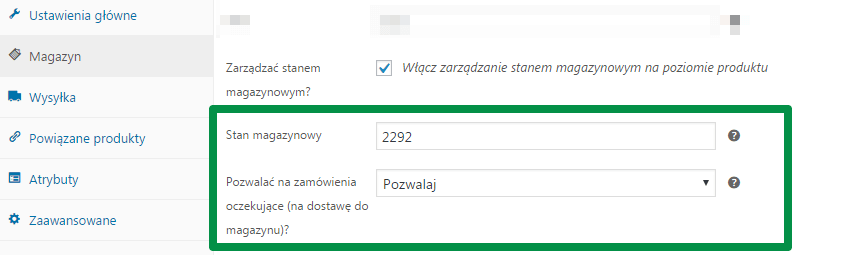
Zamówienia oczekujące
Po kliknięciu na listę wyboru w pozycji Pozwalać na zamówienia oczekujące otrzymasz następujące opcje:
Nie pozwalaj – wybierz, jeśli nie chcesz dać możliwości zamawiania przy zerowym stanie magazynowym.
Pozwalaj, ale poinformuj klienta – wybierz jeśli chcesz dać taką możliwość, ale w sklepie ma wyświetlić się stosowna informacja.
Pozwalaj – wybierz, jeśli przy zerowym stanie magazynowym sprzedaż od strony widoku produktu w sklepie ma wyglądać tak samo jak przy stanie dodatnim.
Wysyłka
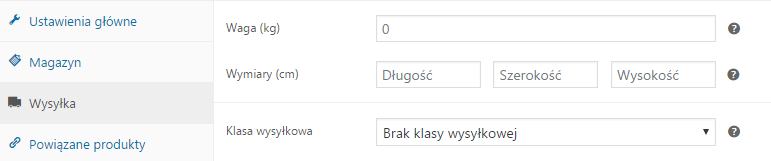
Waga, wymiary – wprowadź odpowiednie wartości dla produktu. Jest to opcjonalne, ale pozwala na automatyzację procesu wysyłki i obliczania kosztów na podstawie wagi koszyka, jeśli korzystasz z wtyczek wysyłkowych →
Klasa wysyłkowa – zbiera produkty charakteryzujące się cechami, które wymuszają określony rodzaj wysyłki.
Konfigurowanie klasy wysyłkowej
Przykładowe zastosowanie klas wysyłkowych to wysyłka przedmiotów szklanych, których koszt przesyłki z racji ubezpieczenia paczki będzie większy.
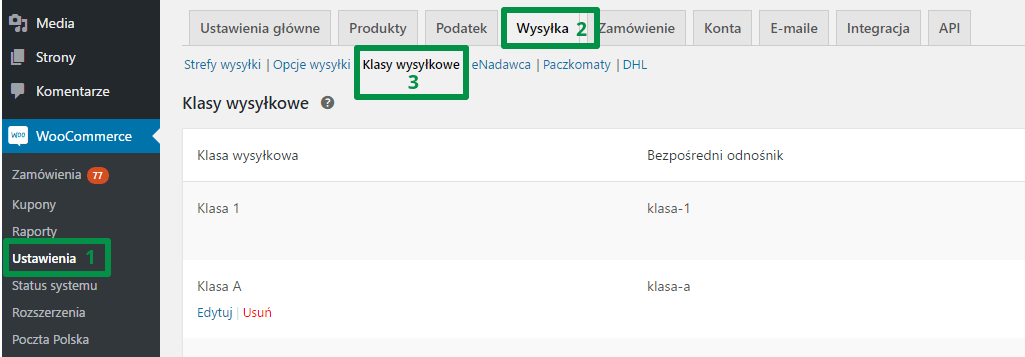
Aby dodać nową klasę wysyłkową, do której przypiszesz produkt w zakładce Wysyłka, przejdź z menu WordPressa do: WooCommerce -> Ustawienia -> Wysyłka -> Klasy wysyłkowe
Powiązane produkty
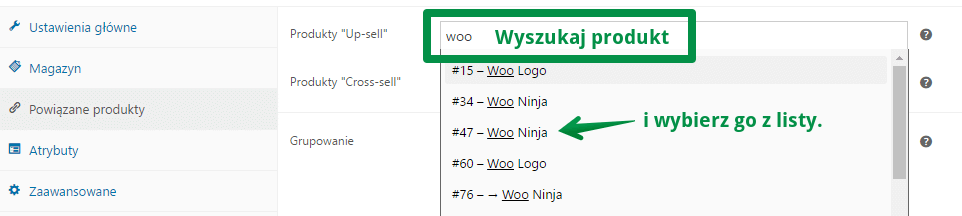
Upselling – sprzedaż droższej opcji, na przykład laptopa z większym ekranem niż planował klient lub większego zestawu piłeczek tenisowych.
Cross-selling – sprzedaż produktów, które są powiązane z produktem wybranym przez klienta. Na przykładzie laptopa byłyby to: myszka, torba czy ściereczki do czyszczenia ekranu.
Wprowadź kilka pierwszych liter z nazwy produktu, który chcesz powiązać z obecnie edytowanym. Produkty te zostaną wyróżnione, najczęściej pod opisem produktu głównego. Układ graficzny zależy od zastosowanego motywu.
Grupowanie – umożliwia tworzenie produktów grupowych →
Atrybuty
Atrybuty produktu to wszelkie dodatkowe cechy, o których chciałbyś wspomnieć w przypadku produktu. Atrybuty można wykorzystać przy filtrowaniu produktów na liście produktów, np. po rozmiarze, kolorze, cechach dodatkowych.
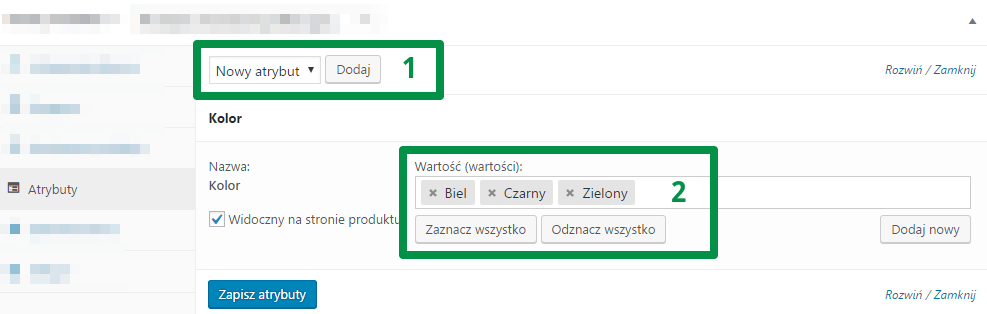
Nowy atrybut → Dodaj – dodaj nowy atrybut lub wybierz z dostępnych globalnie (zobacz poniżej).
Wartość – wprowadź wartości dla danego atrybutu, np. listę kolorów.
Widok atrybutów w sklepie
Atrybuty w podglądzie produktu prezentują się następująco:
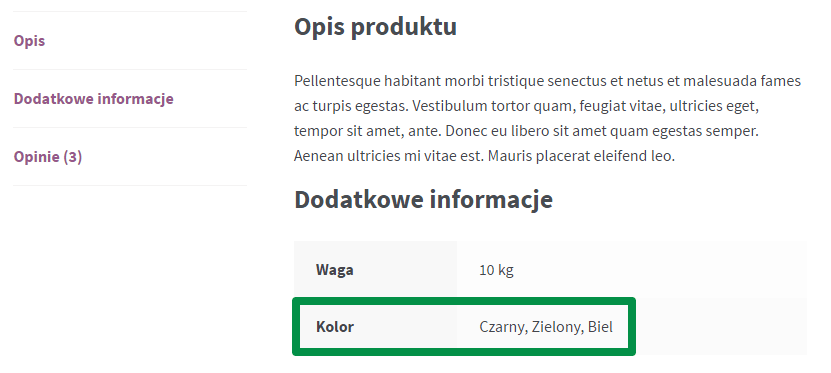
Konfiguracja atrybutów globalnych
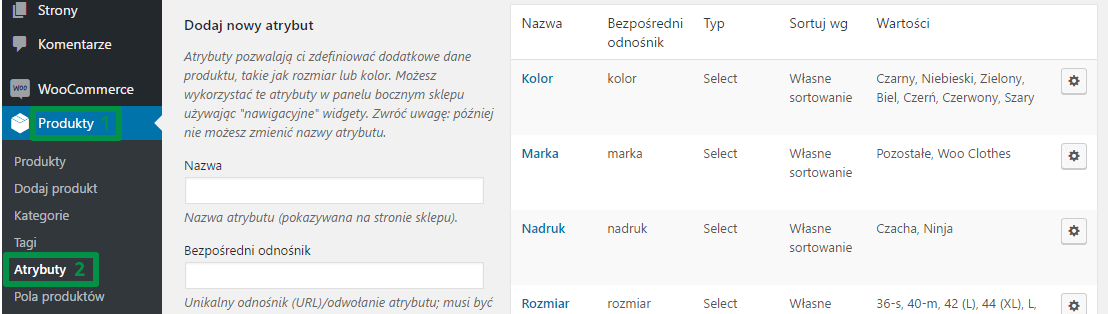
Przejdź w menu WordPressa do Produkty → Atrybuty, aby zdefiniować atrybuty globalne. Będziesz mógł je później wybierać przy ustawianiu atrybutów w produkcie, zamiast wpisywać je ręcznie.
Produkty w WooCommerce Zaawansowane
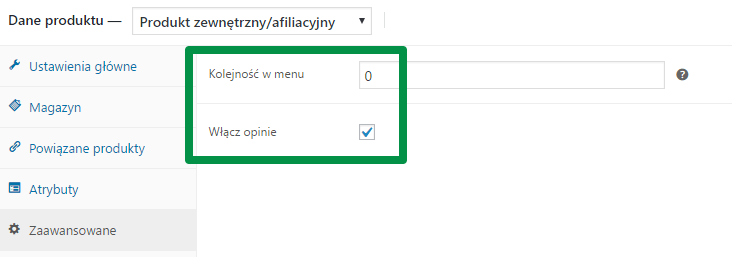
Kolejność w menu – wprowadź który w kolejności ma być edytowany produkt na liście produktów; pozostaw 0 jeśli kolejność ma być automatyczna.
Włącz opinie – zaznacz tę opcję, jeśli chcesz, aby pod opisem produktu znalazł się formularz do zamieszczenia opinii.
Produkt wirtualny, produkt do pobrania
Nowy produkt jest domyślnie produktem fizycznym, wymagającym wysyłki. Na górze okna ustawień masz możliwość zmiany produktu na wirtualny i/lub produkt do pobrania.
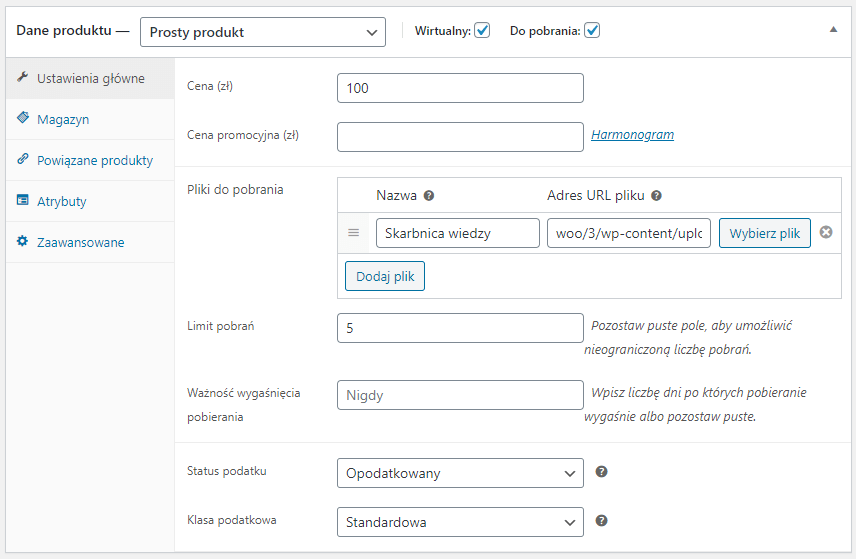
Jeśli wybierzesz opcję Wirtualny znikną ustawienia związane z wysyłką po lewej stronie okna. Po sprzedaży takiego wirtualnego produktu, możesz przesyłać go mailem – na przykład bilet wstępu na organizowane przez ciebie wydarzenie do samodzielnego wydrukowania.
Innym rozwiązaniem jest w tym miejscu możliwość ustawienia produktu jako fizyczny z opcją do pobrania. W ten sposób jako sprzedawca dostaniemy informację o zakupionym produkcie, natomiast klient oprócz produktu otrzyma automatycznie mailem zdefiniowany plik.