Spis treści
Instalacja
Aktywacja subskrypcji
Aktualizacja
Ważne
Ustawienia
Użytkownik – Event Manager
Wtyczka Kupony PDF WooCommerce Skaner Biletów QR tworzy w sklepie nową rolę użytkownika Event Manager.
Przejdź do Użytkownicy → Wszyscy Użytkownicy → [Nazwa użytkownika], aby ustawić rolę użytkownika osobom, które obsługują wydarzenie sprzedawane w Twoim sklepie.
Rola Event Manager ma uprawnienia do:
- Przeglądania kuponów WooCommerce,
- Skanowania QR kodów,
- Zmian statusów kuponów WooCommerce.
QR kod na szablonie kuponu
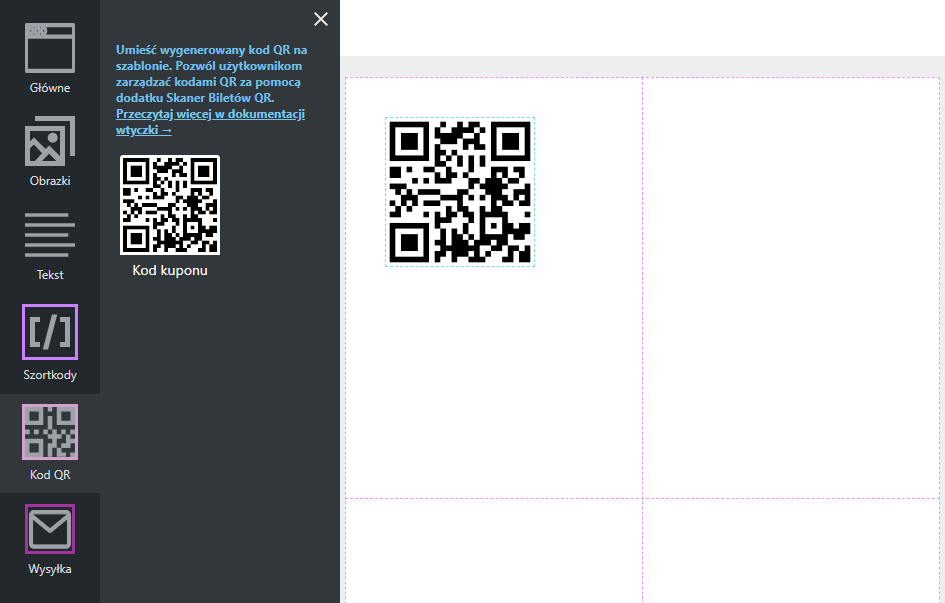
Przejdź do Szablony → [Nazwa szablonu] lub Dodaj nowy szablon.
W kolumnie, w której umieszczone są narzędzia szablonu (zrzut powyżej) znajdziesz opcję dodania QR kodu do szablonu kuponu. Możesz go dodać klikając, a następnie umieścić w wybranym miejscu i dostosować rozmiar.
Tworzenie kodu QR

Aby wygenerować PDF z QR kodem, należy skonfigurować produkt za pomocą ustawień wtyczki Kupony PDF WooCommerce PRO. Zobacz, jak to zrobić →
Podczas konfiguracji wybierz Szablon kuponu zawierający kod QR (zrzut powyżej).
Zakup produktu oznaczonego jako Kupon PDF, spowoduje utworzenie kodu kuponu WooCommerce, który będzie jednocześnie kodem QR.
Wykorzystanie kodu QR – zmiana statusu kuponu
Oznaczyć kupon WooCommerce jako wykorzystany można na trzy sposoby:
Skanowanie QR kodu
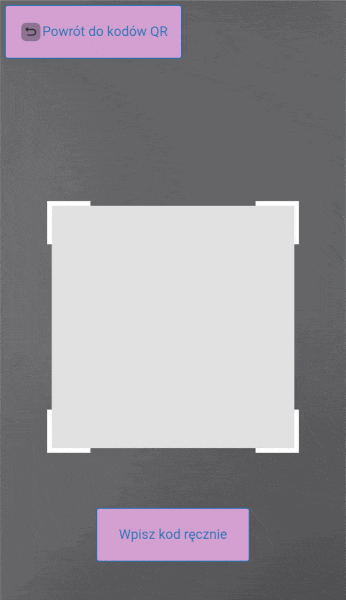
Aby zeskanować kod:
- Przejdź do zakładki Kupony PDF → Skaner QR → Skanuj Kod QR,
- Umieść QR kod w ramce kamery,
Skaner zweryfikuje QR kod, wyświetli komunikat weryfikacji.
Ręczna weryfikacja kodu
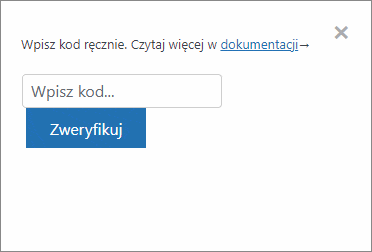
Aby zweryfikować ręcznie kod kuponu:
- Przejdź do zakładki Kupony PDF → Skaner QR → Skanuj Kod QR → Wpisz kod ręcznie,
- W okienku wpisz numer kodu.
Wtyczka zwaliduje kod kuponu i wyświetli komunikat weryfikacji.
Zmiana statusu przez masowe działania
Aby zmienić ręcznie status kuponu:
- Przejdź do zakładki Marketing → Kupony,
- Zaznacz kupony, które chcesz oznaczyć jako wykorzystane (możesz wyszukać kuponu za pomocą wyszukiwarki kuponów),
- Wybierz opcję Ustaw kupon jako wykorzystany w masowych działaniach,
- Kliknij Zastosuj,
Wtyczka zwaliduje kod kuponu i wyświetli komunikat weryfikacji.
Dostępne statusy kuponu
- Zielona strzałka – kupon nie został jeszcze ani razu wykorzystany np. 0/1
- Niebieska strzałka – kupon został wykorzystany przynajmniej raz ale limit wykorzystania nie został osiągnięty np. 1/2
- Czerwona strzałka – kupon został w pełni wykorzystany np. 1/1
- Szary krzyżyk – kupon nie jest kuponem z kodem QR