Spis treści
- 1 Instalacja
- 2 Aktywacja Subskrypcji
- 3 Ważne informacje
- 4 Wymagania techniczne
- 5 Konfiguracja
- 6 Tworzenie metody wysyłki
- 7 Tworzenie i nadawanie przesyłek
- 7.1 Tworzenie pojedynczych przesyłek
- 7.2 Tworzenie przesyłki – Oferta wybrana
- 7.3 Tworzenie wielu przesyłek
- 7.4 Kolumna Wysyłka i akcje dla przesyłek
- 7.5 Automatyczne tworzenie przesyłek
- 7.6 Dodatkowe przesyłki InPost
- 7.7 Generowanie protokołów nadania i zlecenia odbioru utworzonych przesyłek przez kuriera
- 7.8 Ukrywanie pól adresowych dla Paczkomatów
- 8 Podwójne notatki w zamówieniach
Instalacja
Aktywacja Subskrypcji
Ważne informacje
Aby wtyczka funkcjonowała poprawnie i aby możliwe było tworzenie i nadawanie przesyłek w systemie InPost, a także generowanie etykiet wymagane są:
- Dla usługi Kurier InPost umowa na usługi kurierskie oraz konto w systemie WebTrucker dla przesyłek kurierskich (ShipX) – https://kurier.inpost.pl/.
- Dla usługi Paczkomat® konto w Managerze Paczek lub umowa na wyżej wymienione usługi. Jeśli nie masz konta, możesz założyć je tutaj. Wtyczka obsługuje Paczkomat® zarówno w API ShipX, jak i w API XML.
- Wymagane jest podanie numeru telefonu komórkowego przez kupującego w polu WooCommerce (
billing_phone). Domyślnie pole to jest wymagane, więc jeśli nie dokonywałeś/-aś żadnych modyfikacji w formularzu zamówienia, wystarczy, że upewnisz się, że klienci podczas składania zamówienia wprowadzą swój numer telefonu komórkowego. - Opcjonalnie, jeżeli chcesz udostępniać swoim klientom możliwość realizacji zwrotów za pomocą serwisu SzybkieZwroty.pl, niezbędna będzie rejestracja w wyżej wymienionym serwisie i utworzenie profilu sklepu – szybkiezwroty.pl
Możesz także wygenerować token ShipX samodzielnie postępując zgodnie z krokami opisanymi w poniższej instrukcji →
Wymagania techniczne
- Instalacja WordPressa co najmniej w wersji 5.0
- Instalacja bezpłatnej wtyczki Flexible Shipping jako integracji bazowej.
- PHP na serwerze w wersji minimum 7.4
Konfiguracja
Ustawienia wtyczki znajdują się w menu WooCommerce → Ustawienia → Wysyłka → InPost.
Ustawienia główne
Pierwszym krokiem do dalszej konfiguracji integracji InPost jest wprowadzenie Twojego tokena.
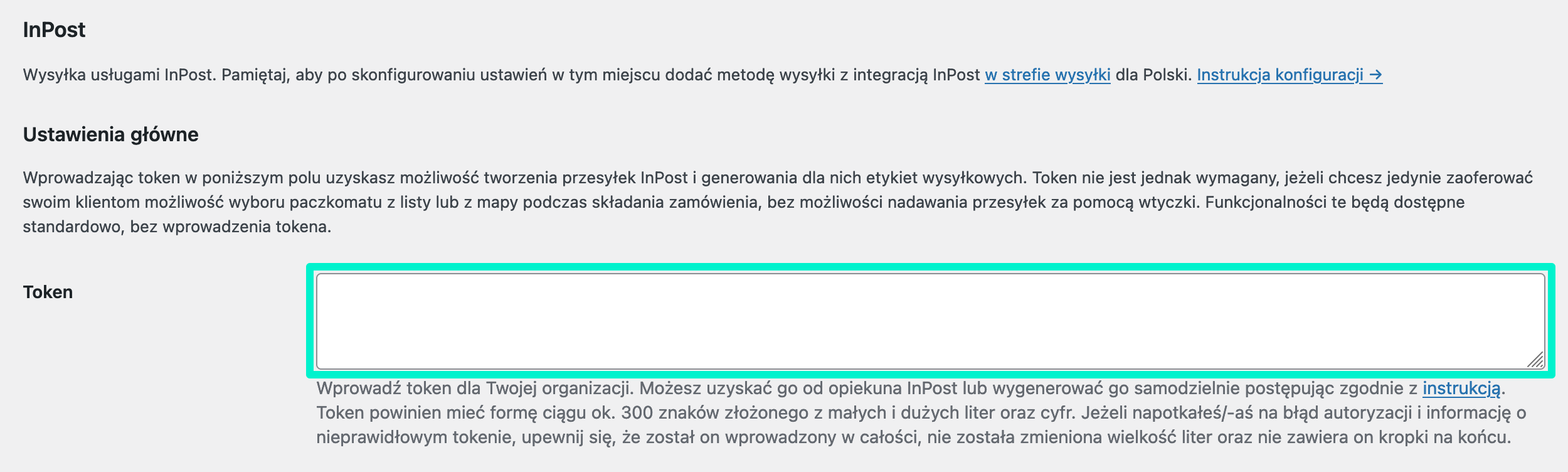
Token – jest formą danych logowania umożliwiających autoryzację konta użytkownika, a także nawiązanie połączenia i synchronizację z systemem nadawczym przesyłek InPost. Jego wprowadzenie pozwala na generowanie i nadawanie przesyłek z poziomu sklepu WooCommerce.
Brak jego wprowadzenia skutkować może ograniczeniem i niedostępnością niektórych opcji konfiguracyjnych, np. wyboru organizacji. Jeśli korzystasz z tokenu testowego, to wpisz go tylko w polu na dole ustawień, które pojawi się po włączeniu trybu testowego.
Jeśli natomiast chcesz mieć możliwość samodzielnego nadawania przesyłek i generowania etykiet nadawczych z poziomu sklepu WooCommerce, niezbędne będzie jego uzupełnienie.
Po wprowadzeniu tokena na dole strony konfiguracyjnej znajdziesz przycisk Zapisz zmiany. Po jego naciśnięciu strona odświeży się i nastąpi weryfikacja poprawność tokena.
Jeśli token został wprowadzony prawidłowo, Status połączenia widoczny pod polem, w którym został wprowadzony token powinien powinien przyjąć wartość OK:
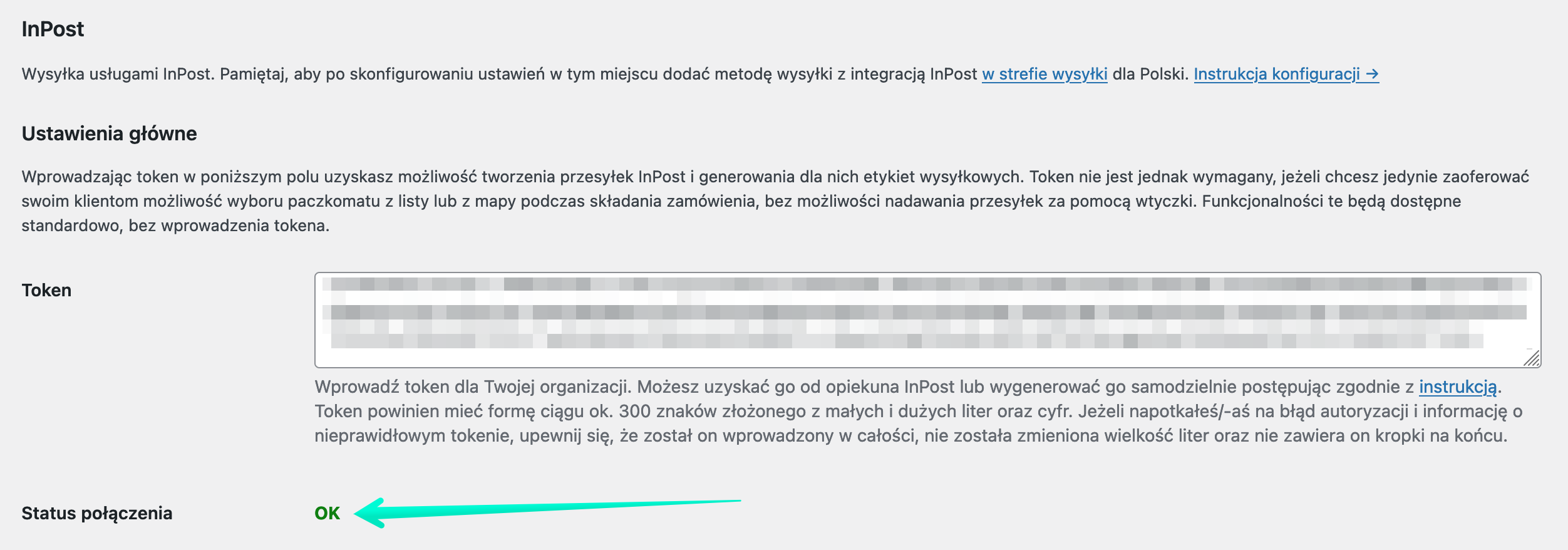
Status połączenia – w tym miejscu sprawdzisz, czy połączenie z API InPost zostało nawiązane prawidłowo po wprowadzeniu przez Ciebie wyżej wspomnianego tokena.
Jeżeli napotkałeś/-aś na błąd autoryzacji i informację o nieprawidłowym tokenie, jak na poniższym zrzucie ekranu:

lub napotkasz na problemy w korzystaniu z integracji np. podczas generowania etykiet, dzięki Statusowi połączenia zweryfikujesz, czy za zaistniałe problemy nie jest np. odpowiedzialne zerwanie połączenia z API. O tym jak rozwiązać ewentualne problemy związane z połączeniem z API dowiesz się z sekcji Najczęstsze problemy →
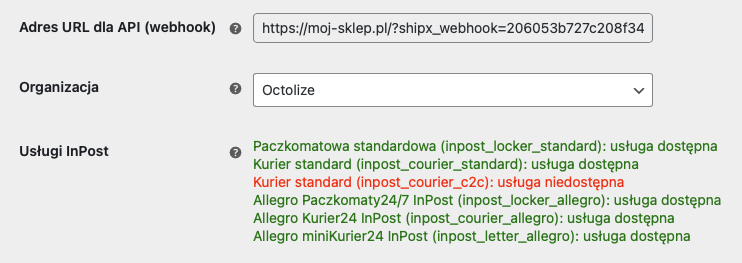
Adres URL dla API (webhook) – wygenerowany w tym miejscu adres URL należy zarejestrować, przesyłając go do swojemu Opiekunowi Klienta InPost.
Organizacja – jeśli zarejestrowałeś w InPost kilka organizacji wybierz właściwą dla Twojego sklepu. Jeżeli w tym miejscu nie wyświetla się organizacja i/lub nie masz możliwości jej wyboru, sprawdź jak rozwiązać ten problem →
Usługi InPost – lista zawierająca wszystkie obsługiwane przez wtyczkę usługi wraz z ich identyfikatorami w API oraz pokazująca status ich dostępności dla danej organizacji.
inpost_courier_standard– jeżeli jako sposób nadania przesyłki kurierskiej zostanie wybrany Odbiór przez Kuriera. Na stronie ustawień metody wysyłki, ta usługa nazywa się Kurier Standard.inpost_courier_c2c– jeżeli przesyłka kurierska zostanie nadana poprzez Paczkomat®. Na stronie ustawień metody wysyłki, ta usługa nazywa się Kurier Standard C2C.
Dostępność wyżej wymienionych usług może różnić się w zależności od podpisanej z InPost umowy. Żeby zobaczyć, gdzie wybiera się daną usługę, przejdź do ustawień metody wysyłki Kurier InPost →
W API ShipX możesz nie mieć domyślnie włączonych wszystkich usług. Jeśli nadal korzystasz z API XML, upewnij się w tym miejscu, że masz dostępną usługę Paczkomatów w API ShipX. Jeśli nie, również skontaktuj się z Opiekunem Klienta InPost, który włączy tę usługę na Twoim koncie.
Własny adres nadania
Od wersji 4.6.7 istnieje możliwość zdefiniowania własnego adresu nadania w ustawieniach wtyczki InPost:
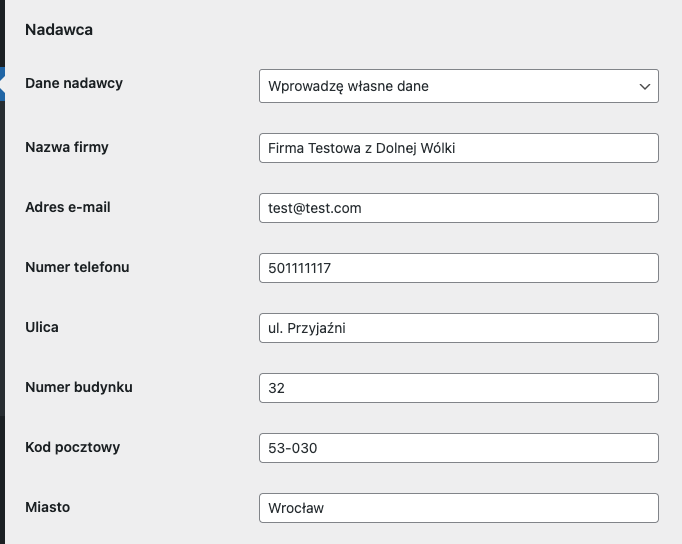
Ustawienia przesyłek
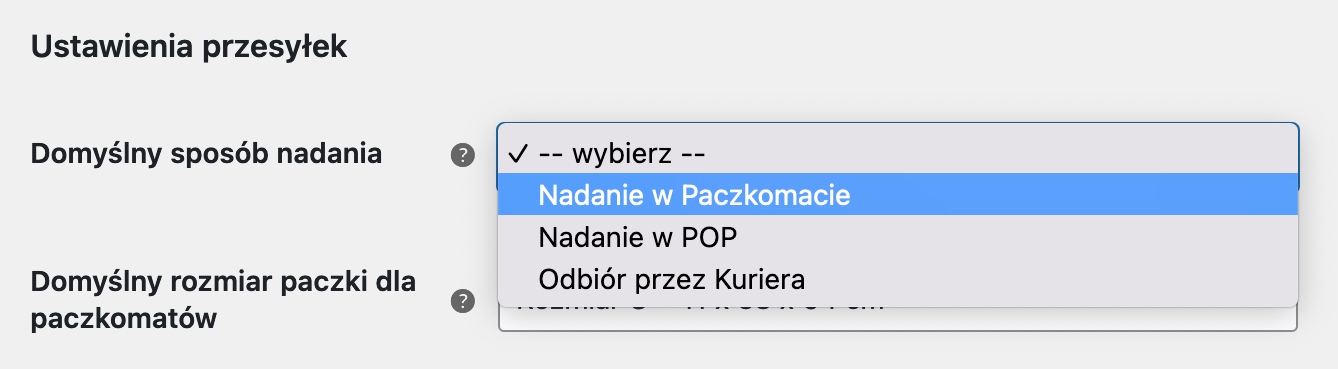
Domyślny sposób nadania – określ domyślny sposób nadawania przesyłek InPost, wybierając z rozwijalnej listy jedną z dostępnych opcji:
- Nadanie w Paczkomacie®
- Nadanie w POP
- Odbiór przez Kuriera
Jeżeli jako Domyślny sposób nadania ustawione zostało Nadanie w Paczkomacie®, poniżej zostanie wyświetlone dodatkowe pole – wskaż wówczas również Domyślny Paczkomat® nadawczy:
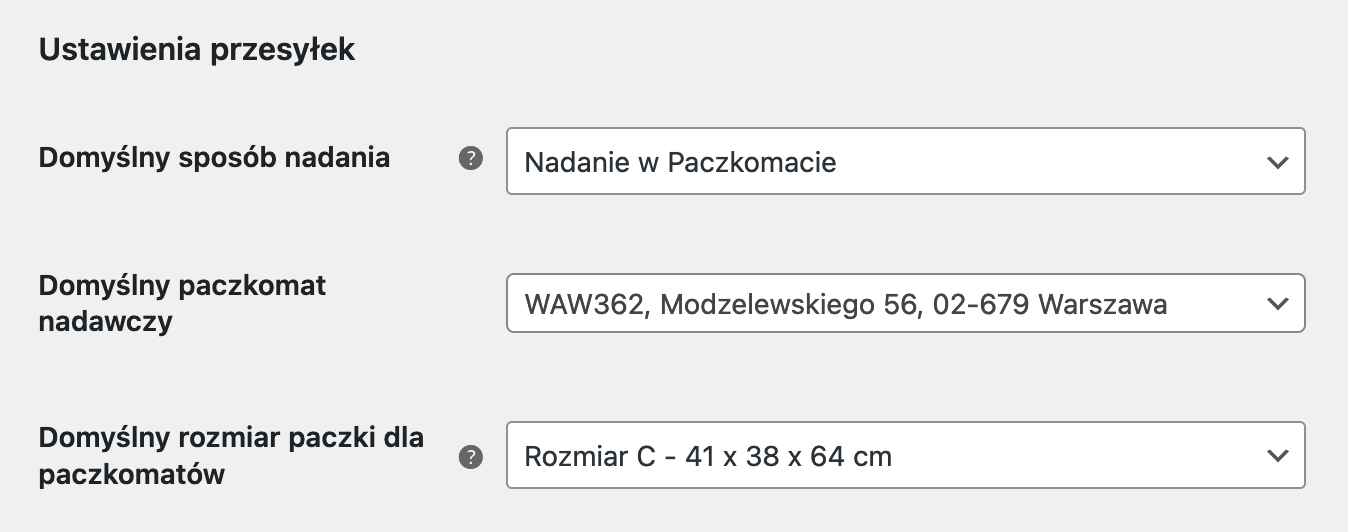
Domyślny rozmiar paczki dla paczkomatów – wybierz domyślny rozmiar paczki, który zostanie zastosowany dla wysyłki przesyłek paczkomatów w integracjach, np. Allegro.
Automatyzacja nadawania i generowanie przesyłek
Integracja z InPost umożliwia całkowicie automatyczne nadawanie przesyłek na podstawie statusu zamówienia, ręczne nadawanie wielu przesyłek z listy zamówień WooCommerce lub pojedyncze nadawanie przesyłek bezpośrednio z poziomu ekranu szczegółów zamówienia.
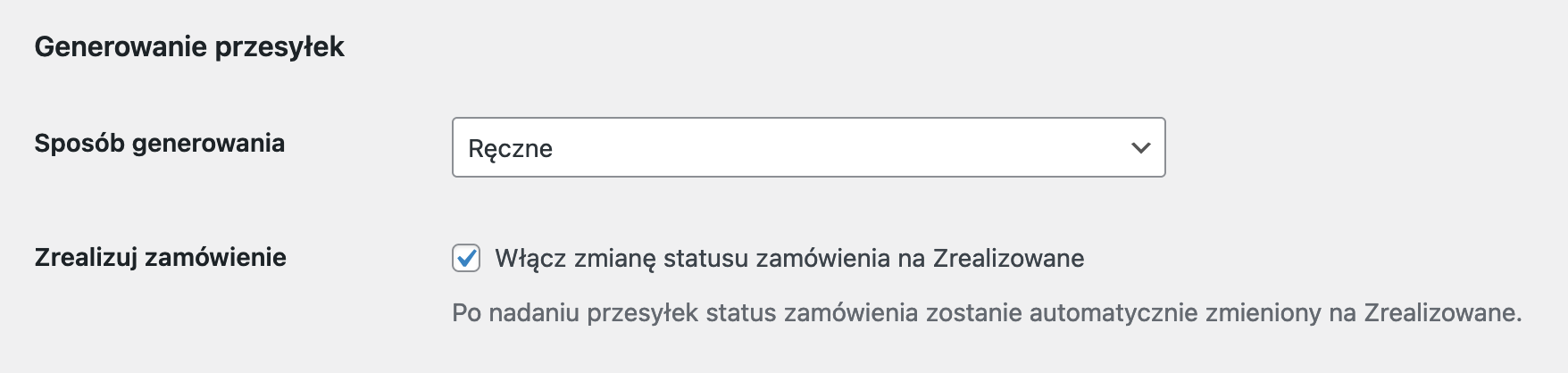
Sposób generowania – określi sposób, w jaki chcesz, aby były generowane przesyłki InPost, wybierając jedną z dostępnych opcji:
- Ręczne
- Automatyczne
Domyślnie przesyłki można generować Ręcznie pojedynczo z poziomu ekranu szczegółów zamówienia lub hurtowo z poziomu listy wszystkich zamówień, za pomocą Działań masowych WooCommerce.
Aby generować przesyłki automatycznie, wybierz Sposób generowania: Automatyczne. Poniżej zostanie wyświetlona dodatkowa opcja:
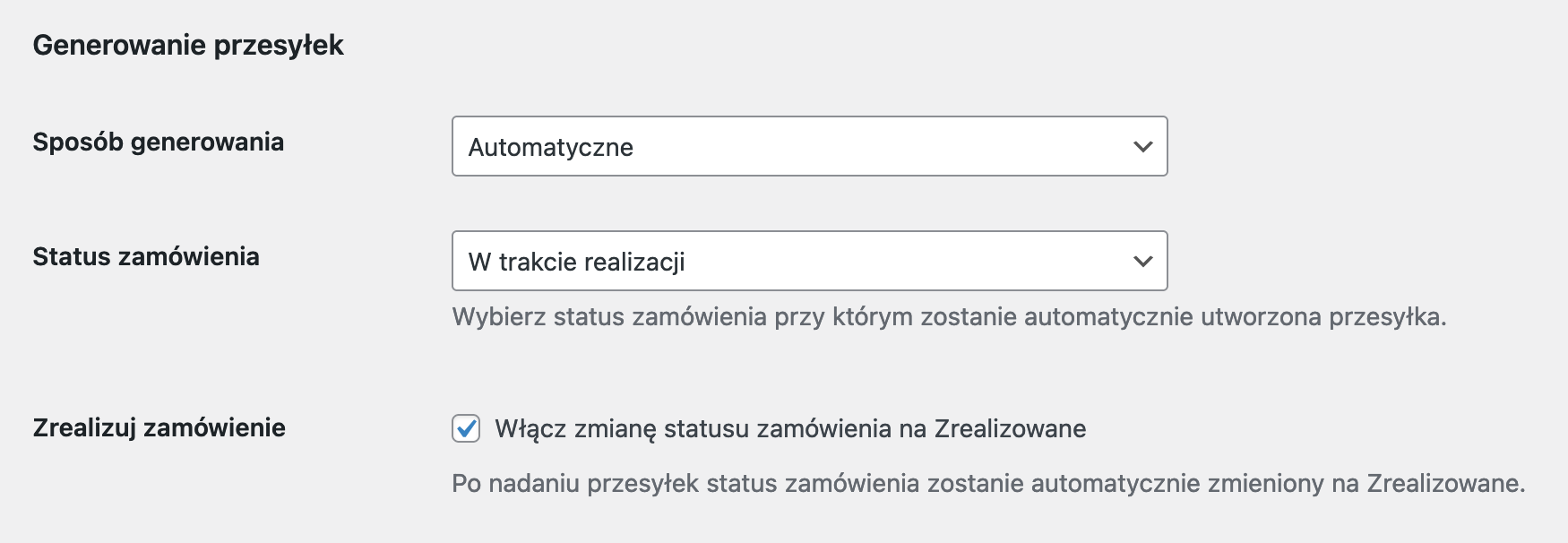
Status zamówienia – wskaż, po przyjęciu przez zamówienie jakiego statusu przesyłka InPost ma zostać utworzona automatycznie.
Zrealizuj zamówienia – zaznacz ten checkbox, jeżeli chcesz, aby po wygenerowaniu przesyłki InPost, zamówienie automatycznie zmieniało swój status na Zrealizowane po nadaniu przesyłki. Funkcjonalność zadziała tylko przy Automatycznym generowaniu przesyłek.
Etykiety

Format i typ etykiet – wybierz format i typ generowanych etykiet. Dostępne formaty to:
- PDF A4 – jedna etykieta na stronę,
- PDF A4 – wiele etykiet na stronę,
- PDF A6,
- EPL,
- ZPL.
Formaty EPL i ZPL dedykowane są etykieciarkom, PDF A4 i PDF A6 natomiast to formaty kompatybilne ze standardowymi drukarkami biurowymi.
Drukowanie – jeśli posiadasz wtyczkę Drukowanie PrintNode WooCommerce, możesz w tym miejscu włączyć automatyczne drukowanie wygenerowanych etykiet lub zapisywanie ich na dysku.
Jeśli na etykiecie widnieje nieaktualny numer telefonu, należy poprosić InPost o nowy token.
Wybór paczkomatu
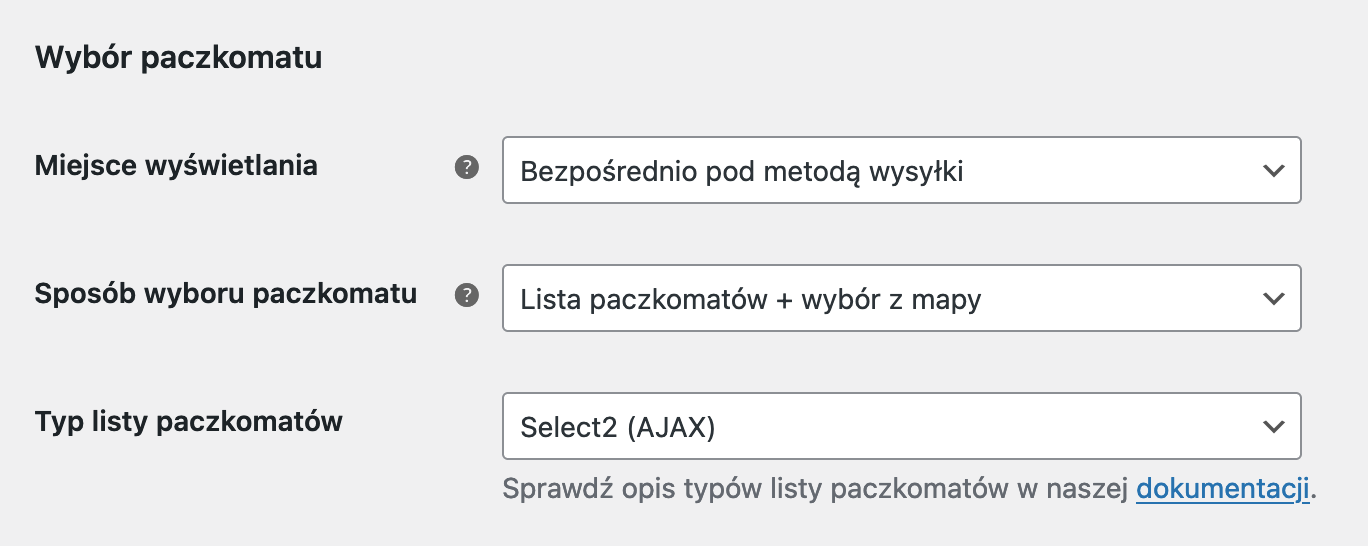
Miejsce wyświetlania – wskaż, w którym miejscu na stronie finalizacji zamówienia ma zostać wyświetlony Twoim klientom mechanizm wyboru paczkomatu do wysyłki zamawianych produktów. Dostępne opcje to:
- Bezpośrednio pod metodą wysyłki – mechanizm wyboru paczkomatu zostanie wyświetlony bezpośrednio pod metodą wysyłki Flexible Shipping, korzystającą z integracją InPost z wybraną usługą Paczkomat®:
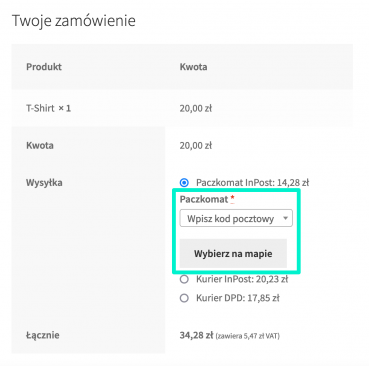
- Pod wszystkimi metodami wysyłki – mechanizm wyboru paczkomatu zostanie wyświetlony poniżej wszystkich aktualnie dostępnych w sklepie metod wysyłki:
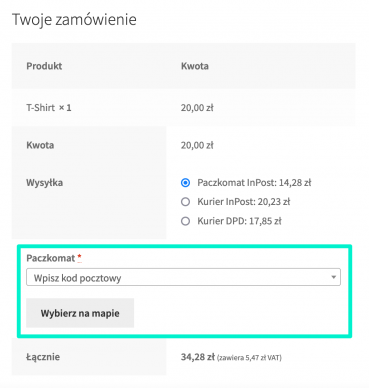
- Nowa sekcja pod podsumowaniem zamówienia – mechanizm wyboru paczkomatu zostanie wyświetlony w nowej sekcji pod podsumowaniem zamówienia i przed metodami płatności:
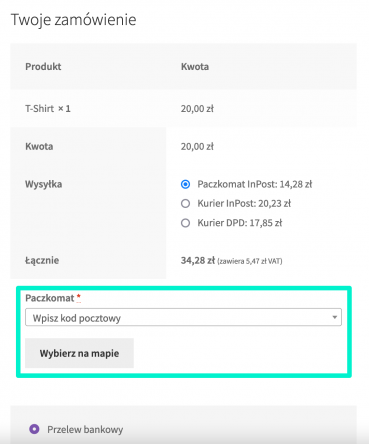
Sposób wyboru paczkomatu – wybierz spośród dostępnych opcji, w jaki sposób Twoi klienci będą mogli wybrać paczkomat do wysyłki zamawianych produktów:
- Tylko lista paczkomatów – wybór paczkomatu tylko za pomocą wyszukiwalnej listy, po wpisaniu co najmniej 3 znaków odnoszących się do numeru paczkomatu lub adresu jego lokalizacji:
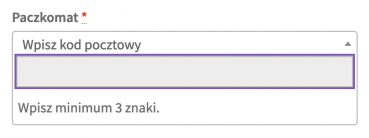
- Lista paczkomatów + wybór z mapy – wybór z wyszukiwalnej listy w połączeniu z możliwością wyboru paczkomatu z mapy, po kliknięciu przycisku Wybierz na mapie:
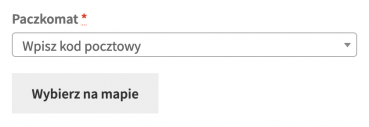
- Tylko wybór z mapy – wybór paczkomatu tylko z mapy wyświetlanej po kliknięciu przycisku Wybierz na mapie:
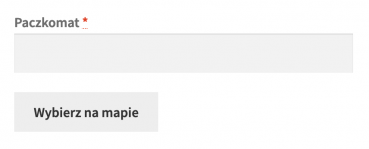
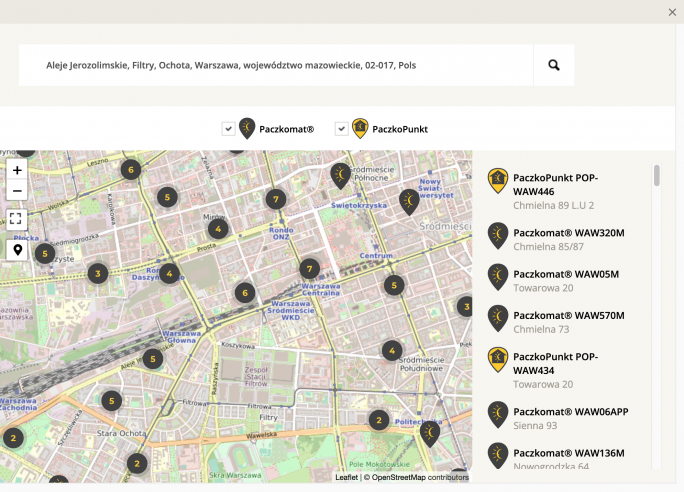
Typ listy paczkomatów – wtyczka w wersjach wcześniejszych niż 4.0.0 umożliwiała wybór typu listy paczkomatów wyświetlanej na stronie formularza zamówienia spośród dostępnych poniżej opcji:
- Select – zwykła rozwijalna lista z możliwością wyboru paczkomatu ze spisu prawie 20 000 punktów odbioru:
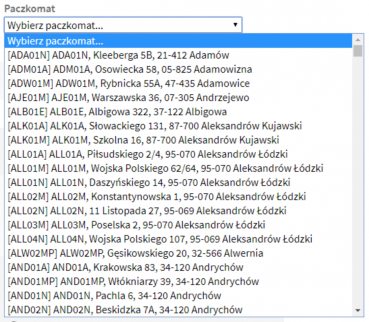
- Select2 – rozwijalna lista wyboru paczkomatów z możliwością bezpośredniego wyszukiwania na niej konkretnych punktów odbioru:

- Select2 (AJAX) – lista wyboru paczkomatów z wyszukiwaniem paczkomatów bezpośrednio w bazie:

Protokoły nadania i zlecenia odbioru przesyłek

Punkt odbioru przesyłek przez kuriera – Wybierz punkt odbioru lub Wprowadź ręcznie dane punktu, z którego kurier ma odebrać nadawane przez Ciebie przesyłki. Protokoły nadania/zlecenia odbioru tworzonych przesyłek będą generowane dla wskazanego w tym miejscu punktu.
Punkty odbioru widoczne na powyższej rozwijalnej liście pobierane są bezpośrednio z ustawień Twojego konta InPost. Możesz zdefiniować dogodne dla Ciebie punkty odbioru po zalogowaniu na swoje konto, z poziomu zakładki Moje konto → Moje punkty odbioru → Dodaj nowy punkt odbioru:
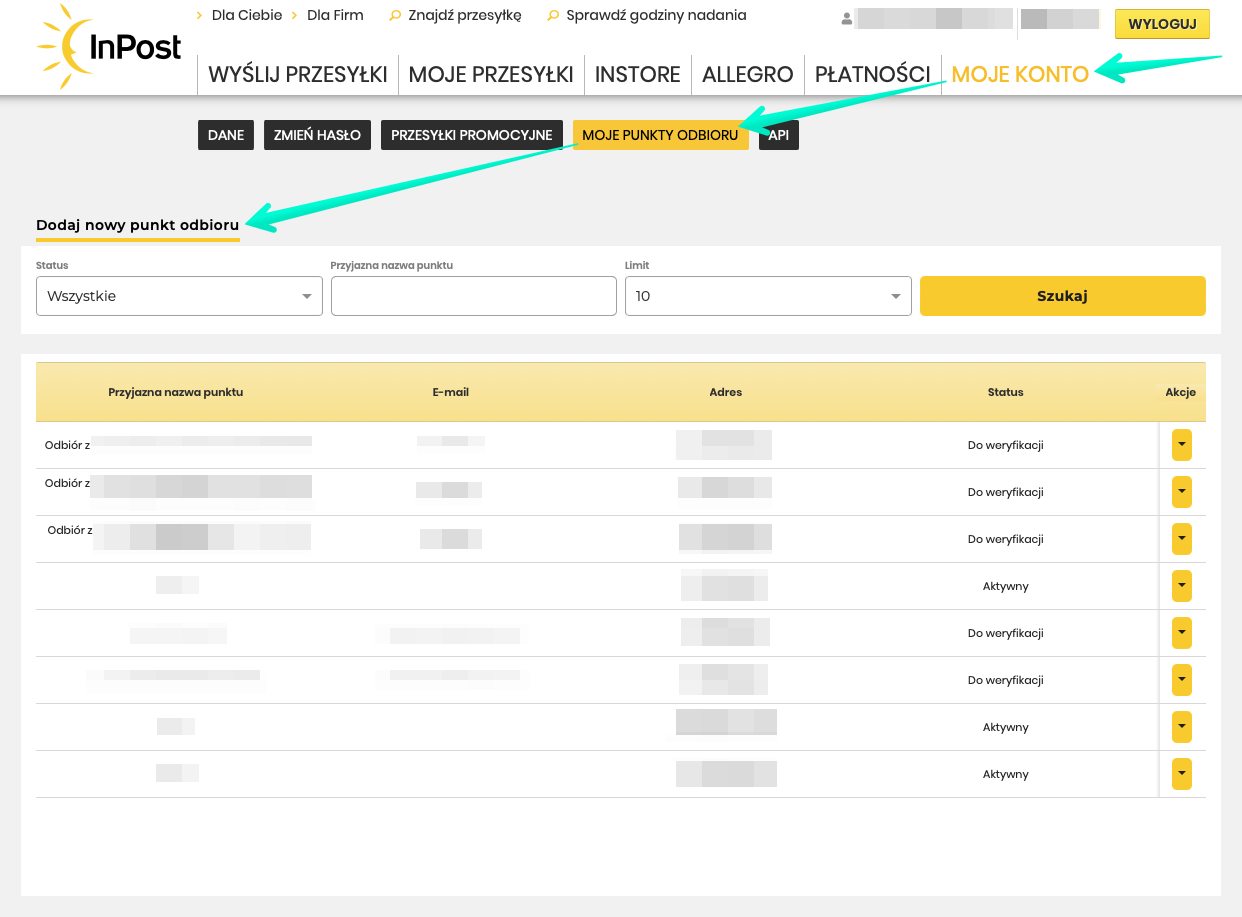
Jeżeli pomimo dodania nowego punktu odbioru w zakładce Moje konto → Moje punkty odbioru informacje na jego temat nie zostały automatycznie pobrane do ustawień wtyczki, z rozwijalnej listy Punkt odbioru przesyłek przez kuriera wybierz opcję Wprowadź ręcznie dane punktu, a następnie uzupełnij jego dane w poniższych polach i Zapisz zmiany. Pola oznaczone gwiazdką * są wymagane.
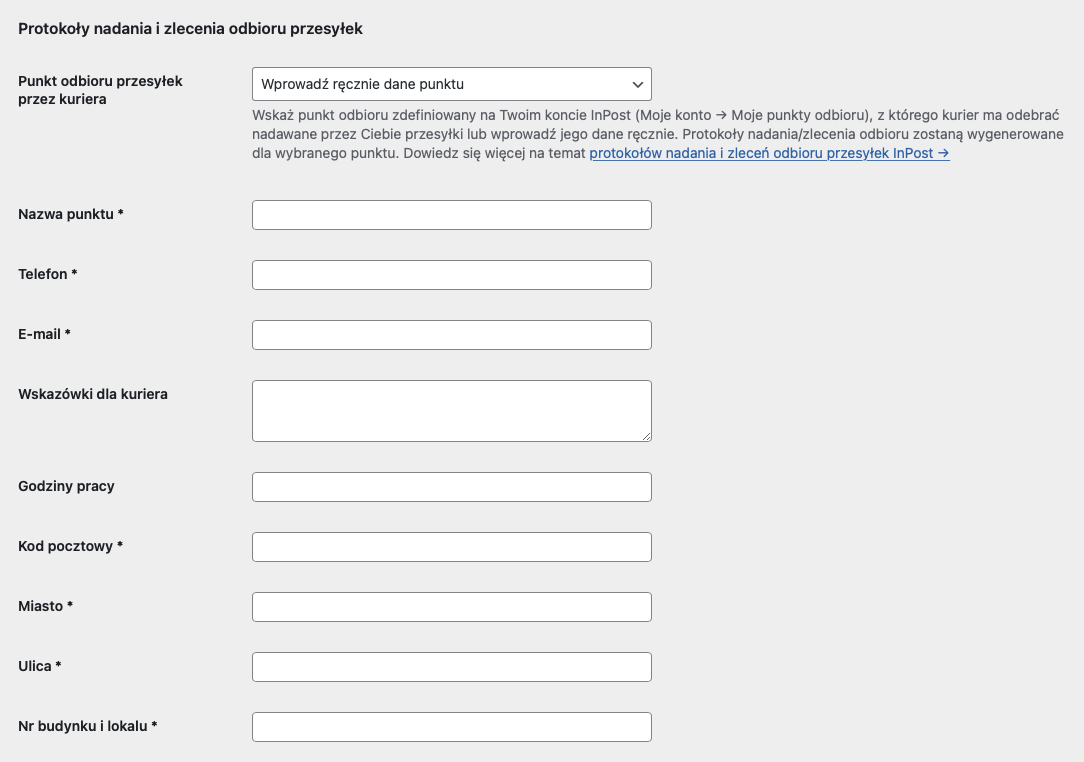
Jak wygenerować protokół nadania i zlecić odbiór przesyłki przez kuriera dowiesz się z sekcji Generowanie protokołów odbioru i zlecenia odbioru utworzonych przesyłek przez kuriera.
Szybkie Zwroty

Adres profilu sklepu w serwisie Szybkie Zwroty – wprowadź pełny adres profilu Twojego sklepu w serwisie SzybkieZwroty.pl, aby umożliwić swoim klientom realizację zwrotów za jego pośrednictwem.
Tekst przycisku – wprowadź tekst, który będzie widoczny na dodatkowym przycisku służącym do obsługi zwrotów, wyświetlanym klientom na liście zamówień i na stronie szczegółów zamówienia, po zalogowaniu, w zakładce Moje konto → Zamówienia:
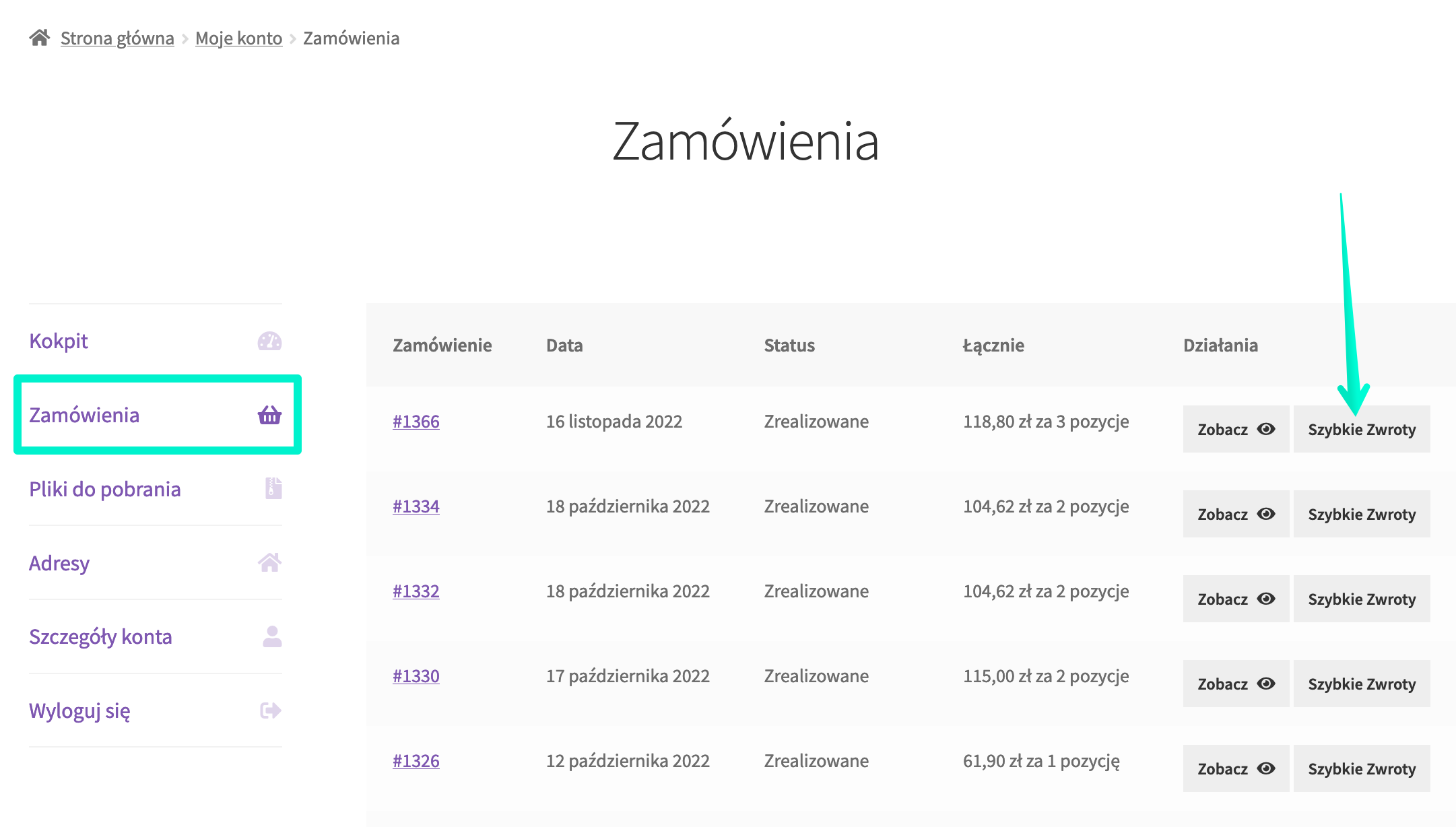
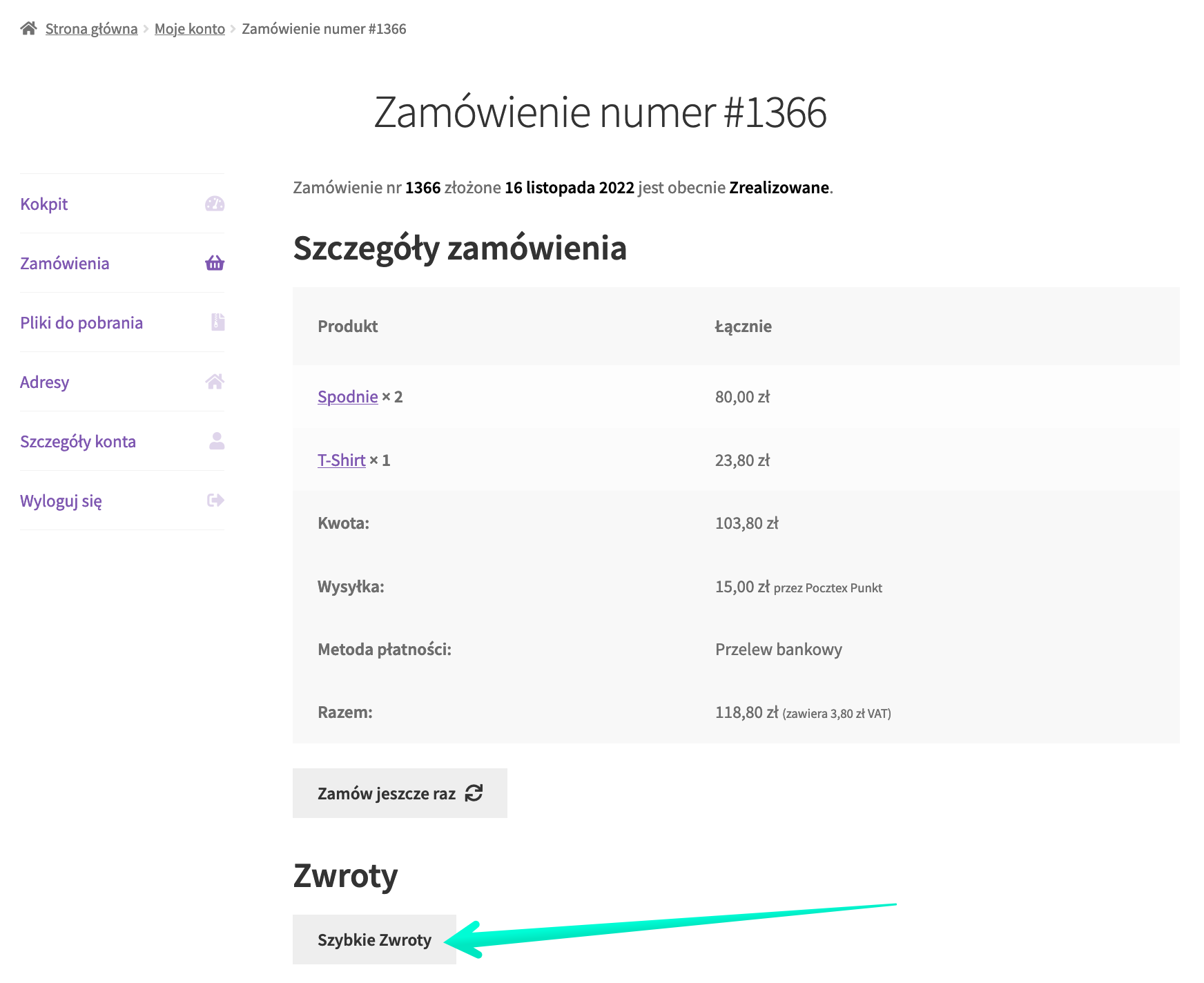
Opcje zaawansowane
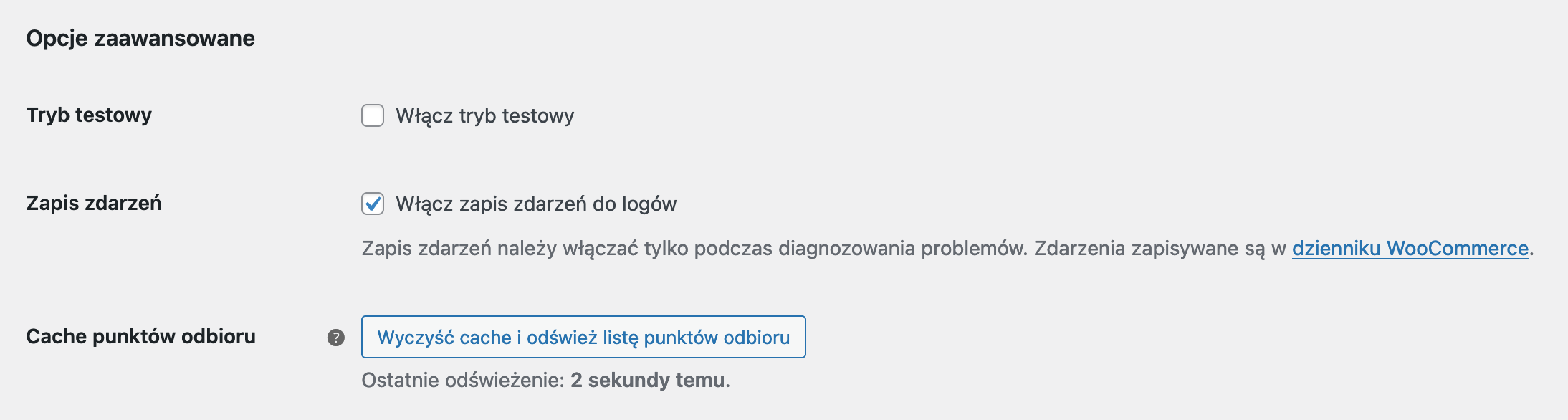
Tryb testowy – po zaznaczeniu tej opcji, poniżej pojawi się pole do wprowadzenia tokena dla trybu testowego:
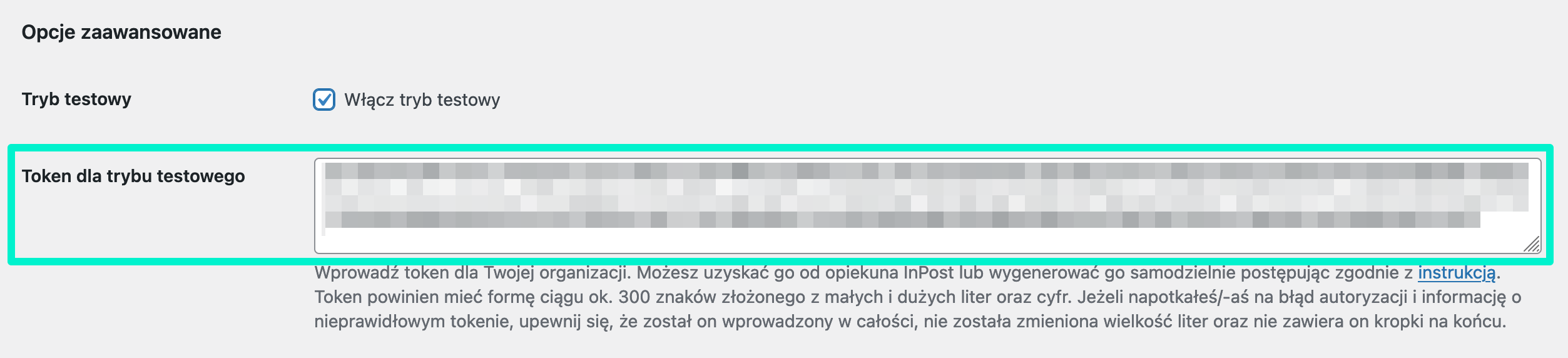
Zapis zdarzeń – aktywacja tej opcji okazuje się przydatna podczas diagnozowania problemów, w celu rejestrowania wszystkich działań podejmowanych przez wtyczkę. Zdarzenia zapisywane są w logu WooCommerce (WooCommerce → Status → Logi).
Ustawienia cache
Domyślnie lista paczkomatów aktualizowana jest raz dziennie na podstawie nawiązanego połączenia i pobranych danych bezpośrednio z API InPost. Jeżeli połączenie zostanie nawiązane pomyślnie, lista dostępnych punktów odbioru zostanie zaktualizowana w tle. Jeżeli z jakiegoś powodu nie będzie to możliwe, zostanie użyta poprzednio zapisana lista, a kolejna próba aktualizacji odbędzie się po godzinie.
Wraz z wersją 3.16.0 wtyczki InPost została także dodana możliwość ręcznego wyczyszczenia pamięci cache z zapisaną listą punktów odbioru za pomocą poniższego przycisku:

Opcja ta jest szczególnie przydatna w sytuacjach wymagających natychmiastowego odświeżenia/aktualizacji listy paczkomatów lub np. w przypadku ogłoszenia przez firmę InPost zaplanowanej przerwy technicznej, podczas której nie będzie możliwy dostęp do API. Wyczyszczenie cache i odświeżenie listy punktów odbioru krótko przed rozpoczęciem przerwy technicznej poskutkuje wówczas zapisaniem listy paczkomatów do pamięci podręcznej i zapobiegnie problemom z wyborem paczkomatu odbiorczego przez klienta w ramach składania zamówienia podczas trwania przerwy technicznej.
API XML (Paczkomaty)
Jeśli nadal korzystasz z API XML, możesz skonfigurować dane dostępowe w tej sekcji. Z uwagi na brak jego wsparcia od 2017 roku zalecamy jednak jak najszybszą migrację na API ShipX!
- na serwerze włączona jest opcja
allow_url_fopen = On, - wtyczka posiada prawa zapisu do katalogu
woocommerce-paczkomaty-inpost/api/data.
W 99% przypadków nie musisz się o to martwić, gdyż są to domyślne standardy ustawień oferowane przez większość firm hostingowych. Jeżeli natomiast konfiguracja Twojego serwera ich nie uwzględnia, skontaktuj się ze wsparciem technicznym firmy hostingowej, z której usług korzystasz i poproś o konfigurację serwera w powyższy sposób.
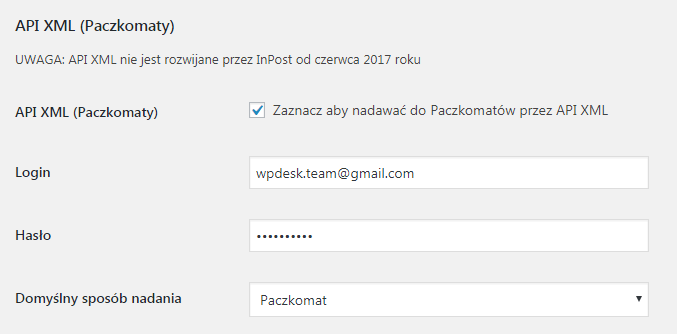
Login i hasło – podaj swój login (e-mail) i hasło w systemie Paczkomaty.
Domyślny sposób nadania – paczkomat lub kurier (możliwa będzie późniejsza edycja tej opcji w każdym zamówieniu).
Jeśli chcesz skorzystać z trybu testowego w API XML, włącz tryb testowy w ustawieniach.
Po włączeniu tej opcji, oprócz pola do wprowadzenia tokena trybu testowego w sekcji API XML (Paczkomaty) pojawią się również dodatkowe pola:
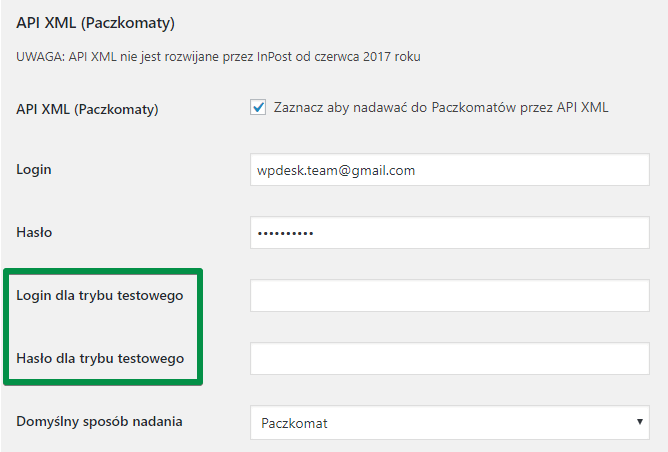
Możesz w tym miejscu skorzystać z ogólnodostępnego konta testowego, wprowadzając poniższe dane:
- login: [email protected]
- hasło: WqJevQy*X7)
lub założyć własne na stronie https://sandbox-manager.paczkomaty.pl/.
Tworzenie metody wysyłki
Wtyczka InPost jest dalszą integracją wysyłkową dla wtyczki Flexible Shipping, stanowiącej moduł bazowy, umożliwiający tworzenie metod wysyłki i precyzyjne definiowanie reguł obliczania jej kosztów.
Wideo przedstawia również poprzedni wygląd tabeli reguł, jednak jej funkcjonalność się nie zmienia. Więcej o regułach w Flexible Shipping znajdziesz tutaj →
Do poprawnego funkcjonowania wtyczki InPost niezbędna jest zatem instalacja wtyczki Flexible Shipping, a następnie wybranie w utworzonej za jej pomocą metodzie wysyłki opcji Integracja: InPost.
Sprawdź jak tworzyć nowe metody wysyłki Flexible Shipping →
Kurier InPost
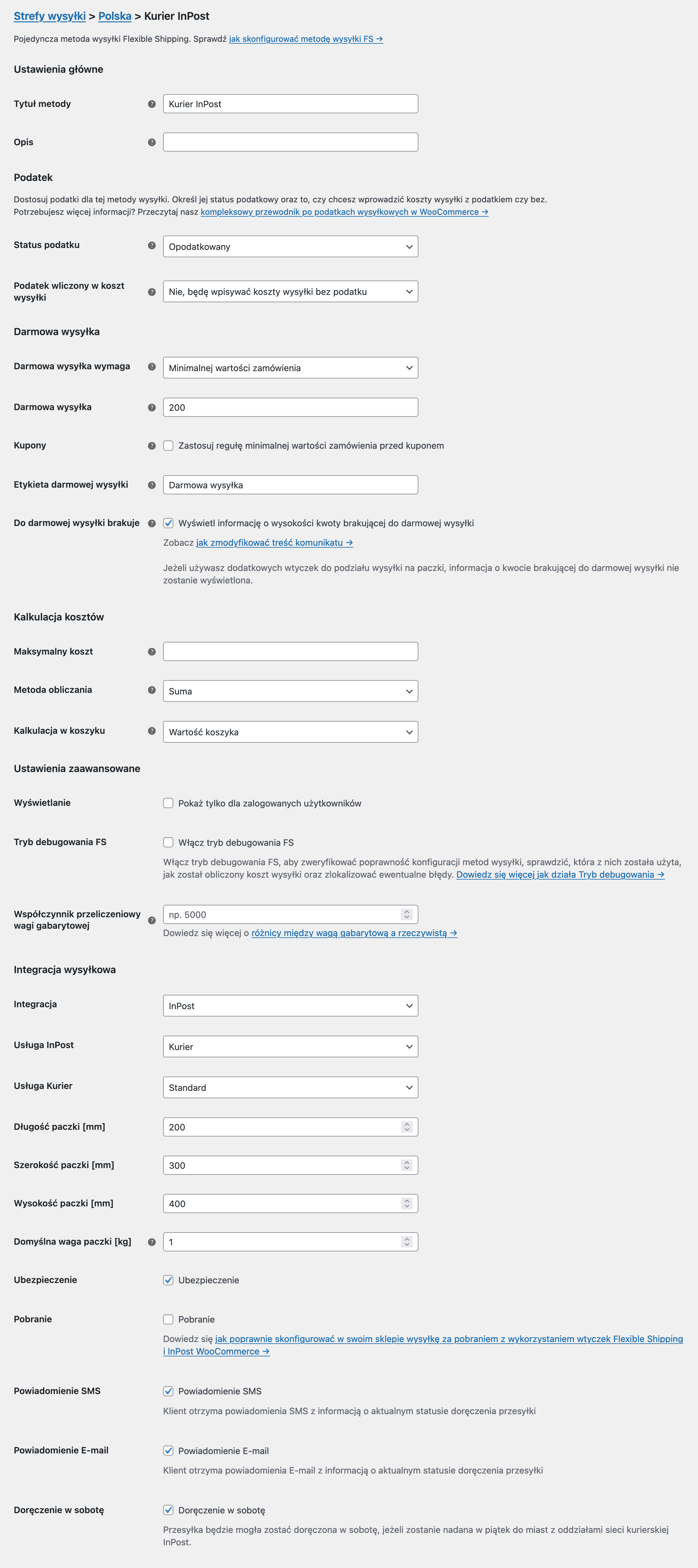
Podczas tworzenia metody wysyłki Flexible Shipping, jak zostało wspomniane powyżej, wybierz opcję Integracja: InPost, a następnie skonfiguruj jej opcje dodatkowe:
Usługa InPost – wybierz Kurier,
Usługa Kurier – wybierz Kurier Standard (odbiór przez kuriera pod wskazanym adresem) lub Kurier Standard C2C (nadanie paczki w Paczkomacie®). Pamiętaj, proszę, że dostępność tych dwóch usług zależna jest od Twojej umowy z InPost.
Długość / Szerokość / Wysokość paczki [mm] – wprowadź domyślne rozmiary nadawanej przesyłki. Dla usługi kurierskiej podanie wymiarów paczki jest wymagane.
Domyślna waga paczki [kg] – wprowadź domyślną wagę przesyłki, która zostanie użyta, jeśli dla zamawianych produktów nie została uzupełniona indywidualna waga każdego z nich.
Ubezpieczenie – możesz włączyć opcję ubezpieczenia dla wybranej metody wysyłki. Kwota zostanie naliczona automatycznie na podstawie wartości zamówienia.
Pobranie – zaznacz tę opcję, aby oznaczyć wysyłane tą metodą przesyłki jako przesyłki pobraniowe. Kwota pobrania zostanie naliczona automatycznie na podstawie wartości zamówienia oraz zostanie wykorzystany numer rachunku bankowego zdefiniowany w ustawieniach konta InPost.
Jeżeli nie masz pewności jak poprawnie skonfigurować przesyłkę pobraniową, odpowiedź znajdziesz w naszym poradniku – Jak skonfigurować przesyłkę za pobraniem w WooCommerce?
Powiadomienie SMS – wybierz tę opcję jeżeli chcesz, aby odbiorca otrzymał powiadomienie SMS o nadanej przesyłce (opcja dostępna jedynie dla usługi Kurier).
Powiadomienie E-mail – wybierz tę opcję jeżeli chcesz, aby odbiorca otrzymał powiadomienie drogą mailową o nadanej przesyłce (opcja dostępna jedynie dla usługi Kurier).
Doręczenie w sobotę – zaznacz tę opcję jeżeli chcesz udostępnić swoim klientom możliwość doręczenia przesyłki kurierskiej w sobotę. Usługa jest dostępna dla przesyłek nadanych w piątek, do miast z oddziałami sieci kurierskiej InPost.
Dla wszystkich z powyżej wybranych ustawień będzie istniała możliwość ich późniejszej zmiany na ekranie edycji zamówienia z poziomu metaboxa InPost:
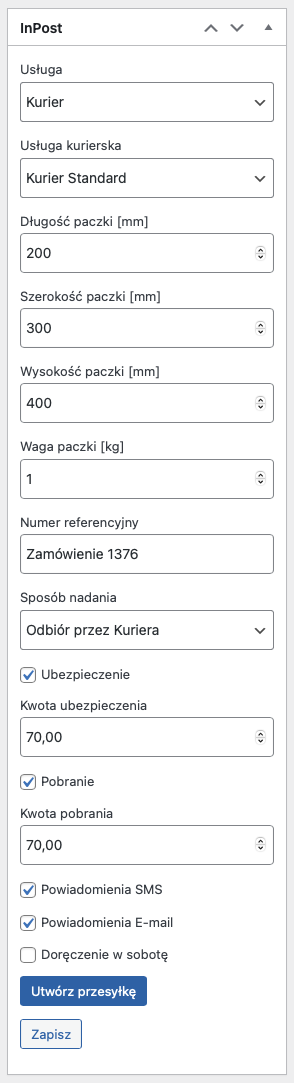
Paczkomat InPost
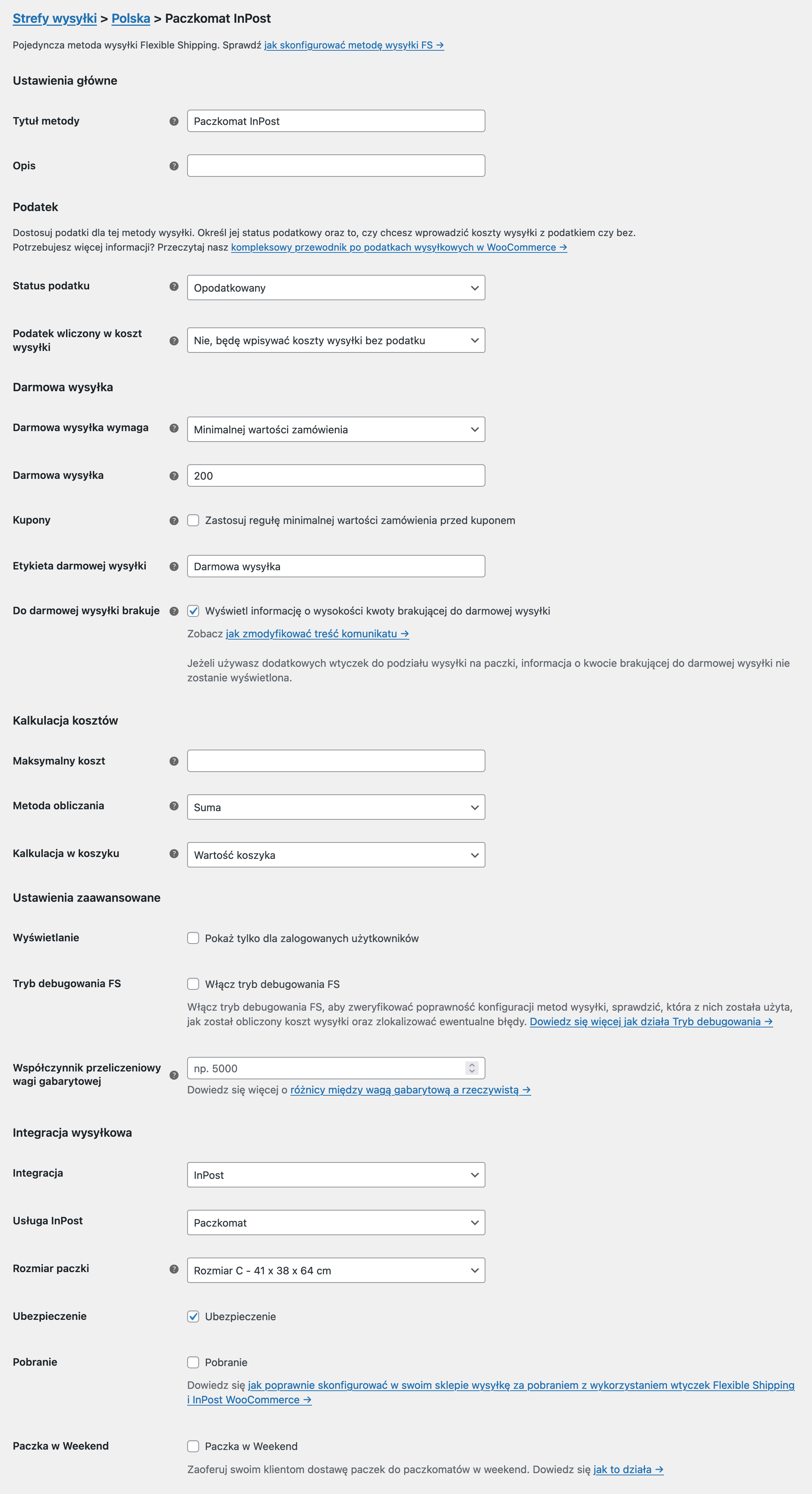
Tworzenie nowej metody wysyłki dla paczkomatów InPost odbywa się w analogiczny sposób jak w przypadku kuriera – różni się jedynie poniższymi opcjami:
Usługa InPost – wybierz Paczkomat,
Rozmiar paczki – wybierz gabaryt paczki, który ma zostać domyślnie zastosowany dla tej metody wysyłki z dostępnych poniżej:
- Rozmiar A – 8 x 38 x 64 cm
- Rozmiar B – 19 x 38 x 64 cm
- Rozmiar C – 41 x 38 x 64 cm
Jeżeli chcesz nadawać przesyłki automatycznie, możesz także stworzyć wiele metod wysyłki z wybranymi różnych gabarytami i skonfigurować ich wyświetlanie według zdefiniowanych reguł. Możesz w tym celu użyć również przypisanych do produktów klas wysyłkowych (Flexible Shipping PRO).
Ubezpieczenie, Pobranie – zaznaczenie tych opcja zadziała w analogiczny sposób jak w przypadku kuriera, z tą różnicą dla pobrania, że jeżeli w przypadku paczkomatów zostanie ono wybrane jako metoda zapłaty, w formularzu zamówienia zostanie ograniczona lista dostępnych paczkomatów do tych, obsługujących taką formę płatności.
Paczka w Weekend – zaznacz tą opcję jeżeli chcesz udostępnić swoim klientom możliwość dostawy przesyłki do paczkomatu w weekend w ramach dodatkowej usługi Paczka w Weekend. Dowiedz się na czym polega i jak działa usługa Paczka w Weekend →
Dla wszystkich z powyżej wybranych ustawień będzie istniała możliwość ich późniejszej zmiany na ekranie edycji zamówienia z poziomu metaboxa InPost:
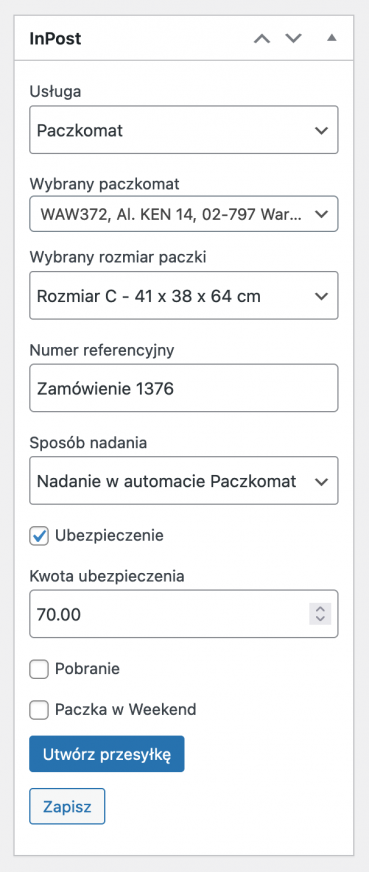
Opcja wyłączenia wysyłki
W ustawieniach produktu jest dostępna opcja wyłączenia wysyłki za pomocą Paczkomatów dla tego produktu. Zaznaczenie tej opcji spowoduje, iż przesyłka dla tego produktu za pomocą Paczkomatów nie będzie dostępna.
Dotyczy to również sytuacji, w której w koszyku będą również inne produkty – wystarczy, aby jeden produkt obecny w koszyku miał zaznaczoną tę opcję, aby wysyłka za pomocą Paczkomatów została uniemożliwiona.
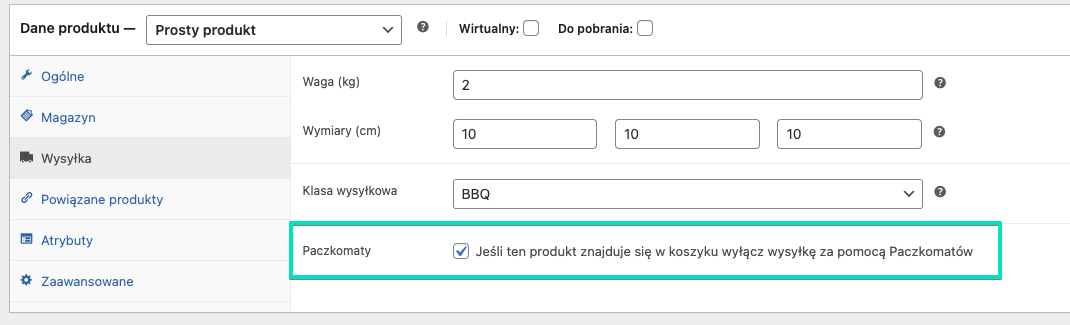
Tworzenie i nadawanie przesyłek
Tworzenie pojedynczych przesyłek
Po złożeniu zamówienia przez klienta i wyborze przez niego metody wysyłki Flexible Shipping z podpiętą integracją InPost, do strony szczegółów zamówienia zostanie automatycznie dodany metabox InPost z dodatkowymi opcjami właściwymi dla wybranej usługi InPost.
Zarówno wybraną usługę InPost, jak i jej dodatkowe opcje możesz dowolnie zmienić przed utworzeniem przesyłki.
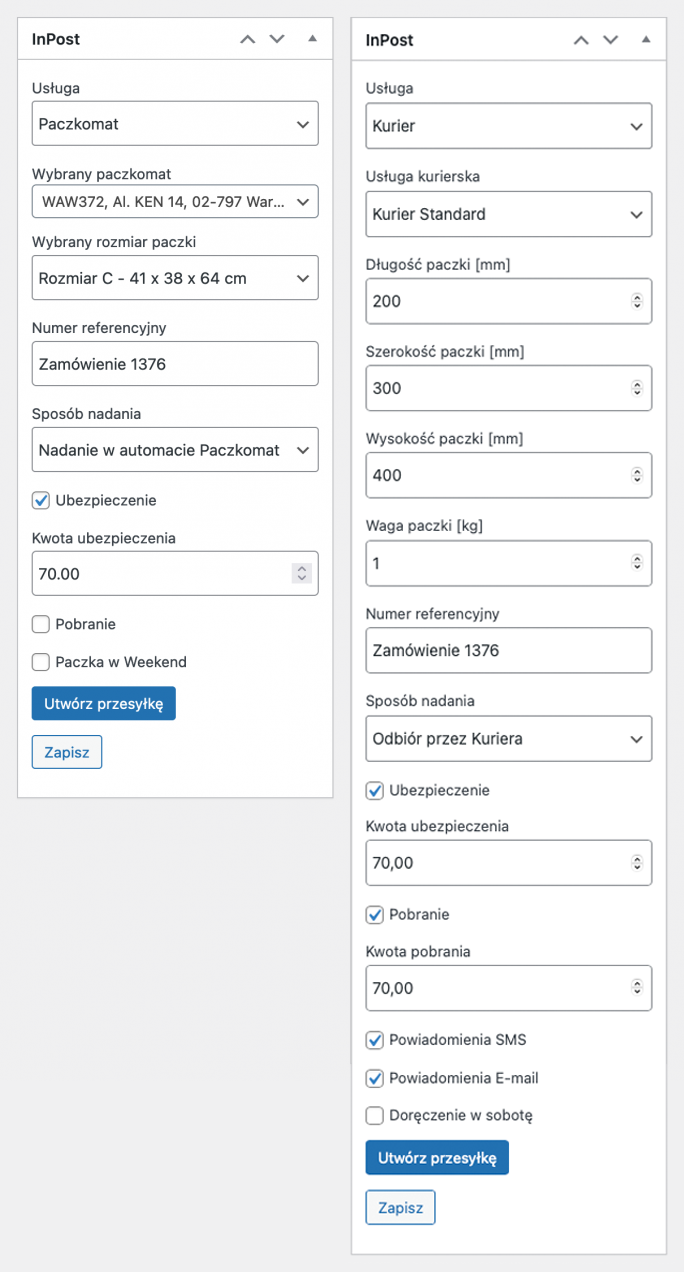
Jeśli wszystkie dane są poprawne, użyj przycisku Utwórz przesyłkę – przesyłka zostanie wygenerowana w systemie InPost – tej operacji nie można cofnąć z poziomu wtyczki. Jeśli nie chcesz jeszcze tworzyć przesyłki skorzystaj z opcji Zapisz, aby zapisać ustawienia i utworzyć paczkę w późniejszym terminie.
Po utworzeniu przesyłki możesz pobrać etykietę nadawczą za pomocą przycisku – Pobierz etykietę. Po utworzeniu przesyłki i zmianie statusu zamówienia na “Zrealizowane”, na stronie zamówienia zostanie wygenerowana notatka z linkiem śledzącym przesyłkę.
Dla przesyłki kurierskiej możesz ręcznie wywołać odświeżenie jej statusu za pomocą przycisku Odśwież status, jeżeli nie wydarzyło się to automatycznie. Przesyłki kurierskie w pierwszej kolejności otrzymują status Created, a dopiero po opłaceniu przesyłki (automatycznie) system InPost zwróci status Confirmed i dla tego statusu będzie możliwe pobranie etykiety nadawczej.
Tworzenie przesyłki – Oferta wybrana
W zamówieniu podczas tworzenia przesyłki w statusie zamiast nr tracking pojawia się Status: oferta wybrana.
To oznacza, że przesyłka nie została utworzona.
Możliwe powody:
1. Brak środków na koncie w Manager Paczek (w przypadku klientów Prepaid)
2. Brak nr konta bankowego w Manager Paczek
3. W przypadku usługi kurierskiej brak podpiętej umowy kurierskiej w Manager Paczek
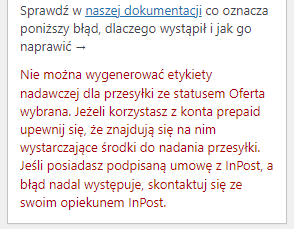
Tworzenie wielu przesyłek
Integracja z InPost umożliwia ręczne tworzenie wielu przesyłek hurtowo z poziomu listy zamówień WooCommerce.
Aby utworzyć przesyłki dla wielu zamówień jednocześnie, na liście zamówień WooCommerce zaznacz te, dla których chcesz utworzyć przesyłki, a następnie z rozwijalnej listy Działania masowe wybierz opcję Nadaj przesyłkę i potwierdź operację przyciskiem Zastosuj :
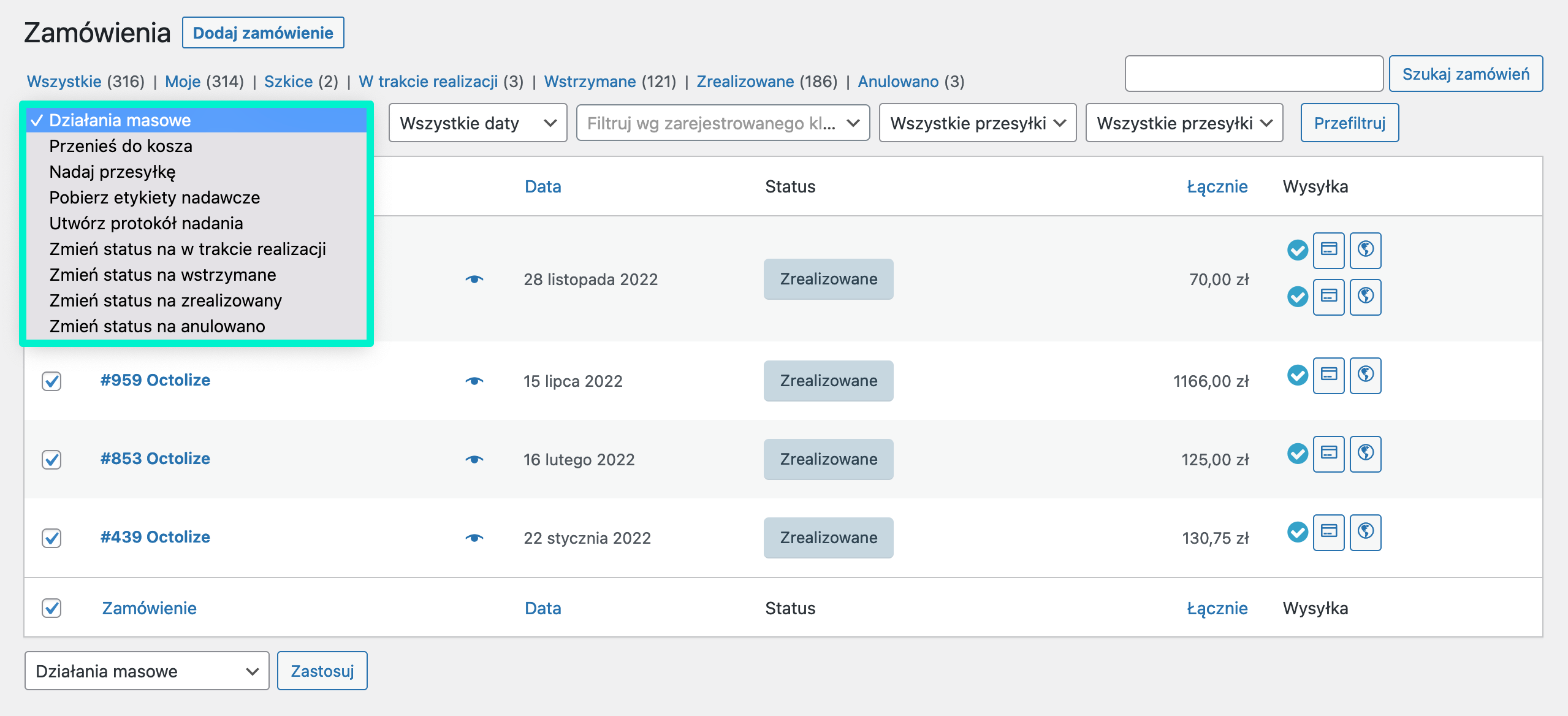
Oznacza to, że po użyciu Masowych działań z poziomu listy zamówień do wygenerowania wielu etykiet nadawczych za jednym razem, status zamówienia zostanie automatycznie odświeżony automatycznie zgodnie z przyjętym harmonogramem – po 10 sekundach, minucie, 5 minutach, godzinie, 6 godzinach i 24 godzinach.
W rezultacie dostęp do etykiety nadawczej będzie możliwy już z poziomu listy zamówień, a nie jak wcześniej, dopiero po przejściu do strony szczegółów zamówienia.
Kolumna Wysyłka i akcje dla przesyłek
Integracja InPost obsługuje zarządzanie wysyłką Flexible Shipping, dlatego na liście zamówień WooCommerce (WooCommerce → Zamówienia) pojawi się dodatkowa kolumna Wysyłka. Po najechaniu kursorem na widoczne w niej ikony wyświetli się informacja z opisem każdej z nich.
Z poziomu listy zamówień możesz pobrać etykiety nadawcze dla wielu przesyłek jednocześnie lub pojedynczo, tylko dla wybranej. Jeśli chcesz pobrać etykietę nadawczą bez przechodzenia do strony szczegółów zamówienia, wystarczy kliknąć w niebieską ikonę z kartą w kolumnie Wysyłka.
Z poziomu listy zamówień możesz również śledzić przesyłkę. Po kliknięciu w niebieską ikonę w kształcie planety, nastąpi przekierowanie do strony InPost, gdzie znajdziesz informacje o aktualnym statusie paczki.
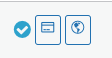
Więcej na temat zarządzania wysyłką na liście zamówień WooCommerce przeczytasz w instrukcji zarządzania wysyłką →
Automatyczne tworzenie przesyłek
Integracja z InPost umożliwia całkowicie automatyczne generowanie przesyłek na podstawie statusu zamówienia.
Jak włączyć automatyczne generowanie przesyłek przeczytasz w sekcji Automatyzacja nadawania i generowanie przesyłek.
Dodatkowe przesyłki InPost
Wtyczka WooCommerce InPost – Paczkomaty, Listy, Kurier umożliwia dodawanie dodatkowych przesyłek do wszystkich zamówień – również tych utworzonych ręcznie, zamówień z aktywną inną integracją wysyłkową lub takich, w których przez klienta została wybrana pierwotnie zupełnie inna metoda wysyłki.
Po prawej stronie ekranu szczegółów zamówienia powinien być widoczny box Dodaj przesyłkę. Aby dodać nową przesyłkę do zamówienia wybierz z rozwijalnej listy integrację InPost, a następnie zatwierdź swój wybór przyciskiem Dodaj. Poniżej zostanie dodany metabox InPost, za pomocą którego możliwe będzie utworzenie nowej przesyłki InPost i określenie wszystkich jej parametrów.
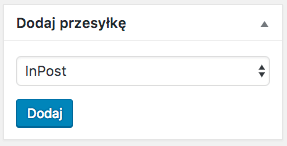
Generowanie protokołów nadania i zlecenia odbioru utworzonych przesyłek przez kuriera
Dla każdej przesyłki InPost, dla której jako Sposób nadania została wybrana opcja Odbiór przez Kuriera, możliwe jest wygenerowanie protokołu nadania.
Można tego dokonać z poziomu listy wszystkich zamówień WooCommerce (WooCommerce → Zamówienia), zaznaczając zamówienia z już utworzonymi przesyłkami, a następnie, analogicznie jak w przypadku tworzenia wielu przesyłek, z rozwijalnej listy Działań masowych wybierając opcję Utwórz protokół nadania i zatwierdzając wybór przyciskiem Zastosuj :
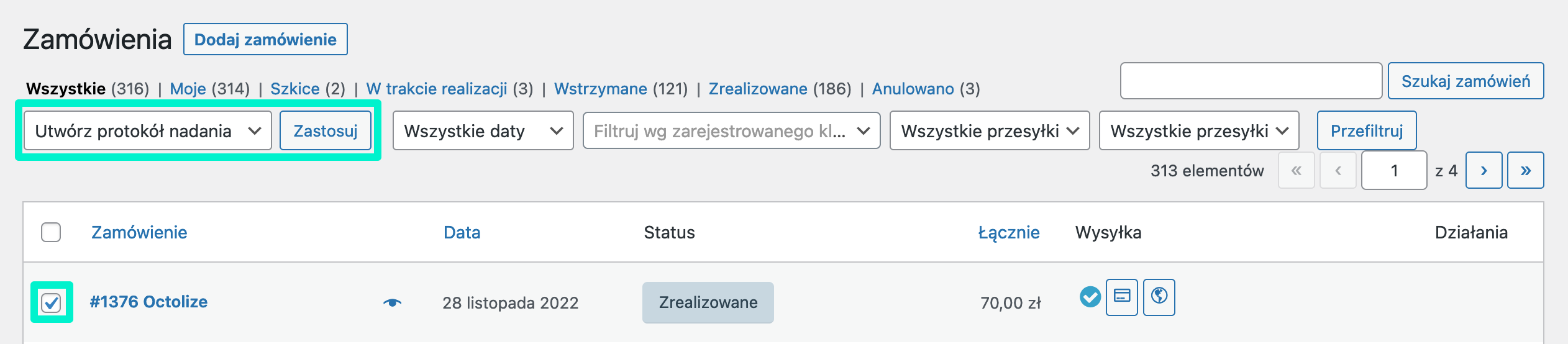
Przejdź następnie do dedykowanego protokołom nadania ekranu, wybierając z menu bocznego opcje WooCommerce → Protokoły nadania. Wygenerowane w powyższy sposób protokoły nadania zostaną zapisane i będą dostępne do pobrania właśnie w tym miejscu:
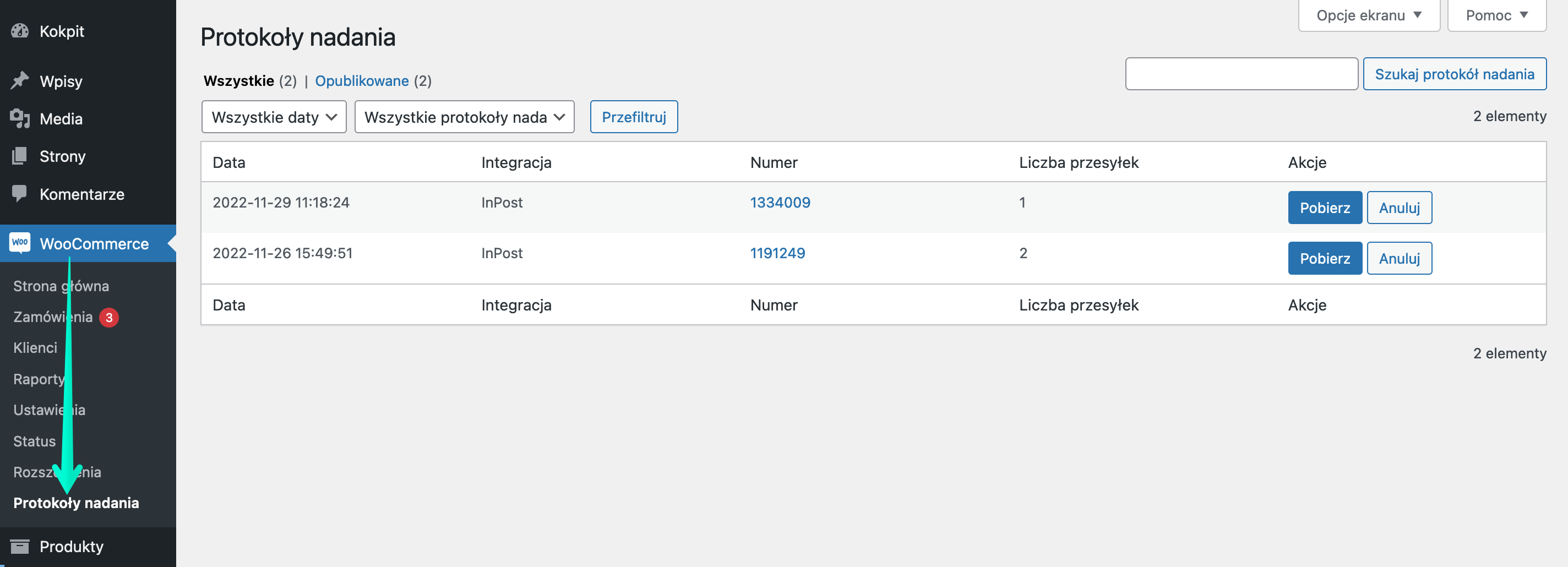
Z poziomu ekranu WooCommerce → Protokoły nadania, za pomocą przycisków akcji możliwe jest pobranie wygenerowanego protokołu nadania w formacie .pdf (przycisk Pobierz) lub anulowanie zlecenia odbioru (przycisk Anuluj).
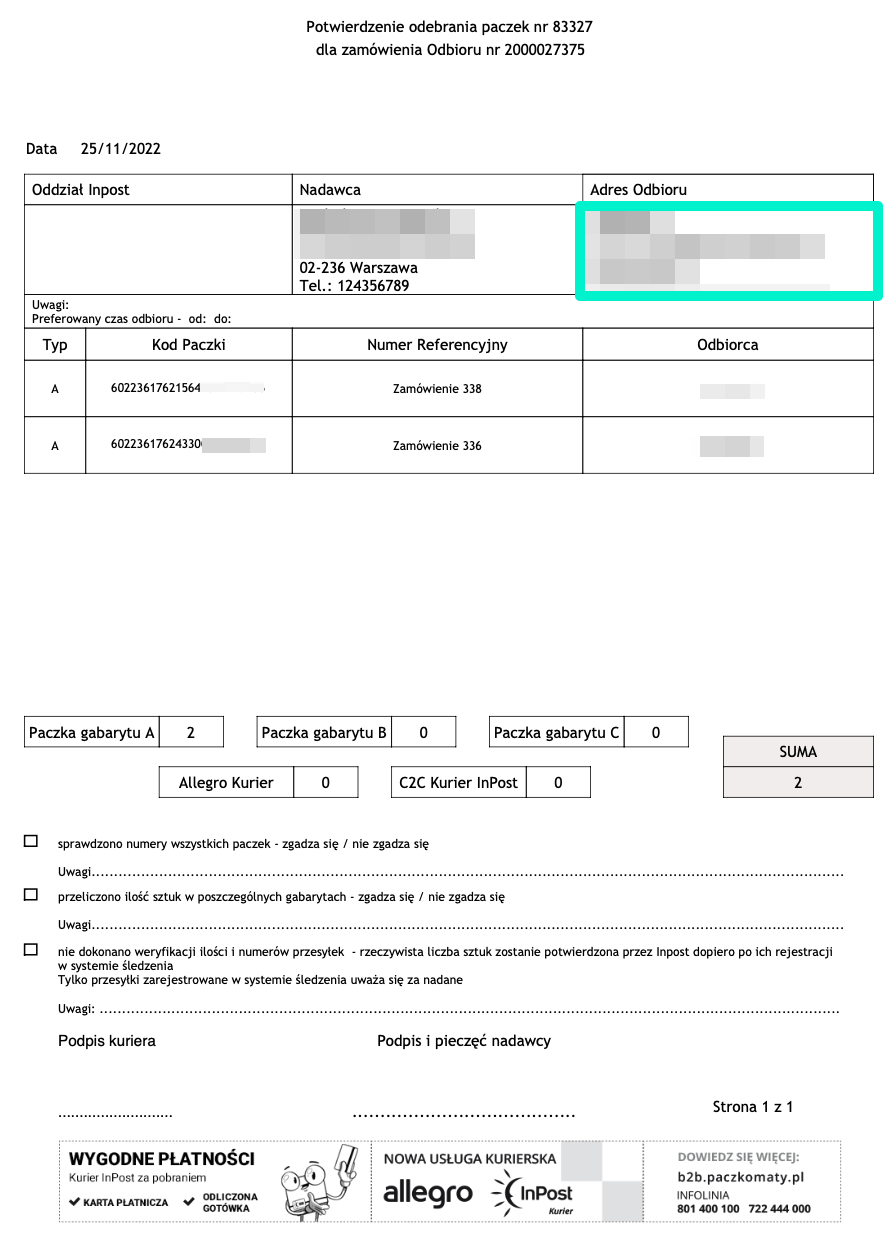
Ukrywanie pól adresowych dla Paczkomatów
Do wysyłania paczek do Paczkomatów wystarczą takie dane osobowe jak: imię, nazwisko, adres email oraz numer telefonu. WooCommerce wymusza jednak podawanie pełnych danych adresowych. Aby ukryć niepotrzebne pola adresowe, konieczna jest dodatkowa wtyczka np. Flexible Checkout Fields, która umożliwia ukrywanie pól na podstawie wybranej metody wysyłki.
Sprawdź także opcje dla zaawansowanych użytkowników →
Dowiedz się jak działa wtyczka InPost w połączeniu z WooCommerce Subscriptions →
Podwójne notatki w zamówieniach
Jak wystrzegać się podwójnych notatek w zamówieniach?
Jeśli wystąpił problem z podwójnymi notatkami w zamówieniach, w pierwszej kolejności należy sprawdzić ustawienia API w managerze paczek.
Jeśli w ustawieniach jest widoczny podwójny, ten sam webhook, to należy zmienić na tylko jeden.