Spis treści
Rejestracja konta
W celu rejestracji konta klienta skorzystaj z formularza rejestracyjnego pod tym linkiem.
Link rejestracyjny dostępny jest także w ustawieniach głównych wtyczki.
Proces rejestracji odbywa się w ramach serwisu operatora płatności – Autopay.
Rejestracja jest intuicyjna i wymaga podania podstawowych danych firmowych oraz linku do sklepu internetowego. Po realizacji przelewu weryfikacyjnego nasze konto zostanie aktywowane. Otrzymane dane logowania należy wykorzystać w poniżej opisanym procesie konfiguracji wtyczki.
Szczegółowa instrukcja procesu rejestracji:
- Skorzystaj z formularza rejestracyjnego pod tym linkiem.
Pamiętaj, żeby podać komplet prawdziwych danych (imię, nazwisko, numer telefonu kontaktowego, adres e-mail, NIP, adres sklepu internetowego, w którym chcesz podpiąć płatności online, informacje o beneficjentach rzeczywistych) oraz wybrać platformę sprzedażową, z której korzystasz (WooCommerce) – będziemy ich później używać do komunikacji z Tobą.
Wypełnij wszystkie pola podając poprawne i prawdziwe dane – tylko w ten sposób będziesz mógł aktywować płatności online. Przeczytaj i zaakceptuj Oświadczenia, Regulamin świadczenia usługi oraz Politykę prywatności. Po przesłaniu formularza zobaczysz taki komunikat:
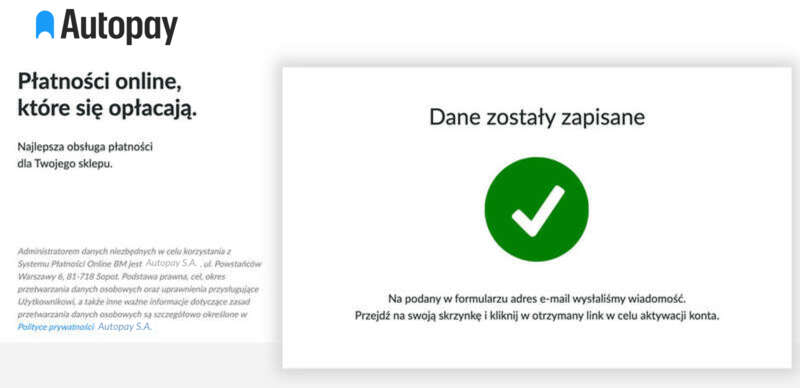
- Wejdź na swoją skrzynkę pocztową i aktywuj swoje konto klikając w link, który znajdziesz w mailu:
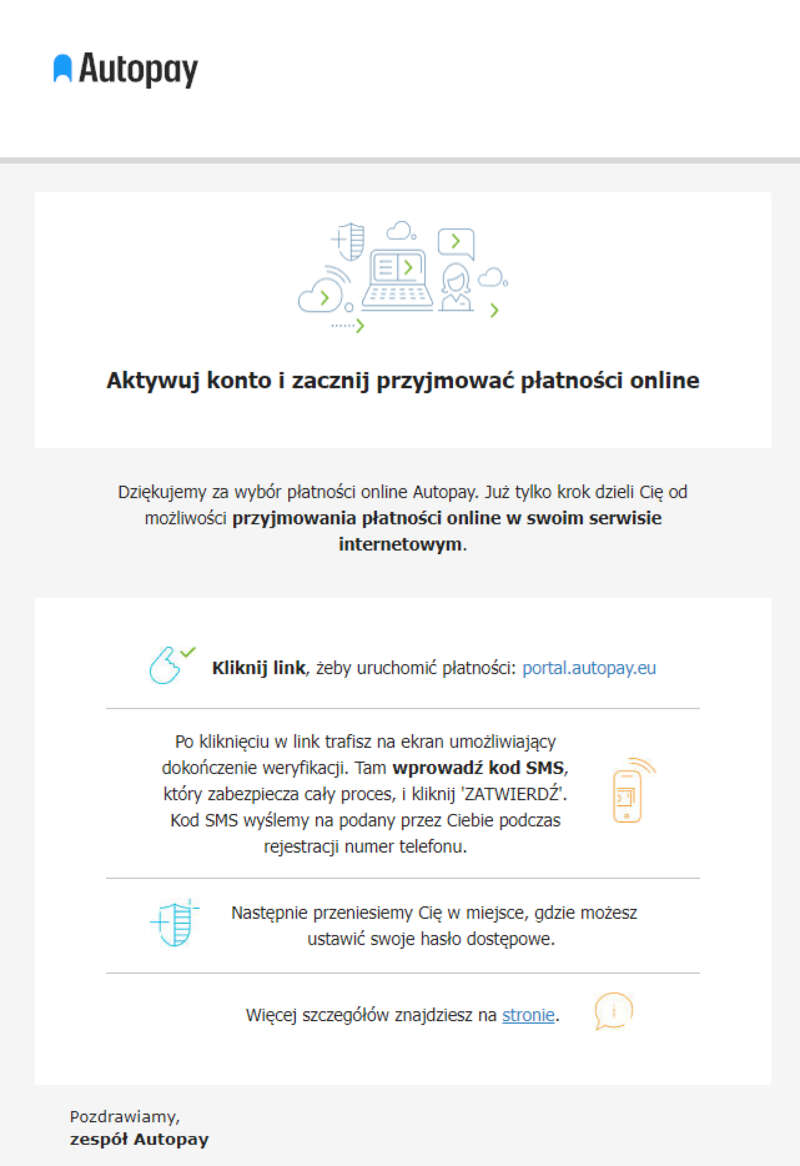
- Trafisz na ekran umożliwiający dokończenie weryfikacji. Wprowadź kod SMS, który otrzymałeś od nas na podany przez Ciebie numer telefonu i kliknij ‘ZATWIERDŹ’.
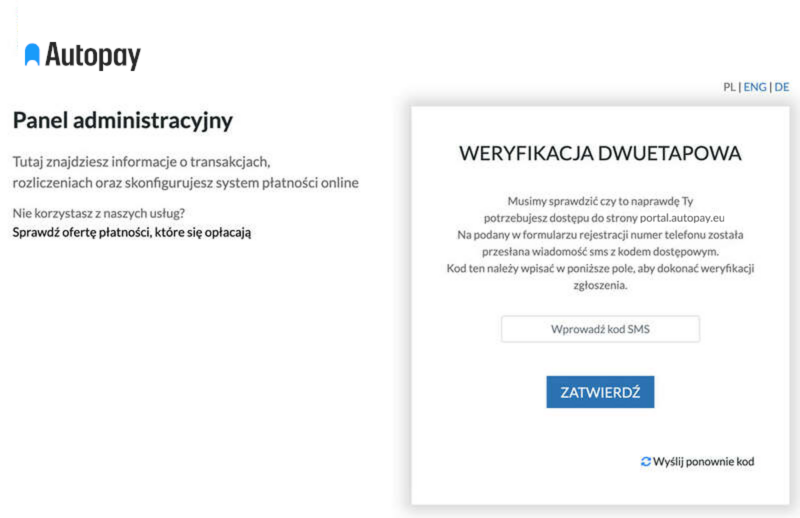
- Zostaniesz wówczas przeniesiony na ekran umożliwiający ustawienie nowego hasła do konta produkcyjnego. Wprowadź nowe hasło i kliknij ‘Zapisz’.
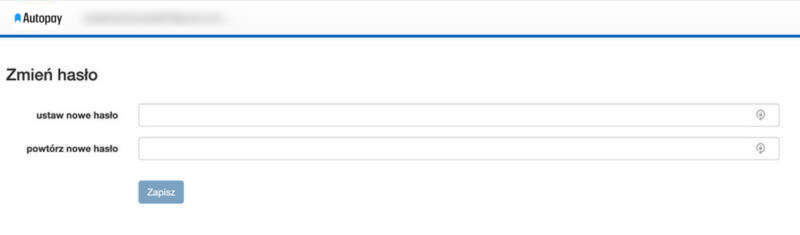
- Zalogujesz się tym samym do produkcyjnej wersji panelu w serwisie Autopay, który jest dostępny pod tym adresem.
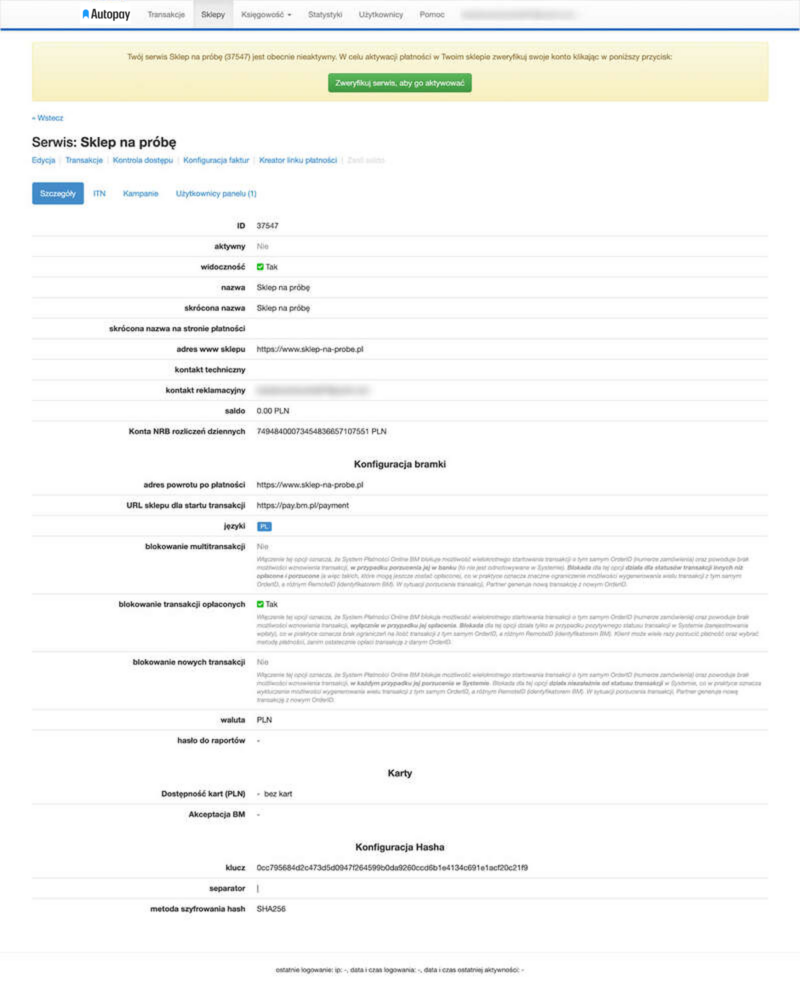
- Ostatnim krokiem, jakie musisz wykonać żeby aktywować płatności online jest ostateczna weryfikacja Twojego serwisu. Kliknij zielony przycisk a rozpocznie się proces umożliwiający zlecenie przelewu weryfikacyjnego.
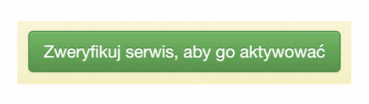
- Żeby dokonać weryfikacji (i opłacić jej przeprowadzenie) należy zlecić przelew weryfikacyjny, korzystając z wybranej przez siebie metody. Możesz to zrobić po rejestracji w systemie i zalogowaniu się do swojego konta użytkownika. Zobaczysz wówczas przycisk, który umożliwi Ci zlecenie przelewu weryfikacyjnego.
- Zleć przelew z rachunku bankowego podanego podczas rejestracji. Jeżeli wśród dostępnych metod płatności nie widzisz swojego banku – wybierz opcję “Mam konto w innym banku’. Wówczas system automatycznie wygeneruje dane potrzebne do przelewu weryfikacyjnego i prześle je na wskazany przez Ciebie adres e-mail. Wybierz opcję ‘Mam konto w innym banku’ również wtedy, gdy chcesz zlecić przelew z konta firmowego. W przeciwnym razie (np. po wyborze ‘Płacę z ING’) bramka płatności przekieruje Cię do ekranu logowania do bankowości internetowej dla klientów indywidualnych a nie biznesowych.
- Na przeprowadzenie weryfikacji potrzebujemy zazwyczaj do 24 godzin od zaksięgowania płatności.
- Po przejściu weryfikacji wyślemy Ci wiadomość na adres e-mail przypisany do konta sklepu (podany przez Ciebie podczas rejestracji), w której poinformujemy Cię o uruchomieniu usługi płatności.
Instalacja wtyczki
Wtyczkę Autopay możesz zainstalować na dwa sposoby.
1. Pobierz wtyczkę z naszej strony
Pierwszym sposobem instalacji wtyczki jest jej pobranie z naszej strony. Po przejściu na wskazaną stronę wystarczy, że klikniesz w przycisk “Pobierz wtyczkę”.
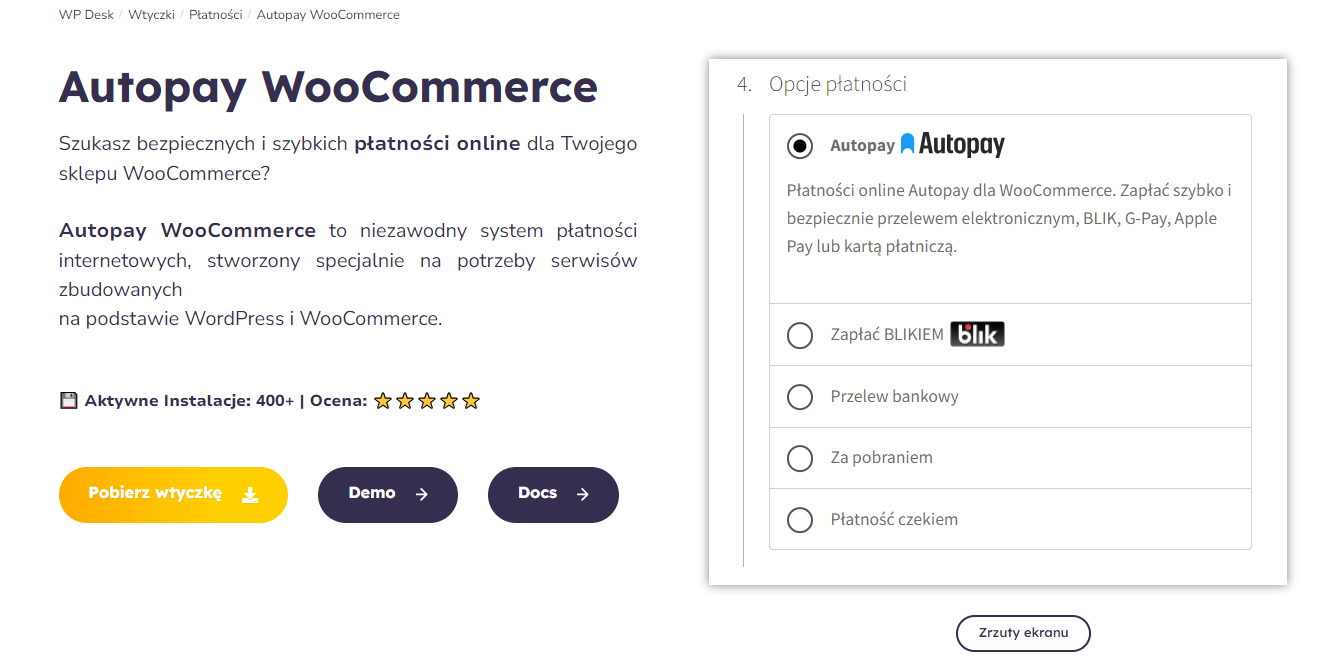
Po kliknięciu w link zostaniesz przekierowany na stronę z oficjalnym repozytorium wtyczki, gdzie będzie można ją pobrać. W tym celu kliknij przycisk “Download”.
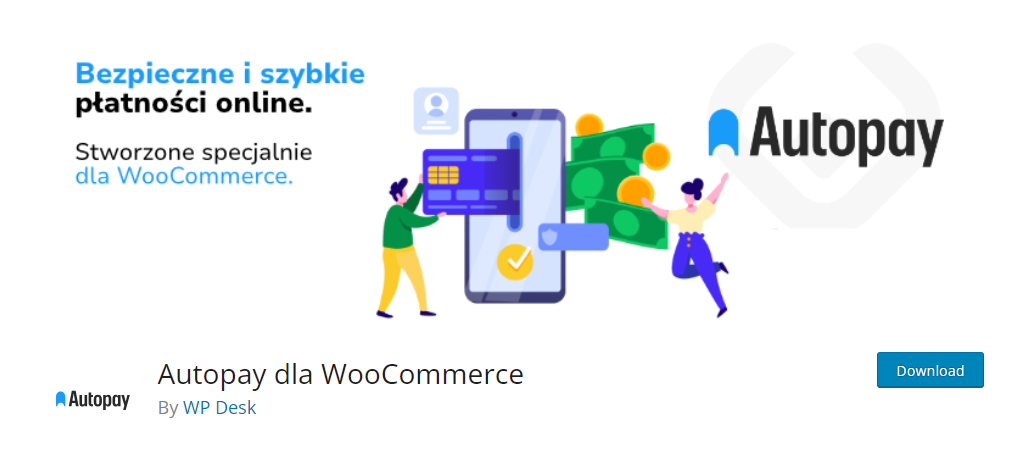
Kiedy już pobierzesz wtyczkę możesz przejść do swojego sklepu WooCommerce i dokonać jej instalacji.
Przejdź do wtyczek i kliknij “Dodaj nową”, następnie na samej górze pojawi się możliwość wysłania wtyczki na serwer. Po kliknięciu tej opcji możesz teraz wybrać plik z wtyczką, który został wcześniej pobrany z repozytorium. Na samym końcu wystarczy, że klikniesz przycisk “Zainstaluj”.
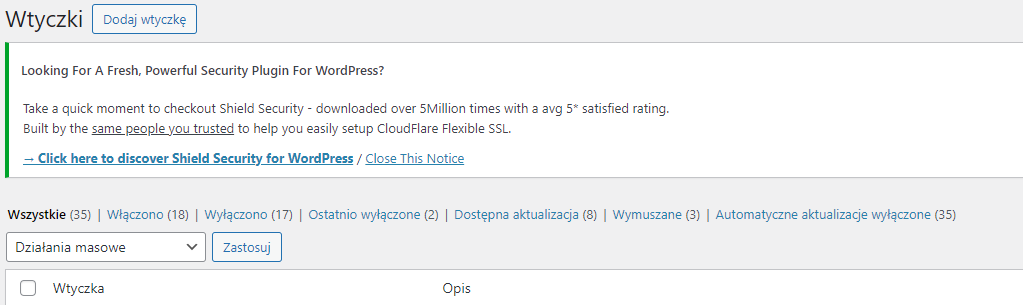

Na tym etapie wtyczka została zainstalowana i wystarczy, że dokonasz jej aktywacji, poprzez kliknięcie przycisku “Włącz”.

2. Instalacja wtyczki z repozytorium WordPressa
Drugim sposobem instalacji wtyczki Autopay jest po prostu instalacja jej z listy wtyczek dostępnych w WordPressie. Przejdź do zakładki Wtyczki > Dodaj wtyczkę i wpisz nazwę wtyczki “Autopay dla WooCommerce”. Po wpisaniu nazwy wtyczki wybierz wtyczkę autorstwa WP Desk i dokonaj jej instalacji.
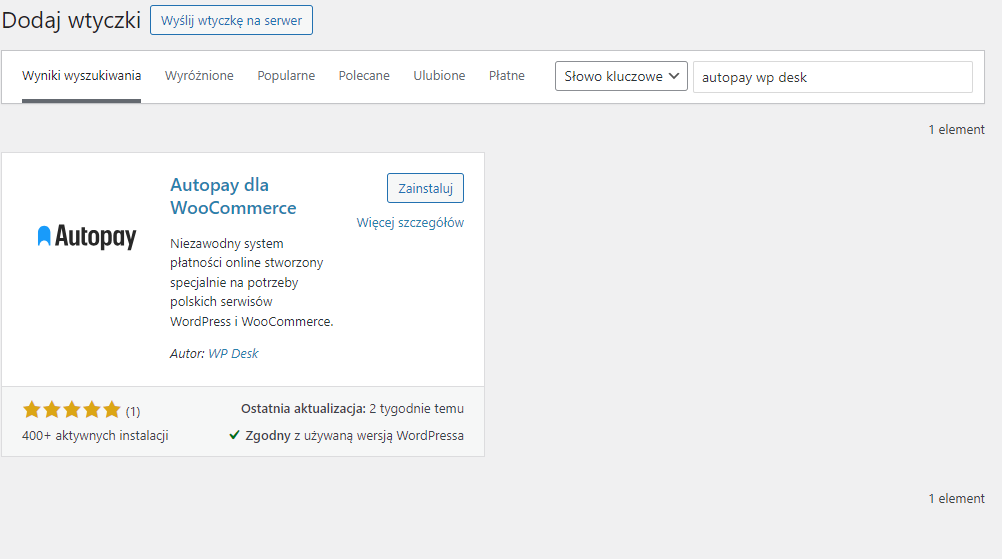
Na samym końcu wystarczy, że przejdziesz na listę wszystkich wtyczek i dokonasz aktywacji wtyczki Autopay.

Konfiguracja wtyczki
Po zainstalowaniu i włączeniu wtyczki Autopay, należy ją skonfigurować przechodząc do zakładki WooCommerce > Ustawienia > Płatności.
Po przejściu do tej zakładki zobaczysz trzy nowe metody płatności związane z wtyczką Autopay. Konfigurację wtyczki dokonuje się w ustawieniach pierwszej metody o nazwie “Szybkie Płatności Autopay”. W celu konfiguracji kliknij przycisk “Zarządzaj”.
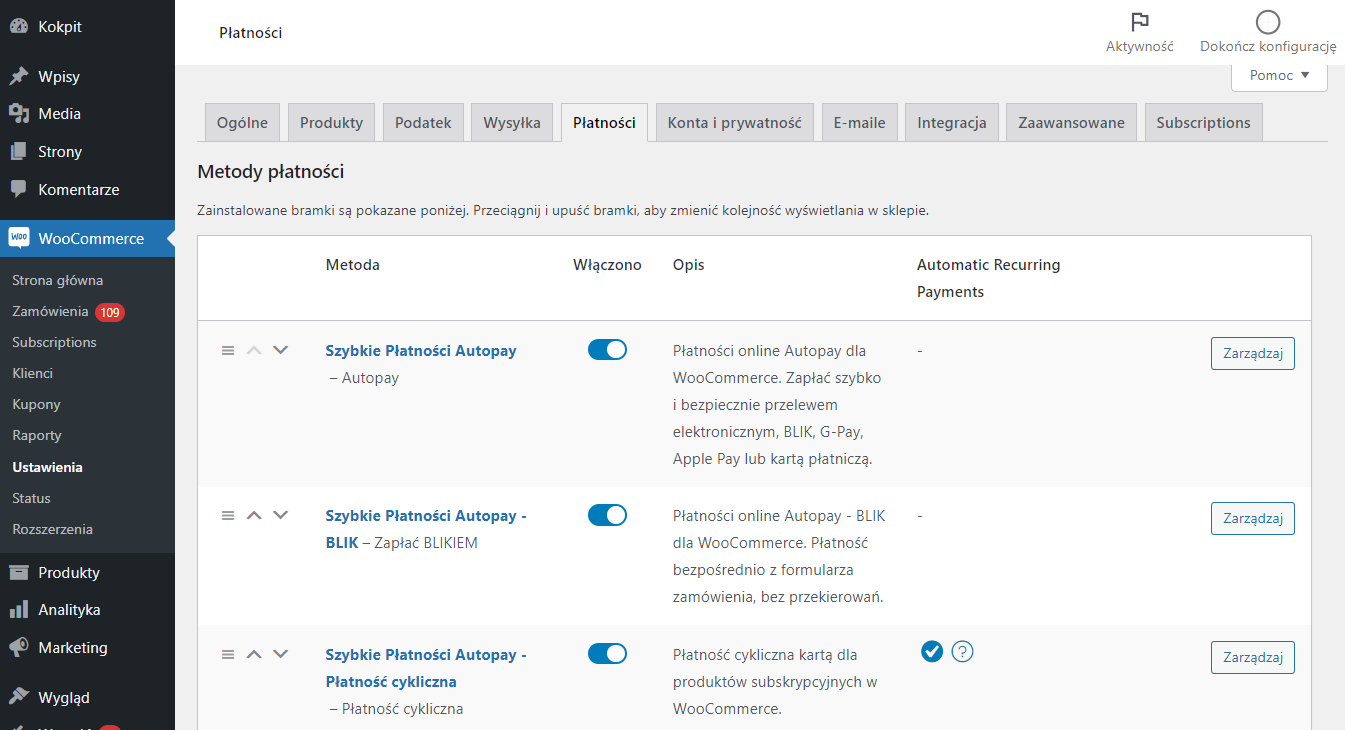
Proces konfiguracji jest bardzo prosty, ponieważ polega na podaniu dwóch danych uwierzytelniających. Wystarczy, że przejdziesz do ustawień wybranej waluty i wkleisz ID punktu płatności oraz Klucz Hash.
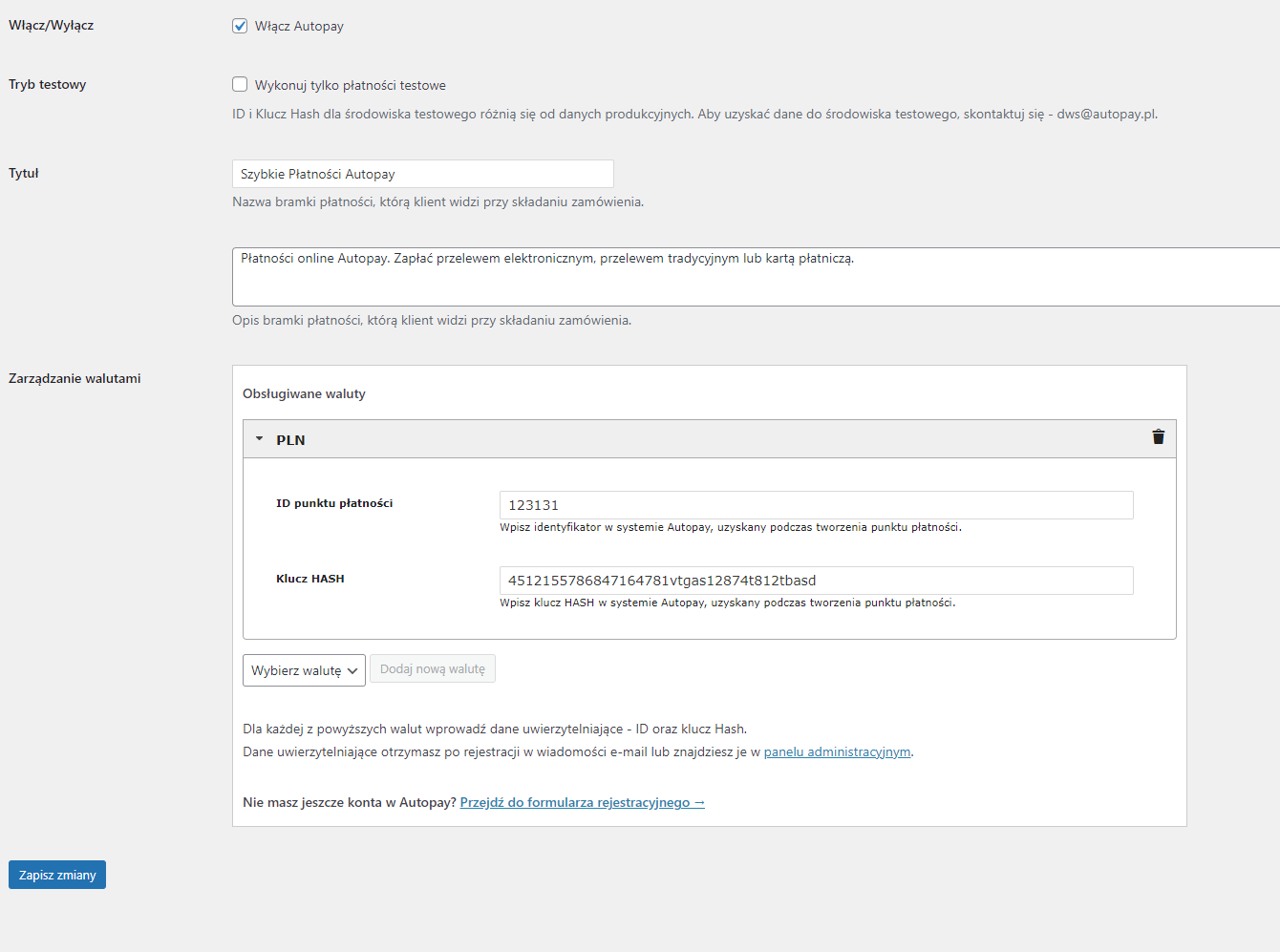
ID punktu płatności oraz Klucz Hash znajdziesz w panelu administracyjnym swojego konta w Autopay lub w wiadomości e-mail po rejestracji.
Po uzupełnieniu danych wystarczy, że zaznaczysz “Włącz Autopay” i zapiszesz zmiany, a płatność zostanie aktywowana w Twoim sklepie.
Jeżeli prowadzisz sprzedaż międzynarodową w swoim sklepie, możesz również dokonać konfiguracji innej waluty z listy.
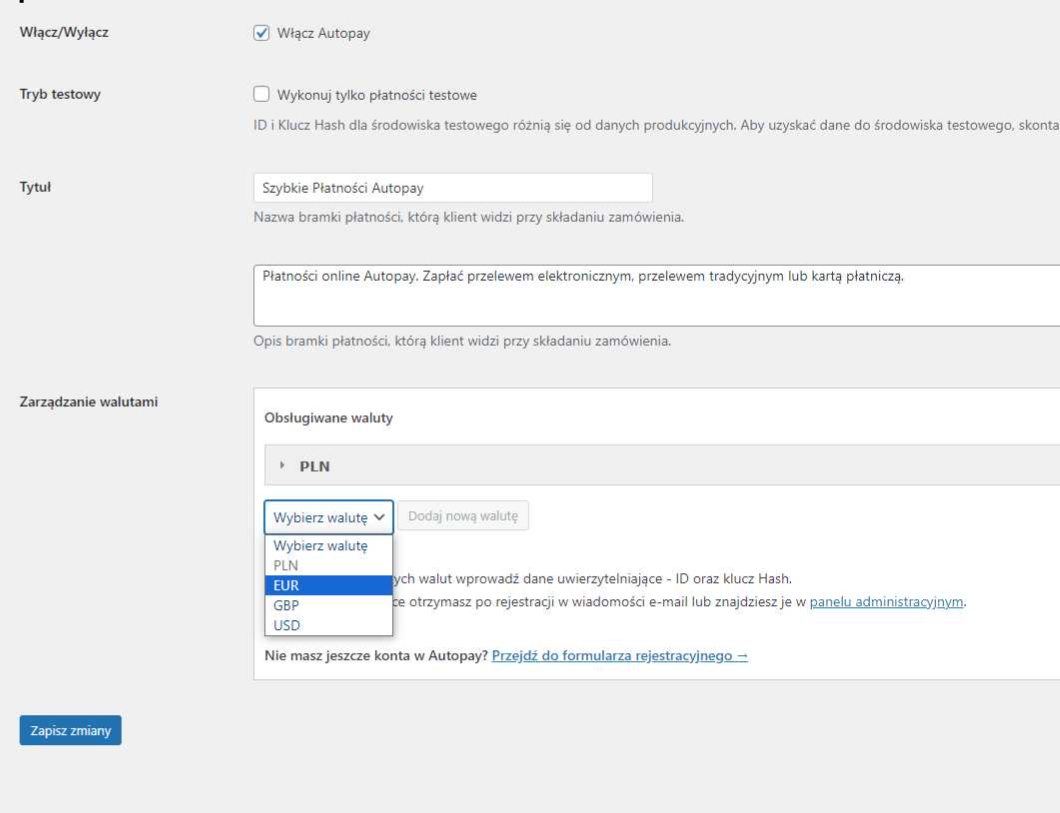
Dodatkowo podczas konfiguracji masz możliwość włączenia trybu testowego. Jeżeli chcesz włączyć taki tryb, musisz wcześniej skontaktować się z Autopay, ponieważ ID i Klucz Hash dla środowiska testowego różnią się od danych produkcyjnych.

Dodatkowe metody płatności – Blik
Oprócz podstawowych szybkich płatności Autopay pozwala Twoim klientom dokonać płatności Blikiem bezpośrednio na stronie zamówienia bez zbędnych przekierowań.
Wystarczy, że zaznaczysz, które z dostępnych metod płatności Autopay chcesz wyświetlić swoim klientom. Przejdź do WooCommerce > Ustawienia > Płatności i zaznacz, które metody płatności chcesz wyświetlić, a następnie kliknij przycisk “Zapisz zmiany”.
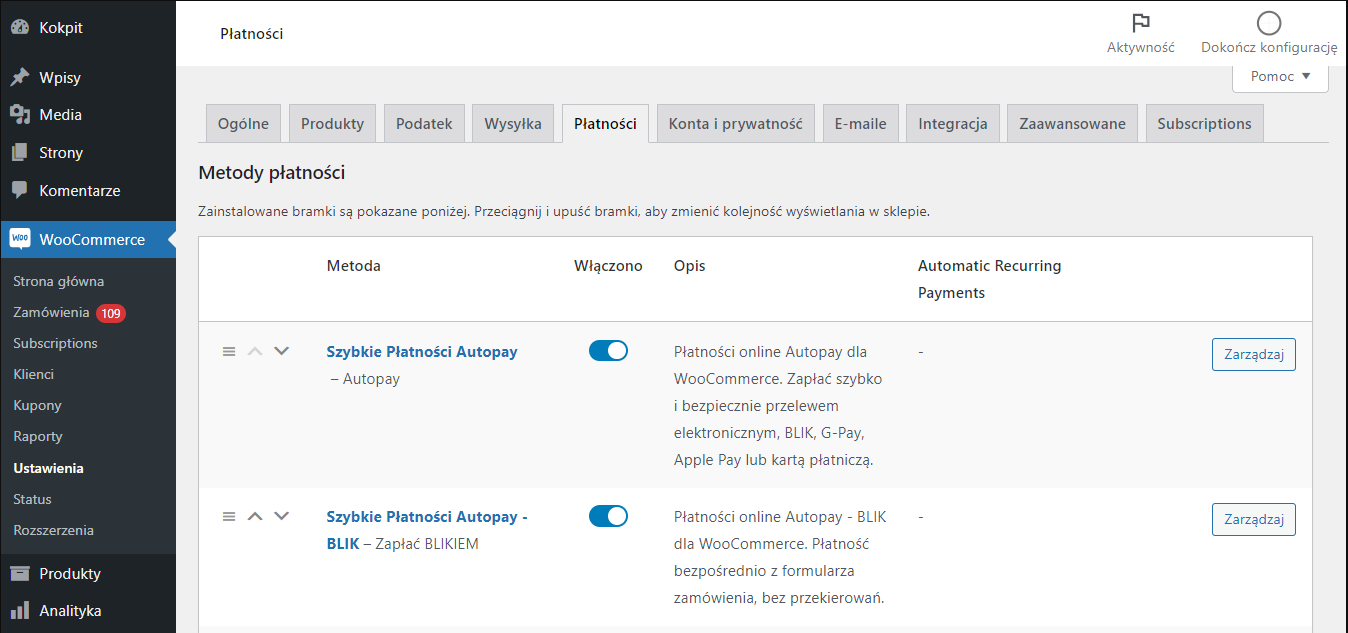
Po aktywacji dodatkowych metod pojawią się one na stronie podsumowania zamówienia i klient będzie mógł od razu dokonać płatności na tym etapie bez potrzeby przekierowania go do zewnętrznych serwisów.
Poniżej możesz zobaczyć, jak wyglądają te elementy dla poszczególnych płatności.
Płatność Blik
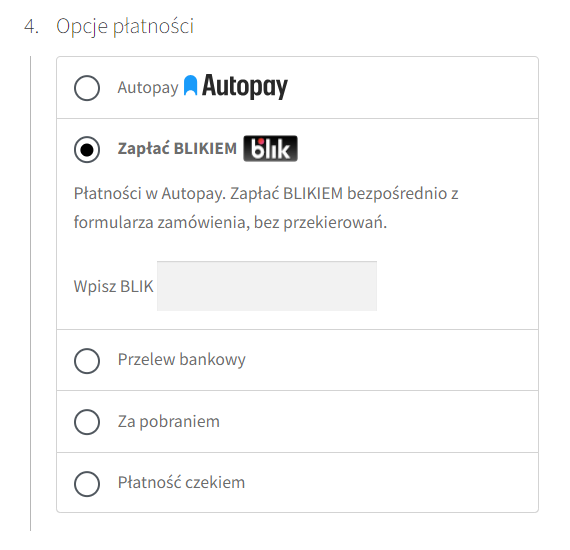
Dodatkowe metody płatności – Płatności Cykliczne
Wtyczka Autopay pozwala również na dokonywanie płatności cyklicznych. Płatności cykliczne Autopay polegają na cyklicznym obciążaniu karty płatniczej. Klient musi podać dane karty tylko przy pierwszej transakcji, więc jest to idealne rozwiązanie dla wszelkich typów abonamentów i subskrypcji.
WooCommerce Subscriptions
Wtyczka Autopay integruje się z wtyczką WooCommerce Subscriptions, dzięki której możliwe jest stworzenie produktów-subskrypcji i opłacania tychże subskrypcji za pomocą Autopay.
Aby włączyć płatności cykliczne, że zaznaczysz, które z dostępnych metod płatności Autopay chcesz wyświetlić swoim klientom. Przejdź do WooCommerce > Ustawienia > Płatności i zaznacz, które metody płatności chcesz wyświetlić, a następnie kliknij przycisk “Zapisz zmiany”.
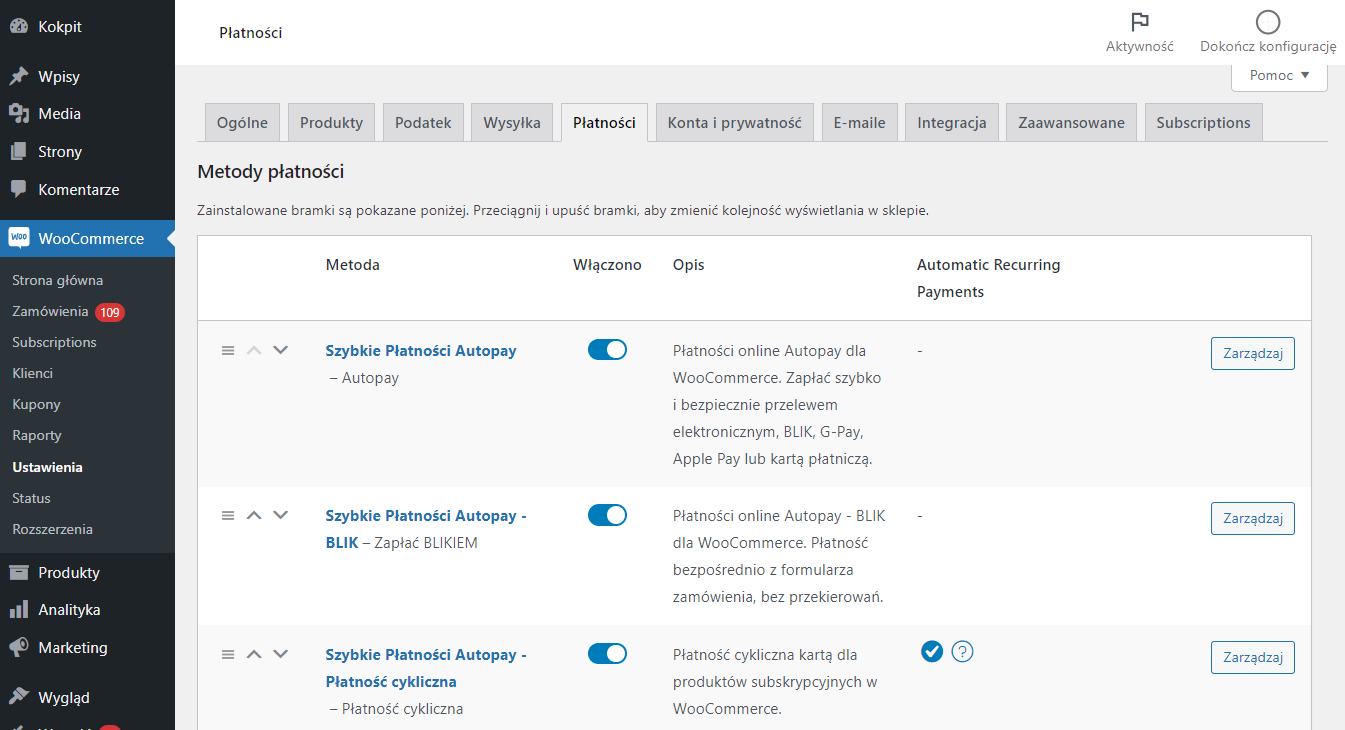
Po aktywacji dodatkowych metod pojawią się one na stronie podsumowania zamówienia i klient będzie mógł od razu dokonać płatności na tym etapie bez potrzeby przekierowania go do zewnętrznych serwisów.
Poniżej możesz zobaczyć, jak wyglądają te elementy dla poszczególnych płatności.
Płatności Cykliczne
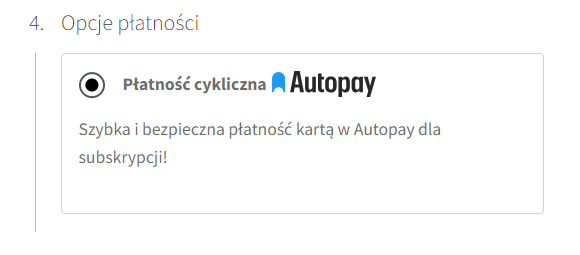
Edycja pól tekstowych
W Autopay możesz również zmieniać nazwy płatności oraz ich opis, który wyświetlany jest pod tytułem.
Możesz to zrobić w konfiguracji płatności, edytując tytuł oraz opis.
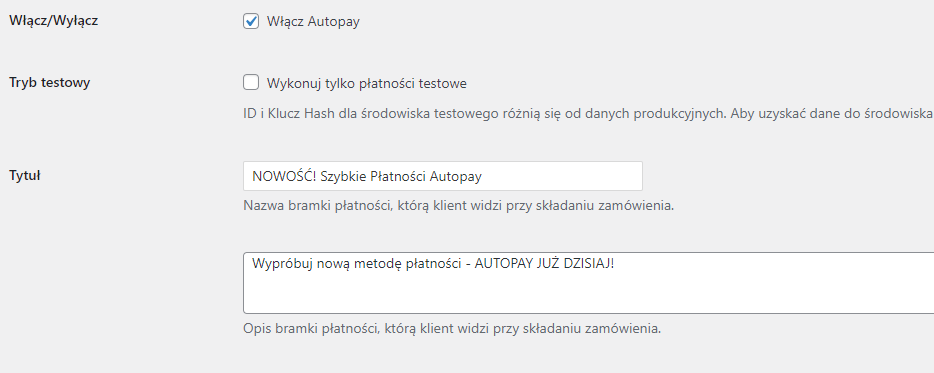
Po tych zmianach wystarczy, że zapiszesz ustawienia. Efekt możesz sprawdzić na stronie zamówienia.
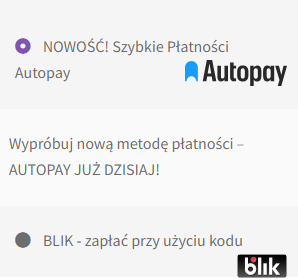
Adresy powrotów
Jeśli wcześniej korzystałeś z innej wtyczki do obsługi płatności online via Autopay (wcześniej: Blue Media) i przenosisz się na naszą wtyczkę, konieczne jest skonfigurowanie odpowiednich adresów powrotów w panelu administracyjnym Autopay. Poniżej znajdziesz szczegóły dotyczące konfiguracji adresów ITN (Instant Transaction Notification):
- Adres na który jest wysyłany ITN:
-
- Format: Adres twojej strony + końcówka
/?wc-api=wc-gateway-wppay&type=return&type=itn-
- Przykład:
https://twojastrona.pl/?wc-api=wc-gateway-wppay&type=return&type=itn -
- Adres na który jest wysyłany ISTN (ITN transakcji wychodzącej):
-
- Format: Adres twojej strony + końcówka
/?wc-api=wc-gateway-wppay&type=return&type=istn-
- Przykład:
https://twojastrona.pl/?wc-api=wc-gateway-wppay&type=return&type=istn -
- Adres powrotu płatności:
/?wc-api=wc-gateway-wppay&type=return
Przykład:
https://twojastrona.pl/?wc-api=wc-gateway-wppay&type=return
Upewnij się, że te adresy są poprawnie skonfigurowane, aby umożliwić prawidłowe przekazywanie informacji zwrotnych dotyczących statusu płatności.