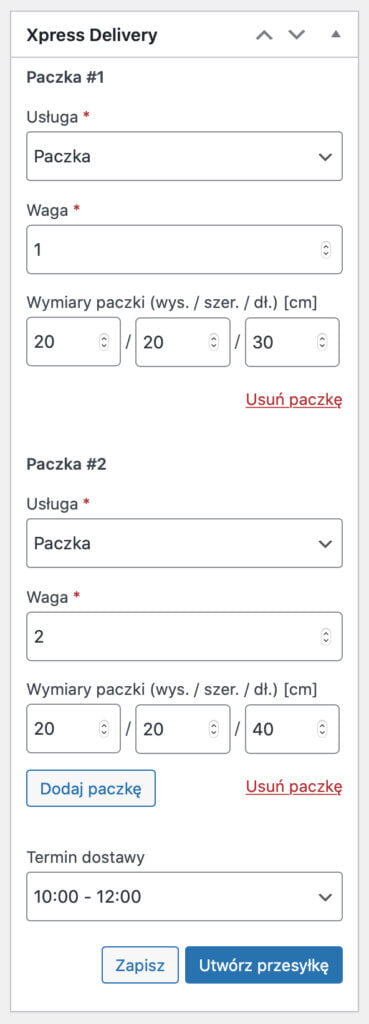Spis treści
Instalacja
Aktywacja Subskrypcji
Ważne informacje
Do poprawnego działania wtyczki konieczne jest:
- posiadanie konta w serwisie Xpress Delivery oraz umożliwiających dostęp do niego danych autoryzacyjnych – loginu i hasła.
Konto w systemie Xpress Delivery założyć można po uprzednim kontakcie z Xpress Delivery za pomocą formularza kontaktowego dostępnego pod poniższym adresem:
https://xpress.delivery/#kontakt
Wymagania techniczne
- Komunikacja z REST API Xpress Delivery odbywa się za pomocą cURL – na znacznej większości serwerów współdzielonych jest to już standardem, a informacje na ten temat znaleźć można w Statusie systemu WooCommerce →
Konfiguracja
Po zainstalowaniu i zaktywowaniu wtyczki WooCommerce Xpress Delivery w ustawieniach wysyłki WooCommerce (WooCommerce → Ustawienia → Wysyłka) powinien pojawić się dodatkowy odnośnik:
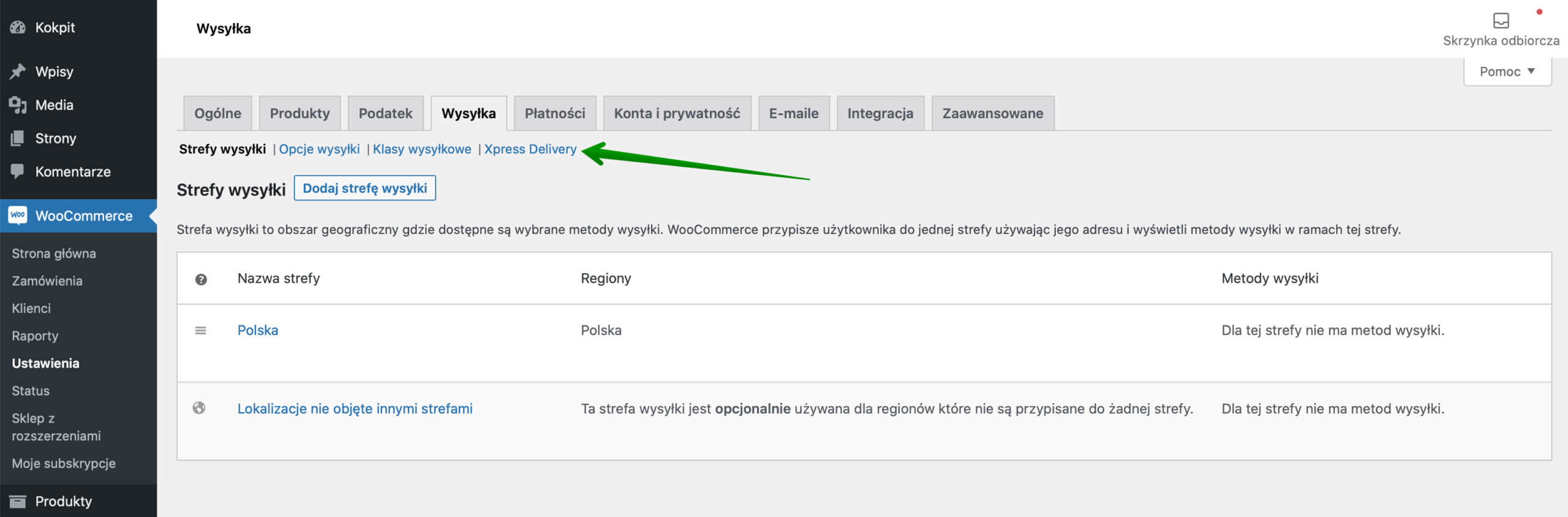
Po jego kliknięciu nastąpi przekierowanie do ekranu konfiguracyjnego wtyczki WooCommerce Xpress Delivery:
Ustawienia główne Xpress Delivery
Ustawienia API
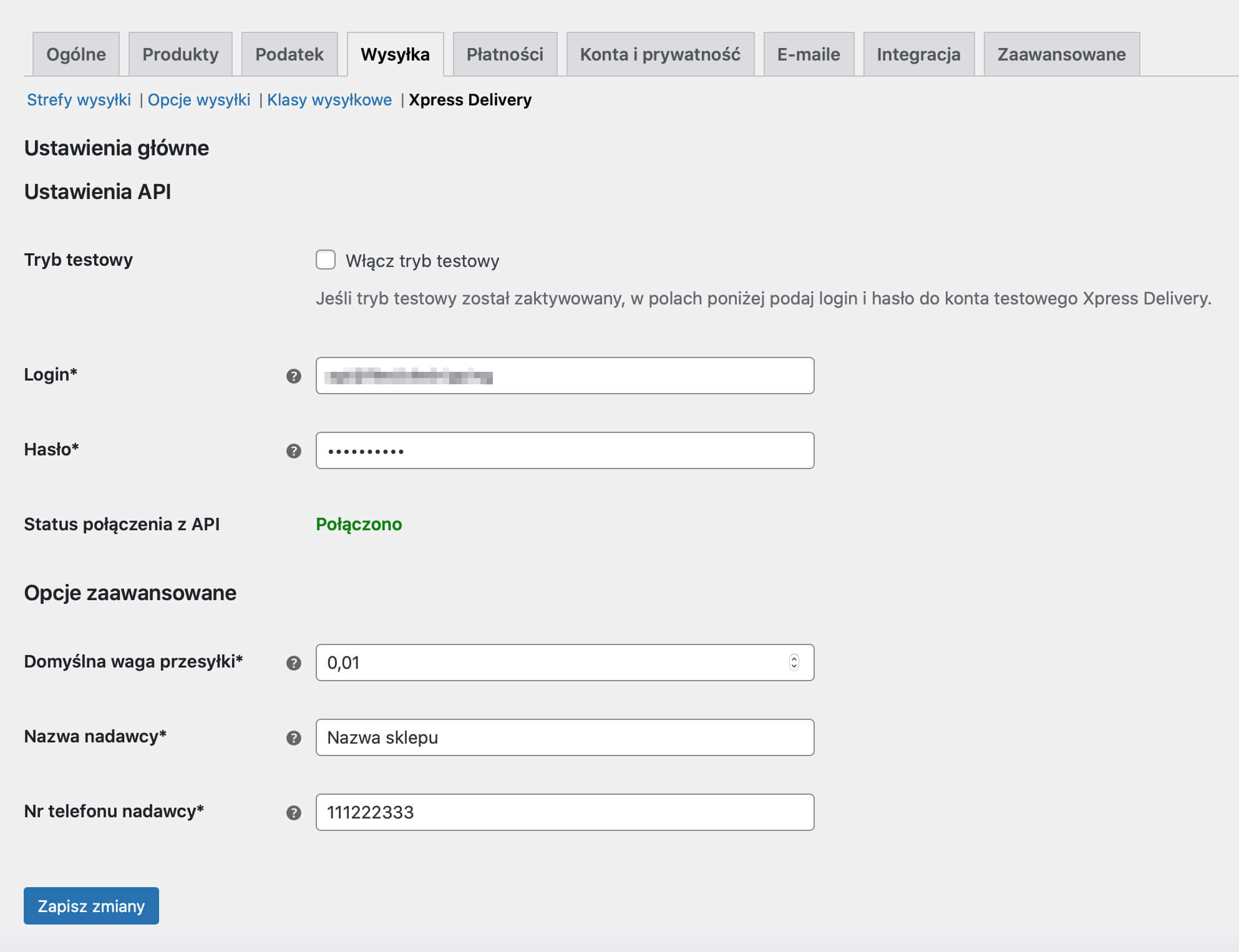
Tryb testowy – zaznacz ten checkbox, aby zaktywować Tryb testowy korzystający z serwisu staging.xpress.delivery. Jeżeli powyższy checkbox nie zostanie zaznaczony, wtyczka domyślnie będzie funkcjonować w trybie produkcyjnym.
Login* i Hasło* – pola wymagane, wprowadź dane autoryzacyjne uzyskane podczas rejestracji konta Xpress Delivery, umożliwiające nawiązanie połączenia z API Xpress Delivery.
Status połączenia z API – w tym miejscu sprawdzisz, czy połączenie z API Xpress Delivery zostało nawiązane prawidłowo po wprowadzeniu przez Ciebie wspomnianych wyżej Loginu i Hasła.
Jeżeli napotkałeś/-aś na Błąd połączenia, bądź na problemy w korzystaniu z integracji np. podczas generowania etykiet, dzięki Statusowi połączenia zweryfikujesz, czy za zaistniałe problemy nie jest np. odpowiedzialne zerwanie połączenia z API. W tym miejscu znajdziesz również dodatkowe informacje odnośnie powodu wystąpienia błędu połączenia z API.
Opcje zaawansowane
Domyślna waga przesyłki* – pole wymagane, wprowadź domyślną wagę przesyłki, która zostanie użyta, jeżeli dla danego produktu nie została uzupełniona jego indywidualna waga.
Nazwa nadawcy* – pole wymagane, wpisz nazwę podmiotu, który jest nadawcą przesyłki. Możesz w tym miejscu wprowadzić np. nazwę swojego sklepu lub firmy.
Nr telefonu nadawcy* – pole wymagane, wpisz nr telefonu podmiotu, który jest nadawcą przesyłki. Możesz w tym miejscu wprowadzić np. numer kontaktowy Twojego sklepu.
Dodawanie metody wysyłki Xpress Delivery
Metody wysyłki wtyczki Xpress Delivery wykorzystują te same mechanizmy działania, co domyślne metody wysyłki WooCommerce i mogą zostać dodane wewnątrz strefy wysyłki w analogiczny sposób.
Aby dodać nową metodę wysyłki Xpress Delivery wybierz z paska bocznego kolejno opcje WooCommerce → Ustawienia → Wysyłka:
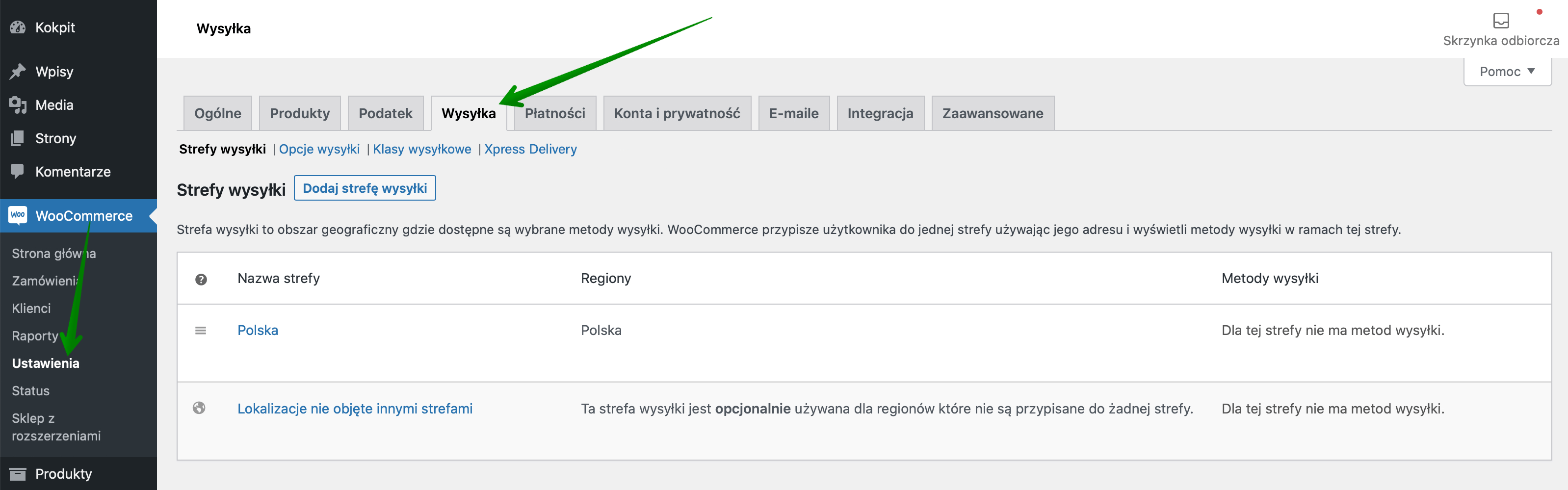
Jeżeli posiadasz już skonfigurowane strefy wysyłkowe, kliknij następnie w nazwę tej, w której chcesz dodać metodę wysyłki Xpress Delivery:
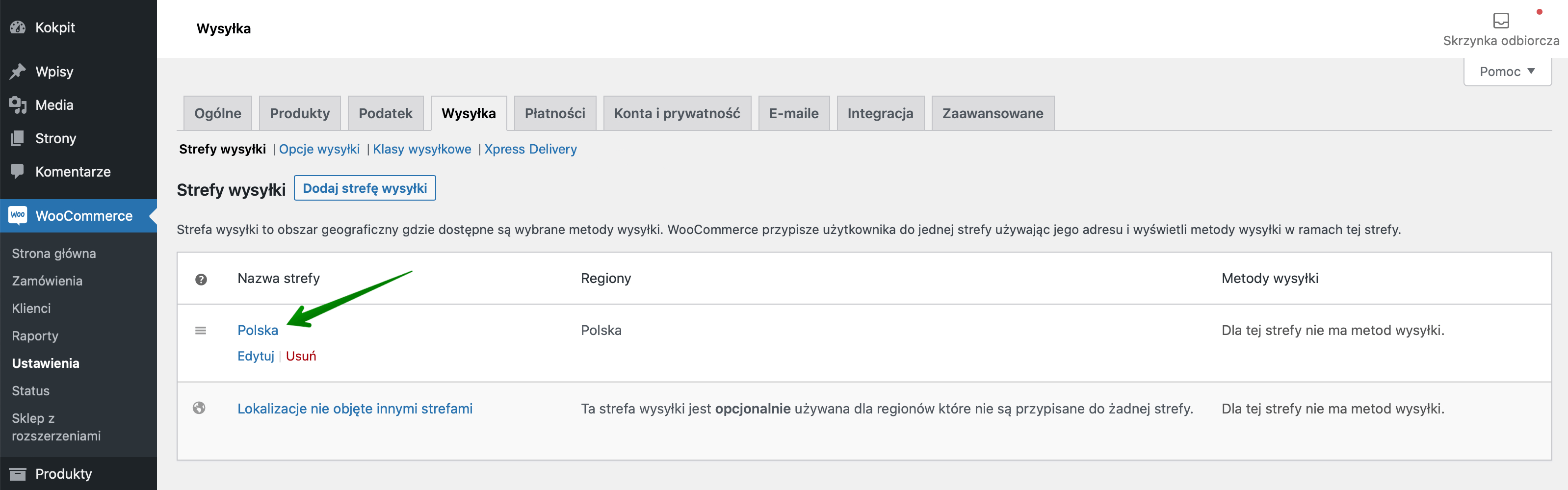
Zostaniesz przekierowany/-a do ekranu konfiguracyjnego strefy wysyłki. W jego dolnej części kliknij w przycisk Dodaj metodę wysyłki :
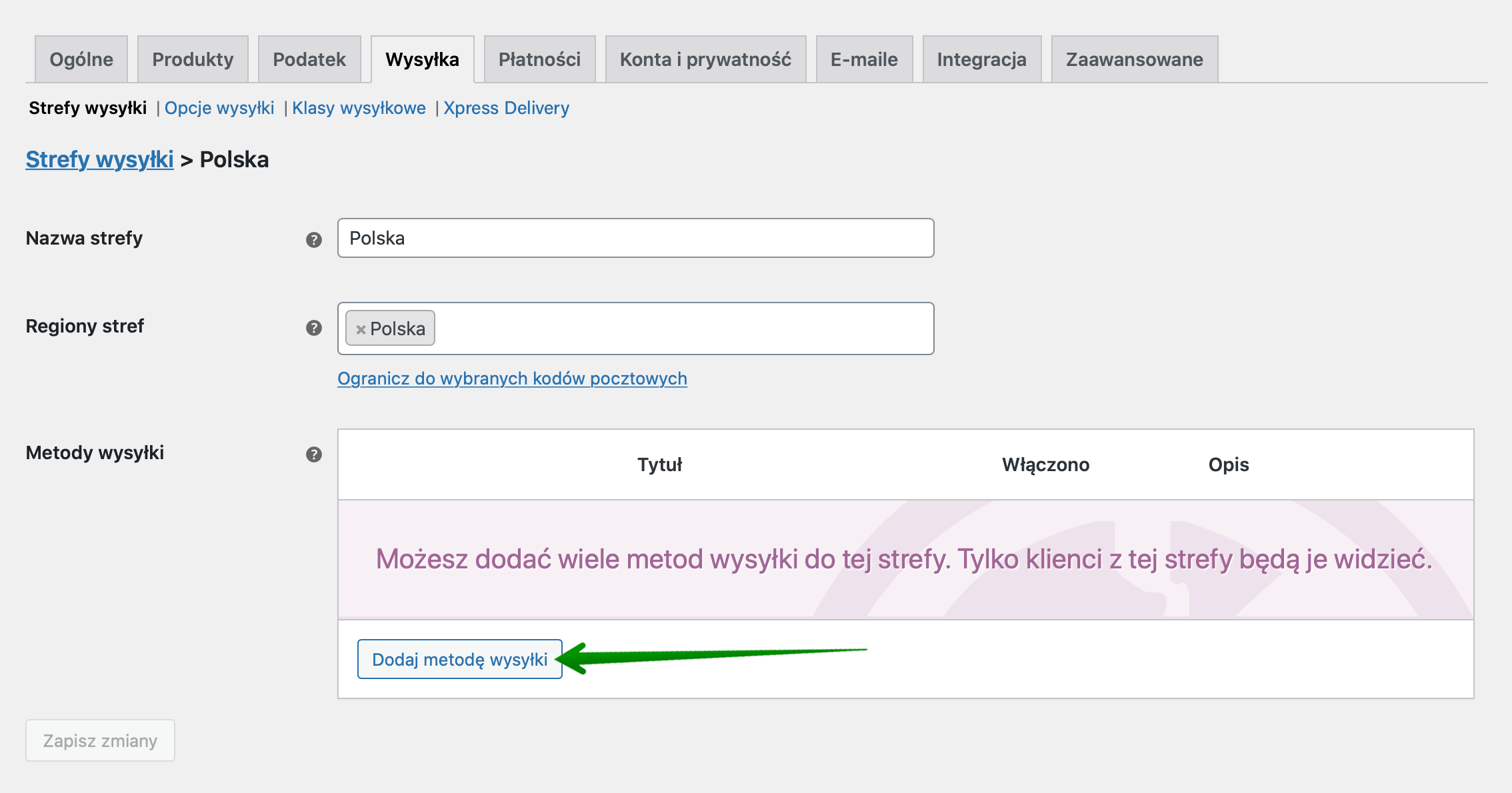
W oknie dodawania nowej metody, które się pojawi wybierz z rozwijalnej listy Xpress Delivery i zatwierdź swój wybór przyciskiem Dodaj metodę wysyłki :
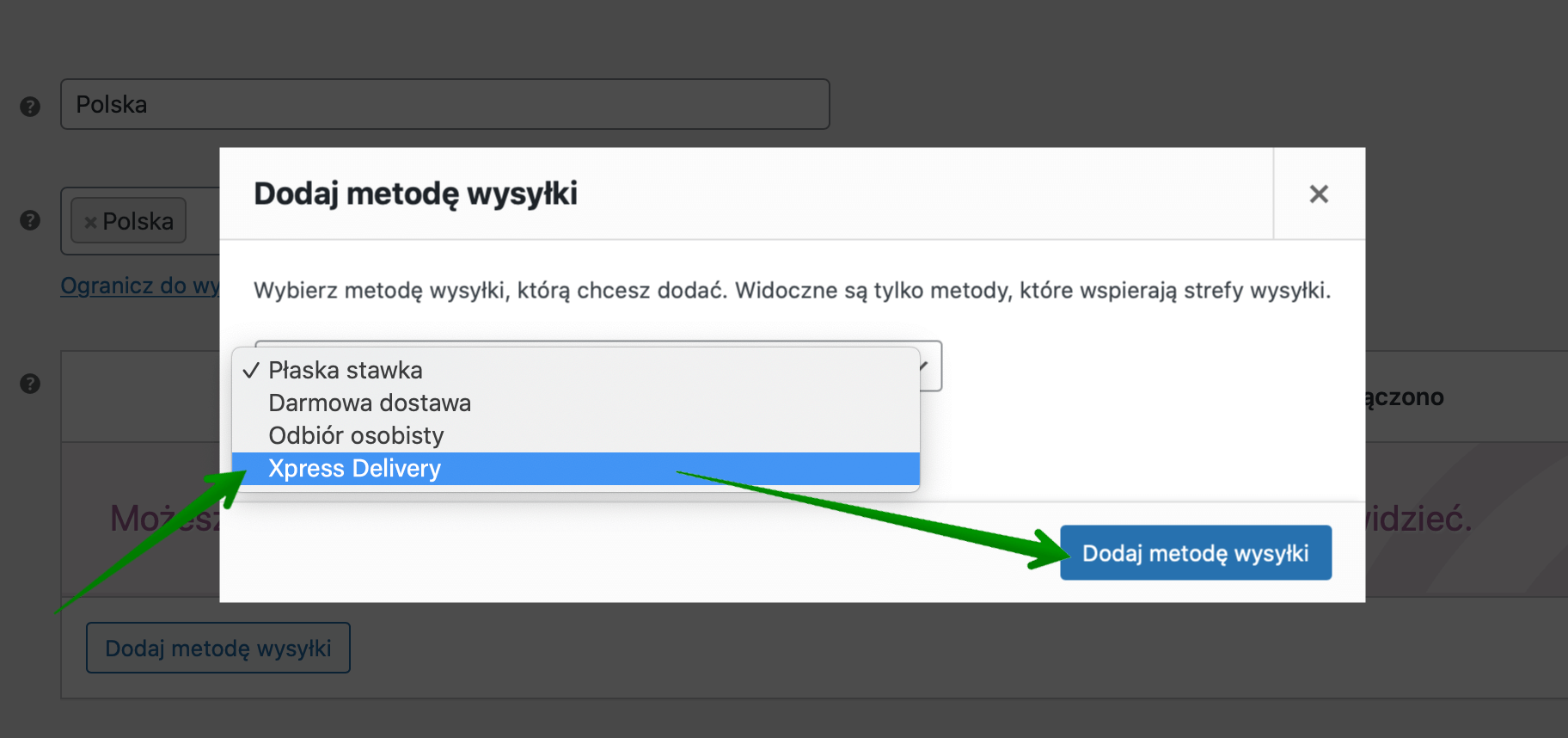
Kliknij w nazwę nowo dodanej metody wysyłki Xpress Delivery lub w opcję Edytuj, która pojawi się poniżej po najechaniu na nią kursorem:
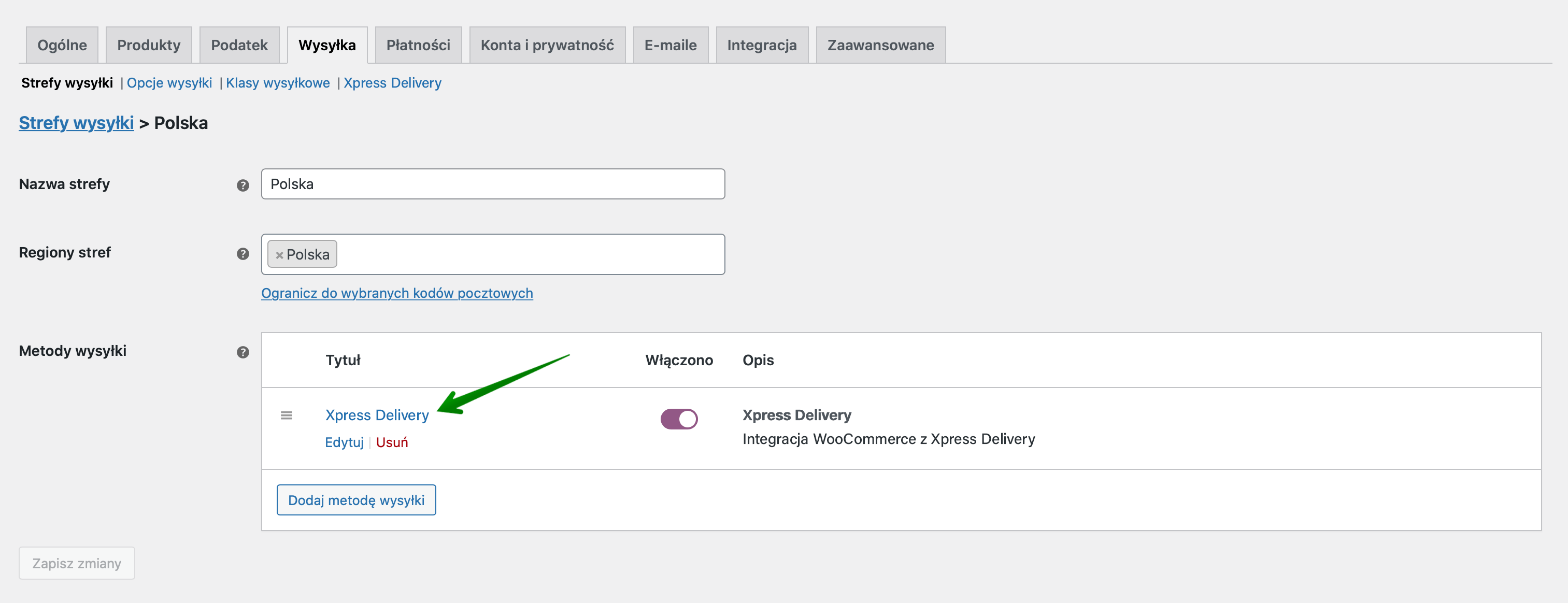
aby przejść do ekranu konfiguracji metody Xpress Delivery. Kolejny krok to już sama…
Konfiguracja metody wysyłki Xpress Delivery
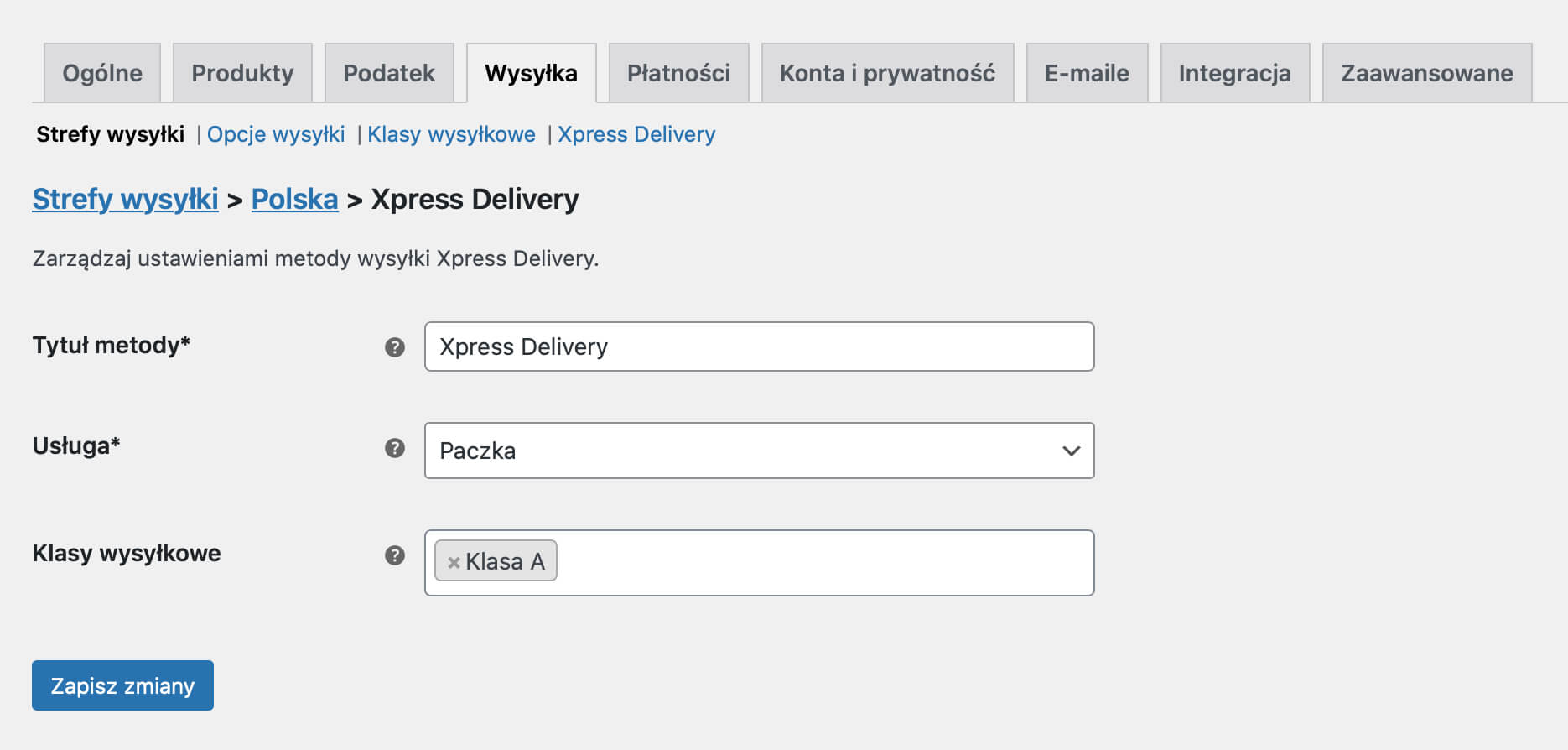
Tytuł metody* – pole wymagane, wprowadź nazwę metody wysyłki, która będzie wyświetlana Twoim klientom w sklepie w koszyku i na stronie finalizacji zamówienia.
Usługa* – pole wymagane, wybierz z rozwijalnej listy usługę Xpress Delivery, z której ma korzystać metoda wysyłki.
Klasa wysyłkowa – wskaż klasy wysyłkowe, dla których ta metoda wysyłki Xpress Delivery ma być dostępna.
Po skonfigurowaniu metody wysyłki we właściwy sposób, zatwierdź wszystkie wprowadzone zmiany przyciskiem Zapisz zmiany .
Tworzenie przesyłek i generowanie etykiet nadawczych
Po złożeniu przez klienta zamówienia i wyborze przez niego metody wysyłki Xpress Delivery do strony zamówienia zostanie dodany metabox umożliwiający utworzenie z tego poziomu przesyłki Xpress Delivery oraz wygenerowanie dla niej etykiety nadawczej:
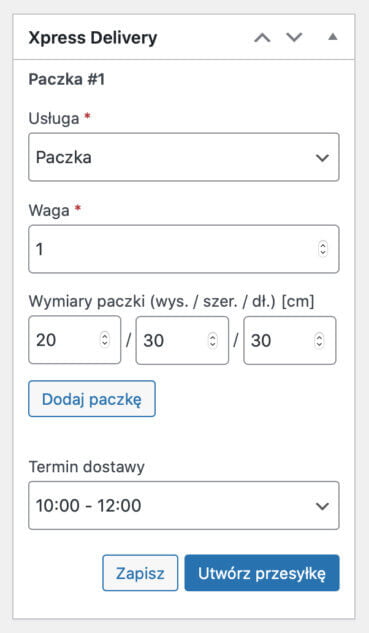
Usługa * – pole wymagane, wybierz z rozwijalnej listy usługę Xpress Delivery, z użyciem której ma zostać nadana przesyłka.
Waga * – pole wymagane, za jego pomocą możesz ręcznie zmodyfikować automatycznie pobraną i zsumowaną wagę zamówionych produktów w ramach złożonego zamówienia.
Jeżeli dla zamówionych produktów nie została zdefiniowana waga w indywidualnych ustawieniach każdego z nich, w powyższym polu Waga * zostanie zastosowana Domyślna waga przesyłki* wprowadzona w sekcji Opcje zaawansowane ustawień wtyczki Xpress Delivery.
Wymiary paczki (wys. / szer. / dł.) – wprowadź wysokość, szerokość i długość nadawanej przesyłki Xpress Delivery.
Dodaj paczkę – użyj tej opcji jeżeli chcesz utworzyć dodatkową paczkę Xpress Delivery dla zamówienia. Dowiedz się więcej o tworzeniu dodatkowych paczek →
Termin dostawy – wybierz przedział godzin, w którym ma zostać doręczona przesyłka Xpress Delivery spośród dostępnych opcji:
- Możliwie jak najszybciej
- 10:00 – 12:00
- 12:00 – 14:00
- 14:00 – 16:00
- 16:00 – 18:00
- 18:00 – 20:00
- 20:00 – 22:00 (niedostępny w soboty i niedziele)
Po sprawdzeniu poprawności danych i ewentualnej ich modyfikacji, za pomocą przycisków widocznych w dolnej części metaboxa można wykonać następujące czynności:
- Zapisz – zapisuje dane przesyłki bez ich przekazywania i tworzenia przesyłki w systemie Xpress Delivery.
- Utwórz przesyłkę – tworzy przesyłkę w systemie Xpress Delivery. Po utworzeniu przesyłki jej dane nie będą już możliwe do edycji z poziomu metaboxa Xpress Delivery.
Po utworzeniu przesyłki za pomocą przycisku Utwórz przesyłkę metabox Xpress Delivery zostanie odświeżony:
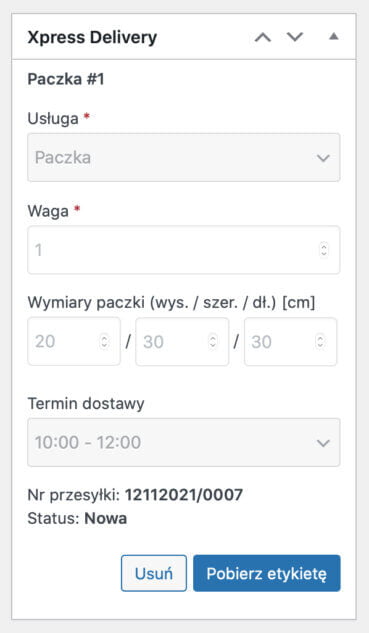
Dane przesyłki zostaną wyszarzone, widoczne wcześniej w dolnej części buttony zostaną ulegną zmianie na:
- Usuń – utworzona przed chwilą przesyłka zostanie usunięta, a jej dane będą ponownie możliwe do edycji.
- Pobierz etykietę – umożliwia pobranie etykiety nadawczej w formacie PDF.
Dodatkowe przesyłki Xpress Delivery dla zamówienia
Do każdego zamówienia, niezależnie od tego czy zostało ono złożone przez klienta w standardowy sposób, czy zostało dodane ręcznie, istnieje możliwość utworzenia dodatkowej przesyłki Xpress Delivery jeżeli zajdzie taka potrzeba.
Możesz tego dokonać z poziomu ekranu edycji zamówienia, korzystając z metaboxa Dodaj przesyłkę:
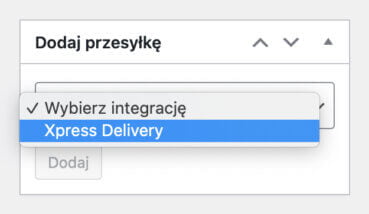
Z jego rozwijalnej listy wybierz opcję Xpress Delivery, a następnie zatwierdź swój wybór przyciskiem Dodaj. Za pomocą nowego metaboxa Xpress Delivery, który się pojawi możliwe będzie utworzenie nowej przesyłki Xpress Delivery i wygenerowanie dla niej etykiety nadawczej:
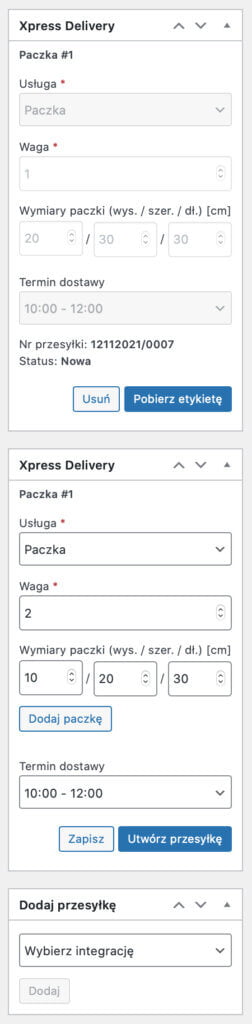
Opcjonalnie, aby utworzyć dodatkowe paczki w ramach jednej przesyłki możesz także skorzystać ze wspomnianego wcześniej przycisku Dodaj paczkę w metaboxie Xpress Delivery:
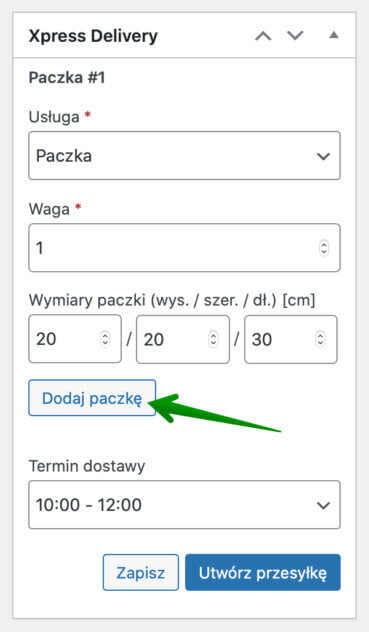
Jego użycie spowoduje dodanie dowolnej ilości paczek, które będą mogły zostać dalej nadane w ramach jednej przesyłki Xpress Delivery: