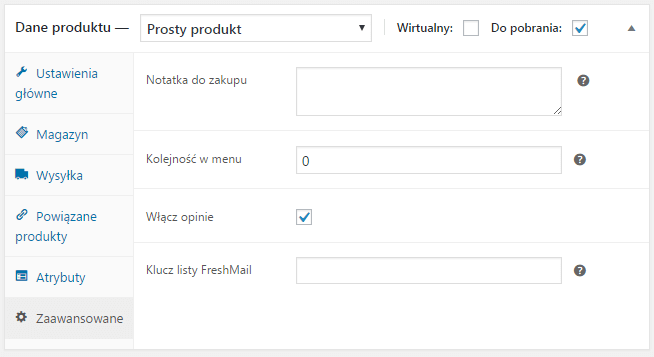Spis treści
Instalacja
Aktywacja Subskrypcji
Konfiguracja listy we FreshMailu
Skoro kupiłeś wtyczkę do integracji WooCommerce z FreshMailem zakładamy, że masz już skonfigurowaną listę odbiorców i oczywiście założone konto we FreshMailu.
Dowiedz się więcej o konfiguracji listy odbiorców z dokumentacji FreshMaila.
Jeśli nie masz jeszcze konta FreshMail, załóż je tutaj →
Konfiguracja w panelu WooCommerce
Przejdź do zakładki WooCommerce → Ustawienia → Integracja → FreshMail.
Wymagane dane z konta FreshMail
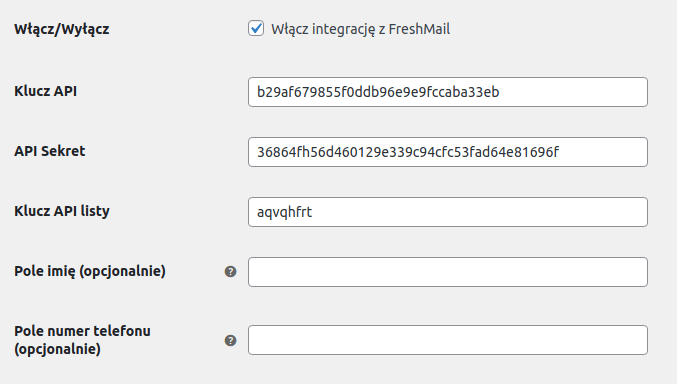
Aby uzyskać te dane zaloguj się do swojego konta we FreshMailu. Na potrzeby tej instrukcji zakładamy, że korzystasz z FreshMaila w wersji 5.0. Uzupełnienie tych danych jest niezbędne do poprawnego działania wtyczki!
Klucz API i API sekret
Przejdź do zakładki Ustawienia → Wtyczki i API. Skopiuj odpowiednie dane do ustawień wtyczki.
Klucz API listy
Przejdź do zakładki Odbiorcy i wybierz listę, którą chcesz zintegrować z WooCommerce. Po wybraniu listy przejdź do zakładki Parametry, skopiuj klucz API listy do ustawień wtyczki.
Pole imię
Pole imię możesz uzupełnić opcjonalnie. Jeśli w swojej liście stworzyłeś dodatkowe pole oprócz adresu e-mail możesz dodać nazwę tego pola tutaj. Jeśli pole jest dodane to wtyczka będzie jednocześnie zapisywać imię klienta do listy mailingowej. Jeśli utworzyłeś pole “Imię” to jego nazwa we FreshMailu to $$imie$$. Do ustawień wtyczki wpisz nazwę bez znaków dolara, czyli samo imie.
Pole numer telefonu
Kolejne opcjonalne pole. Jeśli stworzyłeś dodatkowe pole oprócz adresu e-mail możesz dodać jego nazwę tego pola tutaj. Jeśli z niego skorzystasz, to wtyczka będzie jednocześnie zapisywać imię klienta do listy mailingowej. Jeśli utworzyłeś pole “Telefon” to jego nazwa we FreshMailu to $$telefon$$. Do ustawień wtyczki wpisz nazwę bez znaków dolara, czyli samo telefon.
Przeczytaj więcej o polach dodatkowych w dokumentacji FreshMaila.
Ustawienia zapisywania na listę
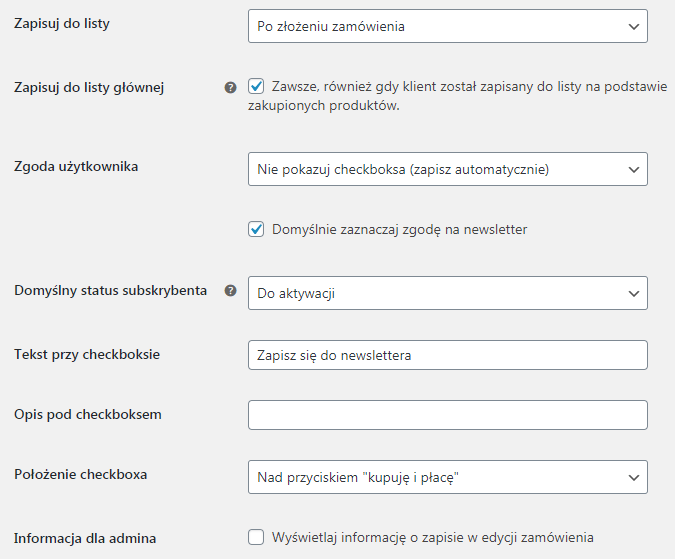
Zapisuj do listy
Wybierz czy użytkownik ma być zapisywany do listy od razu po złożeniu zamówienia czy dopiero po realizacji zamówienia (zmiana statusu zamówienia na zakończone).
Zapisuj do listy głównej
Zaznacz, jeśli chcesz aby klient zawsze był zapisywany do listy głównej. To ustawienie będzie miało zastosowanie, jeśli dodasz oddzielne listy dla wybranych produktów.
Zgoda użytkownika
Wybierz czy użytkownik ma być zapisywany do listy automatycznie (nie zalecamy tego rozwiązania, szanuj swoich klientów i zapisuj ich do listy tylko po ich zgodzie) lub po zaznaczeniu zgody na zapisanie się do newslettera.
Jeśli wybierzesz opcję z zaznaczeniem zgody, do strony z podsumowaniem zamówienia zostanie dodany checkbox potwierdzający chęć zapisania się do newslettera (wg. ustawienia Położenie checkboksa):

Domyślny status subskrybenta
Wybierz status subskrybenta który zostanie zastosowany przy dodawaniu adresu e-mail do listy odbiorców:
- Aktywny – Subskrybent aktywny do którego mogą być wysyłane kampanie
- Do aktywacji – Subskrybent który musi kliknąć link akceptacyjny w mailu potwierdzającym jego dodanie do listy
Tekst przy checkboksie i Opis pod checkboksem
Ustaw tekst wyświetlany przy checkboksie. Możesz również ustawić dodatkowy opis dla checkboksa, który będzie wyświetlany pod nim.
Położenie checkboxa
Wybierz położenie checkboksa dla zgody użytkownika:
- Pod sekcją “szczegóły płatności”,
- Nad przyciskiem “kupuję i płacę”,
- Pod przyciskiem “kupuję i płacę”.
Informacja dla admina
Zaznacz, jeśli chcesz aby informacja o zapisie klienta była widoczna w edycji zamówienia.
Ustawienia zapisywania na listę produktu
Przejdź do listy produktów i dla wybranego produktu do jego edycji. W boksie Dane produktu przejdź do zakładki Zaawansowane.
W pozycji Klucz listy FreshMail podaj klucz listy do której będzie zapisany klient, jeśli zakupi wybrany produkt.