Spis treści
- 1 Instalacja
- 2 Aktywacja Subskrypcji
- 3 Ważne informacje
- 4 Wymagania techniczne
- 5 Konfiguracja
- 5.1 Ustawienia główne UPS WooCommerce – Etykiety nadawcze i śledzenie przesyłek
- 5.2 Ustawienia API
- 5.3 OAuth – REST API
- 5.4 API Access Key – XML API
- 5.5 Etykiety
- 5.6 Opcje zaawansowane
- 5.7 Dodawanie metody wysyłki Płaska stawka UPS
- 5.8 Konfiguracja metody wysyłki Płaska stawka UPS
- 5.9 Integracja UPS Flexible Shipping
- 6 Tworzenie przesyłek i generowanie etykiet nadawczych
Instalacja
Aktywacja Subskrypcji
Ważne informacje
UPS WooCommerce – Etykiety nadawcze i śledzenie przesyłek jest samodzielną wtyczką. Do jej poprawnego działania nie jest konieczna instalacja żadnych dodatkowych pluginów.
Niemniej jednak, wtyczka współpracuje w 100% z darmowym pluginem UPS Stawki live i punkty odbioru, jej wersją PRO, a także jest w pełni kompatybilna z Flexible Shipping (w tym wersją PRO) i w połączeniu z nią będzie funkcjonować jak dedykowana integracja wysyłkowa UPS Flexible Shipping.
Wtyczka umożliwia tworzenie przesyłek, generowanie etykiet nadawczych UPS i linków trackingowych do śledzenia nadanych paczek bezpośrednio z poziomu sklepu WooCommerce. Tworzenie przesyłek możliwe jest dla wszystkich złożonych w sklepie zamówień, w tym również archiwalnych, złożonych przed instalacją wtyczki oraz niezależnie od tego jaka metoda wysyłki została wybrana podczas składania zamówienia.
Do poprawnego działania wtyczki konieczne jest:
- Zarejestrowane konto na polskiej stronie UPS
- Autoryzacja za pomocą OAuth – REST API lub Access Key – XML API
- W przypadku wybrania opcji Access Key – XML API należy założyć konto programisty w witrynie internetowej UPS i poprosić o klucz dostępu. Nie wymaga to żadnej dodatkowej subskrypcji UPS.
Konto może zostać utworzone bezpośrednio na stronie UPS, a do jego rejestracji nie jest wymagane podpisywanie umowy.
Wymagania techniczne
Jeżeli chcesz swoim sklepie używać wtyczki UPS WooCommerce – Etykiety nadawcze i śledzenie przesyłek jako dalszej integracji wysyłkowej Flexible Shipping, konieczna będzie instalacja bezpłatnej wtyczki Flexible Shipping jako integracji bazowej.
Jeśli natomiast zamierzasz korzystać z wbudowanej metody wysyłki Płaska stawka UPS lub tworzyć przesyłki UPS dla zamówień, w których zostały wybrane inne metody wysyłki, instalacja wtyczki Flexible Shipping nie będzie konieczna.
Konfiguracja
Po zainstalowaniu i zaktywowaniu wtyczki UPS WooCommerce – Etykiety nadawcze i śledzenie przesyłek w ustawieniach wysyłki WooCommerce (WooCommerce → Ustawienia → Wysyłka) powinien pojawić się dodatkowy odnośnik:
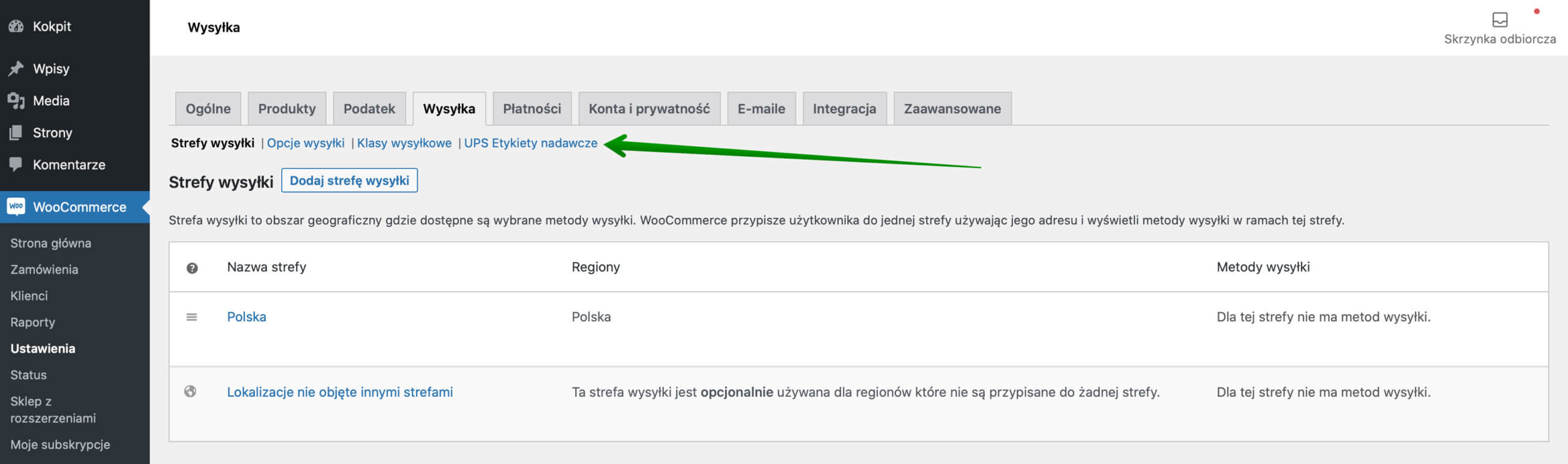
Po jego kliknięciu nastąpi przekierowanie do ekranu konfiguracyjnego wtyczki UPS WooCommerce – Etykiety nadawcze i śledzenie przesyłek:
Ustawienia główne UPS WooCommerce – Etykiety nadawcze i śledzenie przesyłek
Włącz tryb testowy – zaznacz ten checkbox, aby zaktywować Tryb testowy. Jeżeli powyższy checkbox nie zostanie zaznaczony, wtyczka domyślnie będzie funkcjonować w trybie produkcyjnym.
Ustawienia API
Nasza wtyczka umożliwia łączenie się przez OAuth – REST API lub API Access Key – XML API. Niezależnie od wybranej metody, aby korzystać z usług wysyłkowych UPS, należy zarejestrować konto UPS.
Możesz przełączyć się między typami API, wybierając jeden z nich z listy rozwijanej.
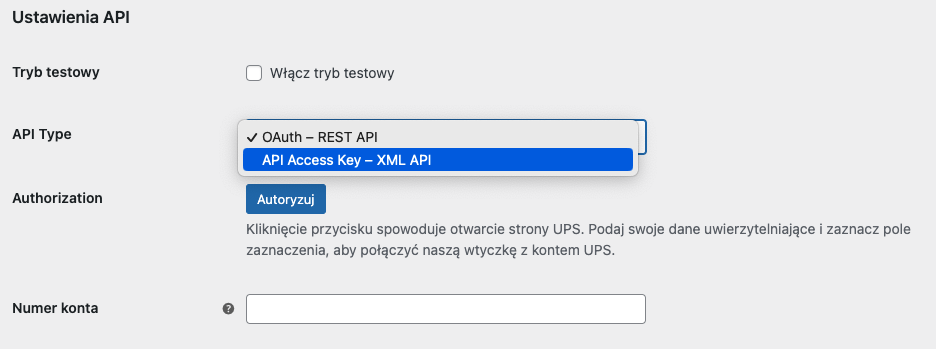
OAuth – REST API
W przypadku tej metody wystarczy posiadać konto UPS.
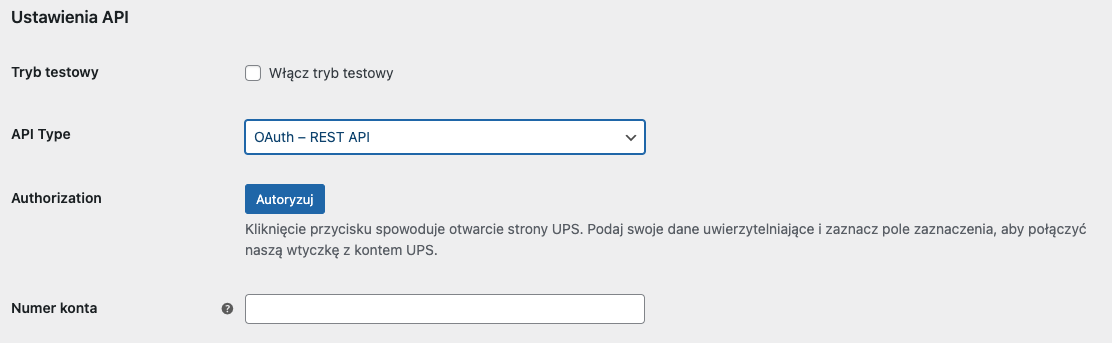
Naciśnij przycisk Autoryzuj, aby zostać przekierowanym na stronę UPS.com. Następnie wpisz swój adres e-mail lub nazwę użytkownika UPS, hasło i wyraź zgodę na połączenie naszej wtyczki z Twoim kontem, zaznaczając pole wyboru. Następnie kliknij Zaloguj się.
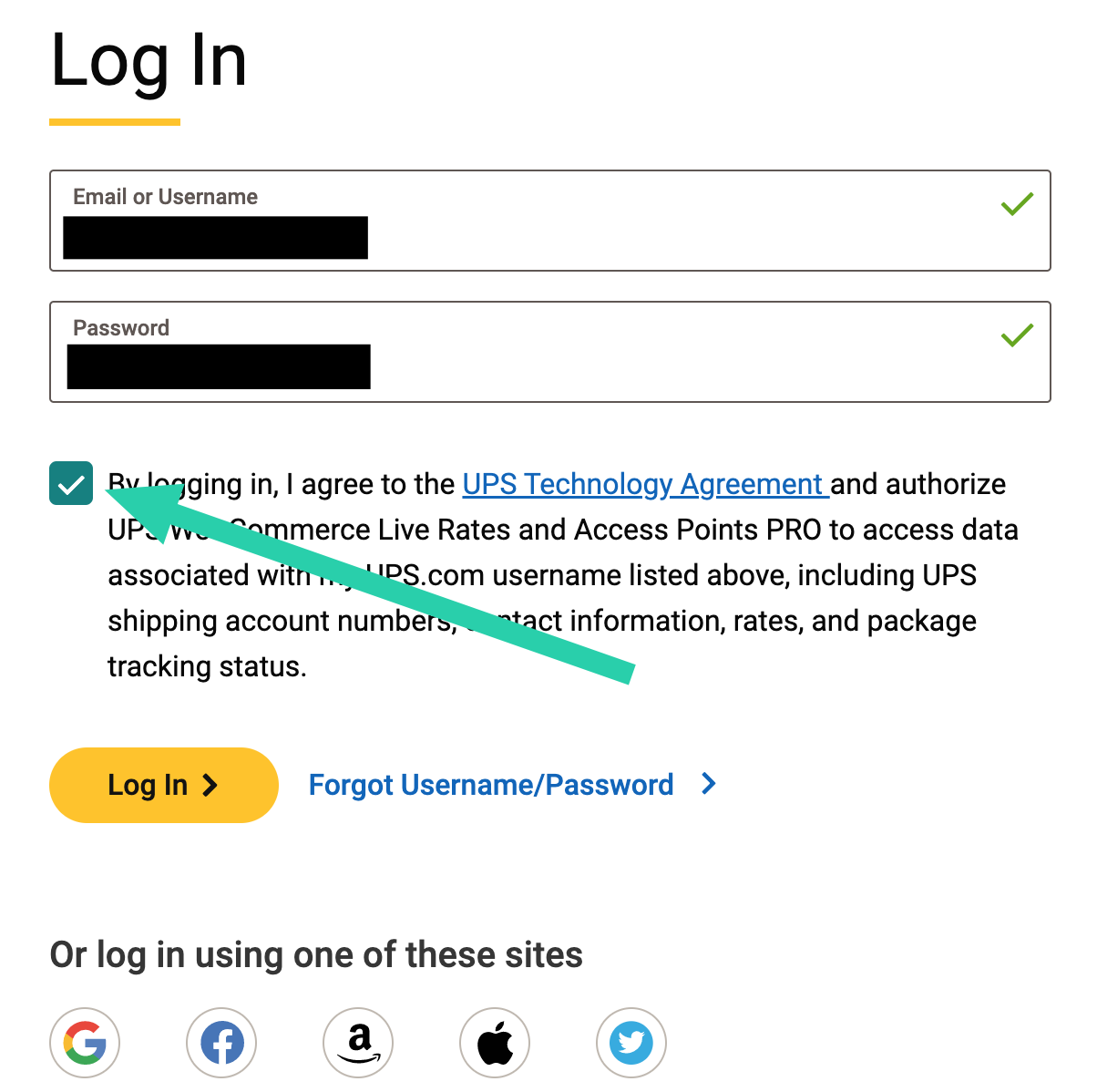
Po nawiązaniu połączenia OAuth zobaczysz przycisk Cofnij i status połączenia API jako zielony OK.
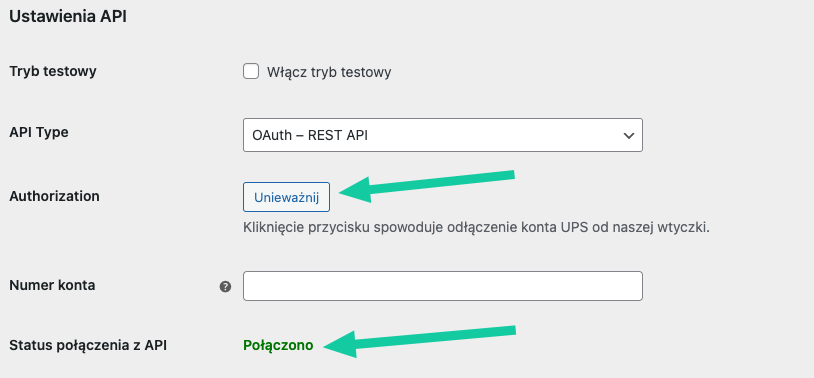
Aby odłączyć konto UPS od naszej wtyczki, naciśnij przycisk Unieważnij.
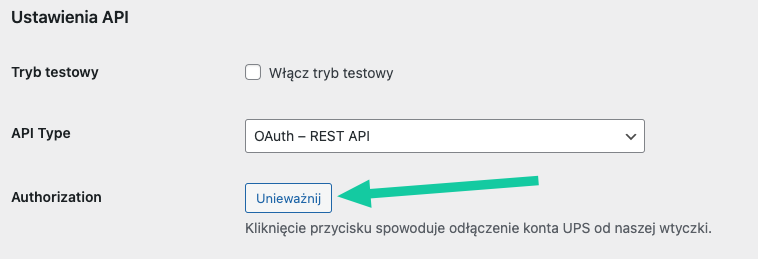
Opcjonalnie, jeśli korzystasz z usługi wysyłki UPS SurePost, wpisz numer konta UPS. Jeśli nie korzystasz z usługi UPS SurePost, pozostaw to pole puste.
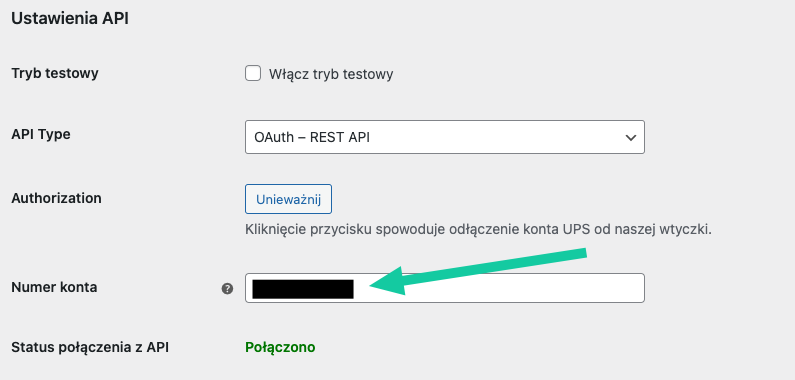
API Access Key – XML API
W przypadku tej metody konieczne jest posiadanie konta UPS z dostępem do interfejsu API. Wprowadź swoje dane uwierzytelniające (identyfikator użytkownika, hasło, klucz dostępu i numer konta) w polach sekcji Ustawienia API wtyczki poniżej.
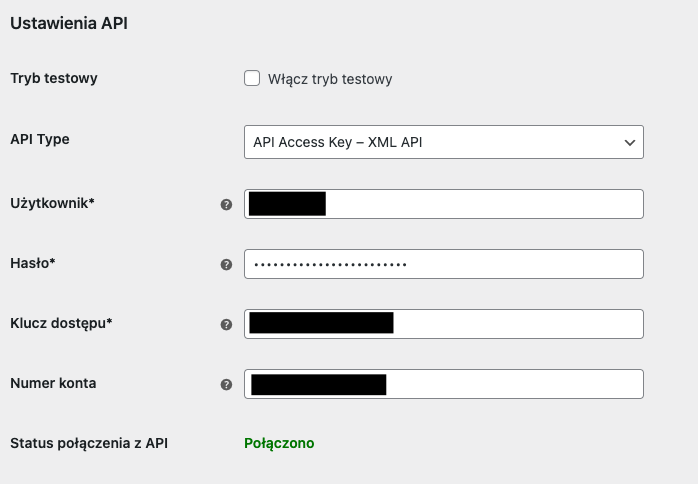
Status połączenia z API – w tym miejscu sprawdzisz, czy połączenie z API UPS zostało nawiązane prawidłowo po wprowadzeniu przez Ciebie kompletu wspomnianych wyżej danych autoryzacyjnych tj. Użytkownika, Hasła, Klucza dostępu i Numeru konta.
Jeżeli napotkałeś/-aś na Błąd połączenia i informację zwrotną o nieprawidłowym Użytkowniku, Haśle, Kluczu dostępu i/lub Numerze konta, bądź napotkasz na problemy w korzystaniu z integracji np. podczas generowania etykiet, dzięki Statusowi połączenia zweryfikujesz, czy za zaistniałe problemy nie jest np. odpowiedzialne zerwanie połączenia z API.
Etykiety
Format etykiety – wybierz format, w którym zostanie wygenerowana etykieta, spośród dostępnych:
- PDF,
- GIF,
- ZPL,
- SPL,
- EPL2.
Opcje zaawansowane
Stawki negocjowane – opcja domyślnie włączona. Jeżeli checkbox ten będzie zaznaczony, a na Twoim koncie UPS zostały zaktywowane stawki negocjowane, zostaną one zastosowane podczas generowania etykiet wysyłkowych UPS, skutkując tym samym obniżeniem kosztów nadania przesyłki UPS.
Śledzenie przesyłek – zaznacz ten checkbox jeżeli chcesz, aby do wiadomości email wysyłanych do klientów oraz do szczegółów zamówienia był dodawany link trackingowy umożliwiający śledzenie przesyłki.
Domyślna waga przesyłki* – wprowadź domyślną wagę przesyłki, która zostanie użyta, jeżeli dla danego produktu nie została wprowadzona jego indywidualna waga.
Jednostki miary – wybierz jednostki miary, z których ma korzystać wtyczka. Domyślnie użyte zostaną jednostki z ustawień WooCommerce (WooCommerce → Ustawienia → Produkty → Ogólne → Jednostki miary).
This measurement system is not valid for the selected country zmień typ jednostek. Jednostki ustawione w sklepie zostaną wówczas przekonwertowane na jednostki miary wymagane przez UPS.Nazwa nadawcy* – wpisz nazwę podmiotu, który jest nadawcą przesyłki. Możesz w tym miejscu wprowadzić np. nazwę swojego sklepu lub firmy.
Nr telefonu nadawcy* – wpisz nr telefonu podmiotu, który jest nadawcą przesyłki. Możesz w tym miejscu wprowadzić np. numer kontaktowy Twojego sklepu.
Tryb debugowania – Włącznie trybu debugowania pozwoli na weryfikację potencjalnych problemów z generowaniem etykiet nadawczych UPS. Po włączeniu wszystkie requesty i odpowiedzi API UPS zostaną zapisane do logów dostępnych po kliknięciu w odnośnik
wp-content/uploads/wpdesk-logs/flexible-shipping-ups-labels_debug.log.
Dodawanie metody wysyłki Płaska stawka UPS
Wtyczka UPS WooCommerce – Etykiety nadawcze i śledzenie przesyłek oferuje możliwość użycia swojej własnej wbudowanej i dedykowanej metody wysyłki o nazwie Płaska stawka UPS, jednak oczywiście pozwala ona także na tworzenie przesyłek UPS dla wszystkich zamówień w sklepie, bez względu na to jaka metoda wysyłki została wybrana oryginalnie podczas zakupu.
Metoda wysyłki Płaska stawka UPS działa w analogiczny sposób, co domyślna Płaska stawka WooCommerce i może zostać dodana wewnątrz strefy wysyłki w analogiczny sposób.
Aby dodać nową metodę wysyłki Płaska stawka UPS wybierz z paska bocznego kolejno opcje WooCommerce → Ustawienia → Wysyłka:
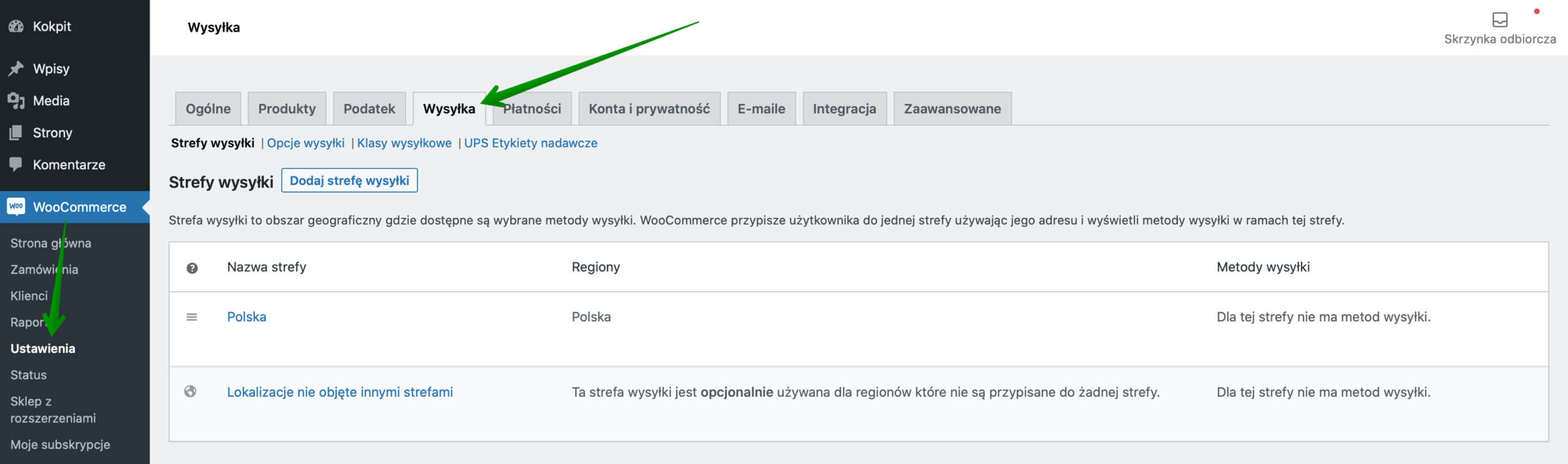
Jeżeli posiadasz już skonfigurowane strefy wysyłkowe, kliknij następnie w nazwę tej, w której chcesz dodać metodę wysyłki Płaska stawka UPS:
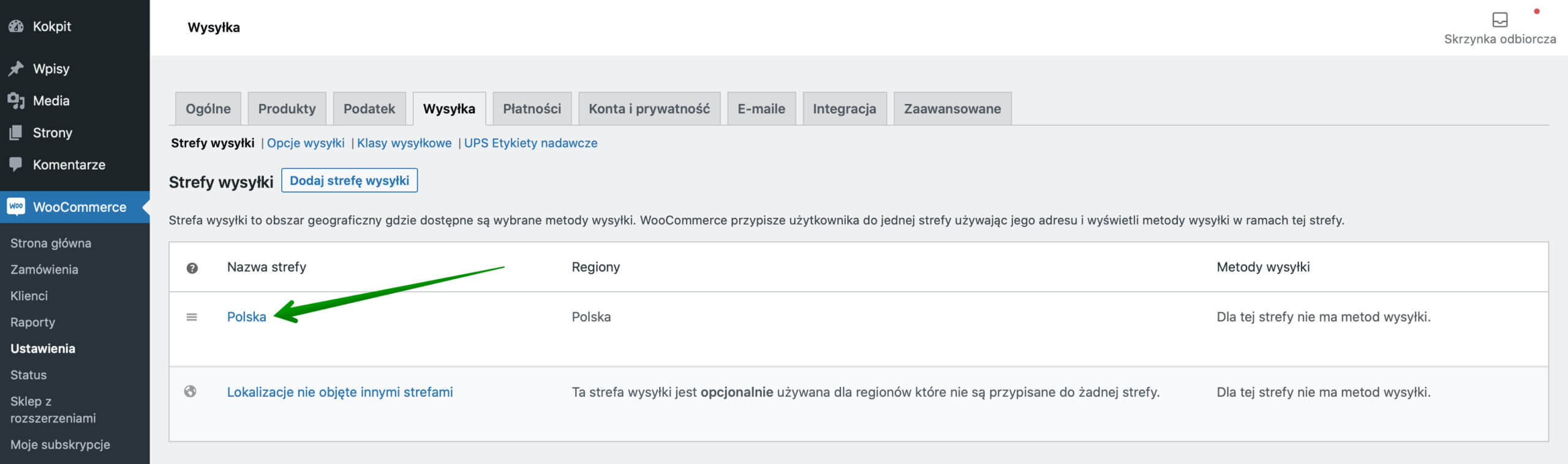
Zostaniesz przekierowany/-a do ekranu konfiguracyjnego strefy wysyłki. W jego dolnej części kliknij w przycisk Dodaj metodę wysyłki :
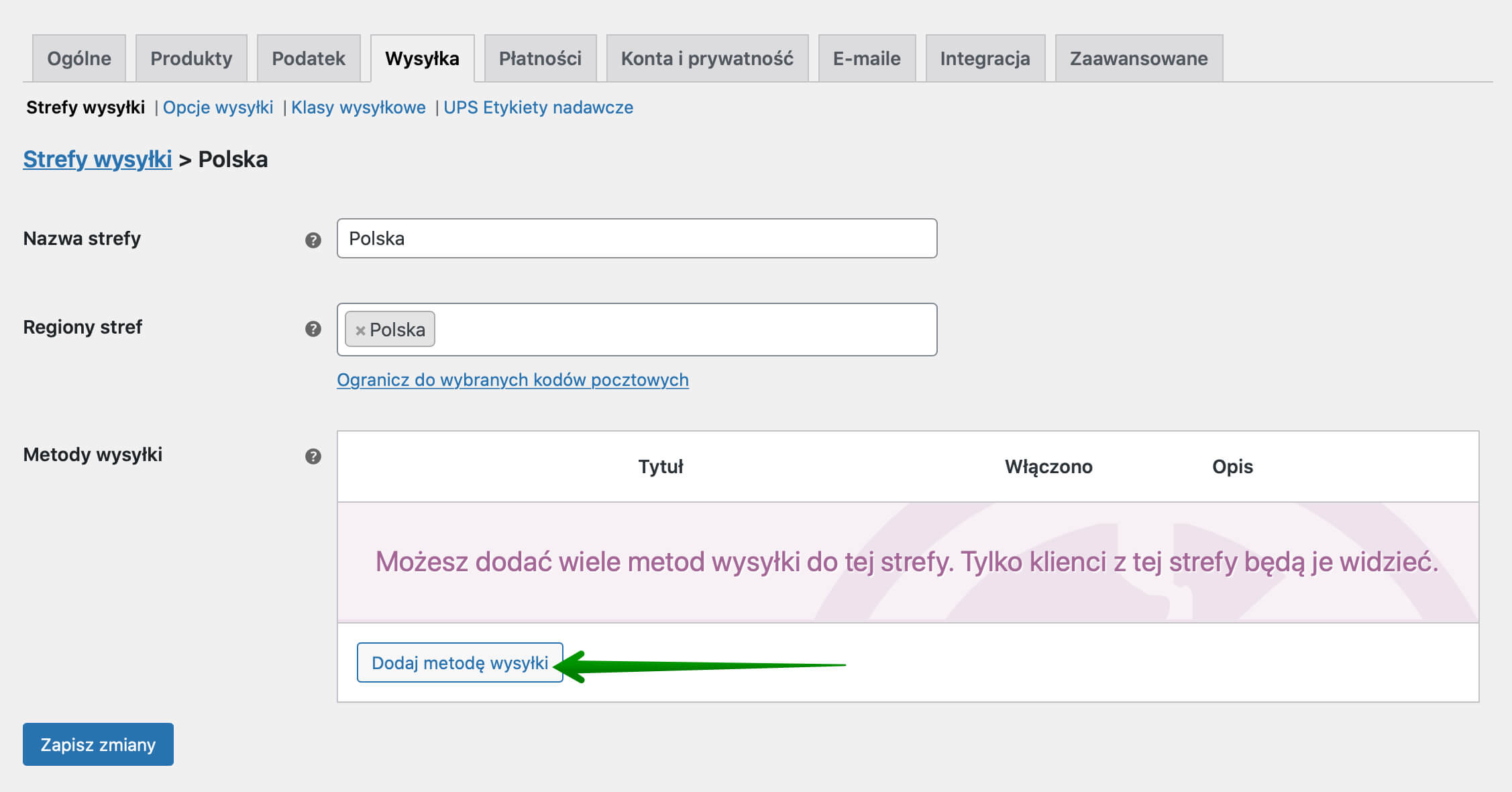
W oknie dodawania nowej metody, które się pojawi wybierz z rozwijalnej listy Płaska stawka UPS i zatwierdź swój wybór przyciskiem Dodaj metodę wysyłki :
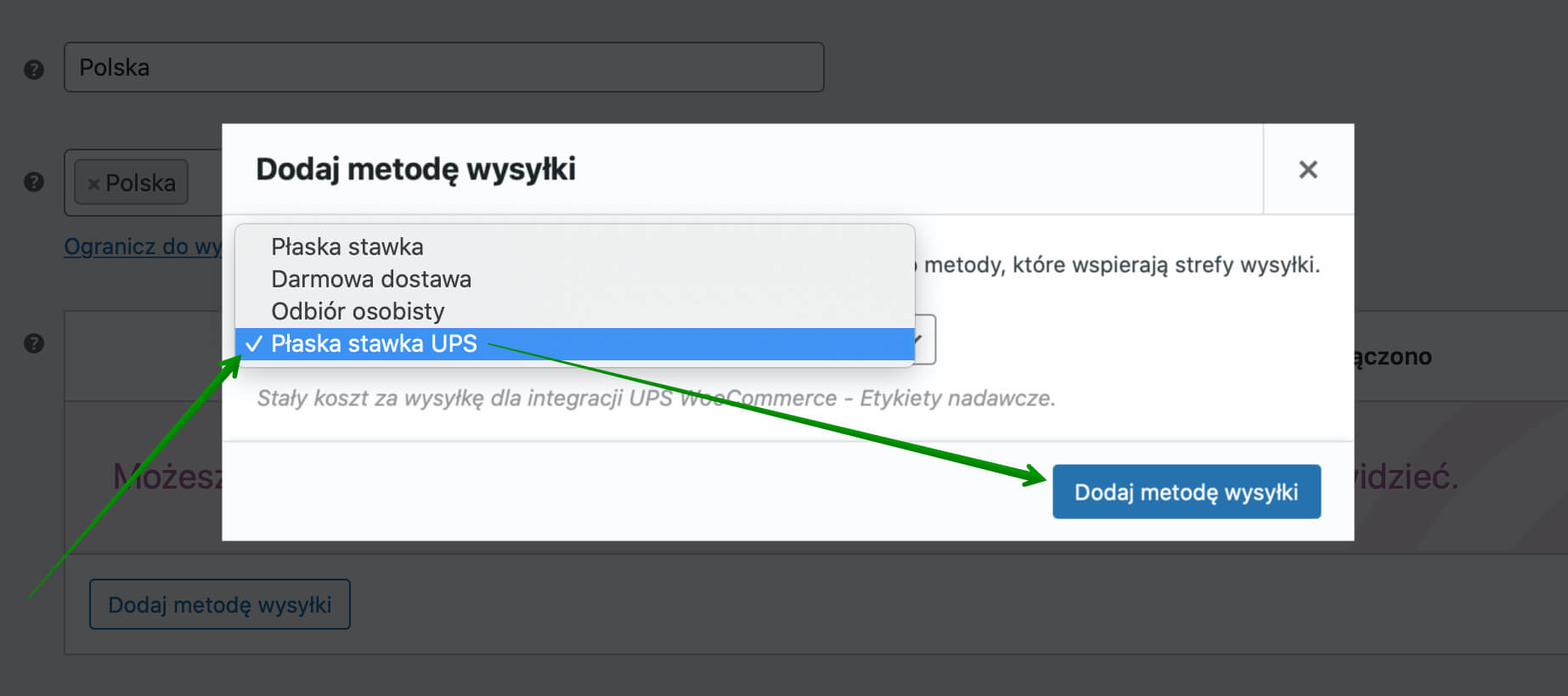
Kliknij w nazwę nowo dodanej metody wysyłki Płaska stawka UPS lub w opcję Edytuj, która pojawi się poniżej po najechaniu na nią kursorem:
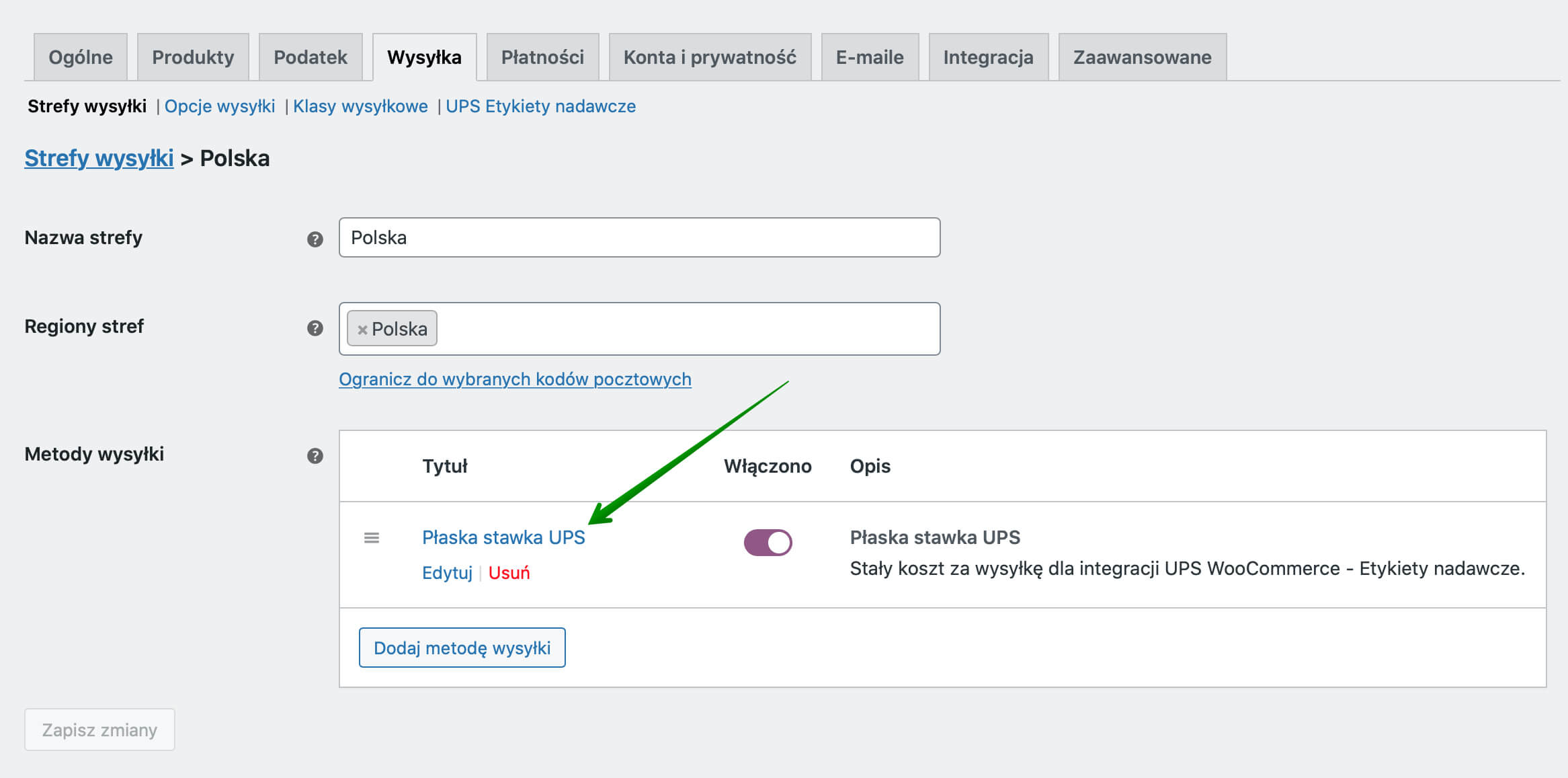
aby przejść do ekranu konfiguracji metody Płaska stawka UPS. Kolejny krok to już sama…
Konfiguracja metody wysyłki Płaska stawka UPS
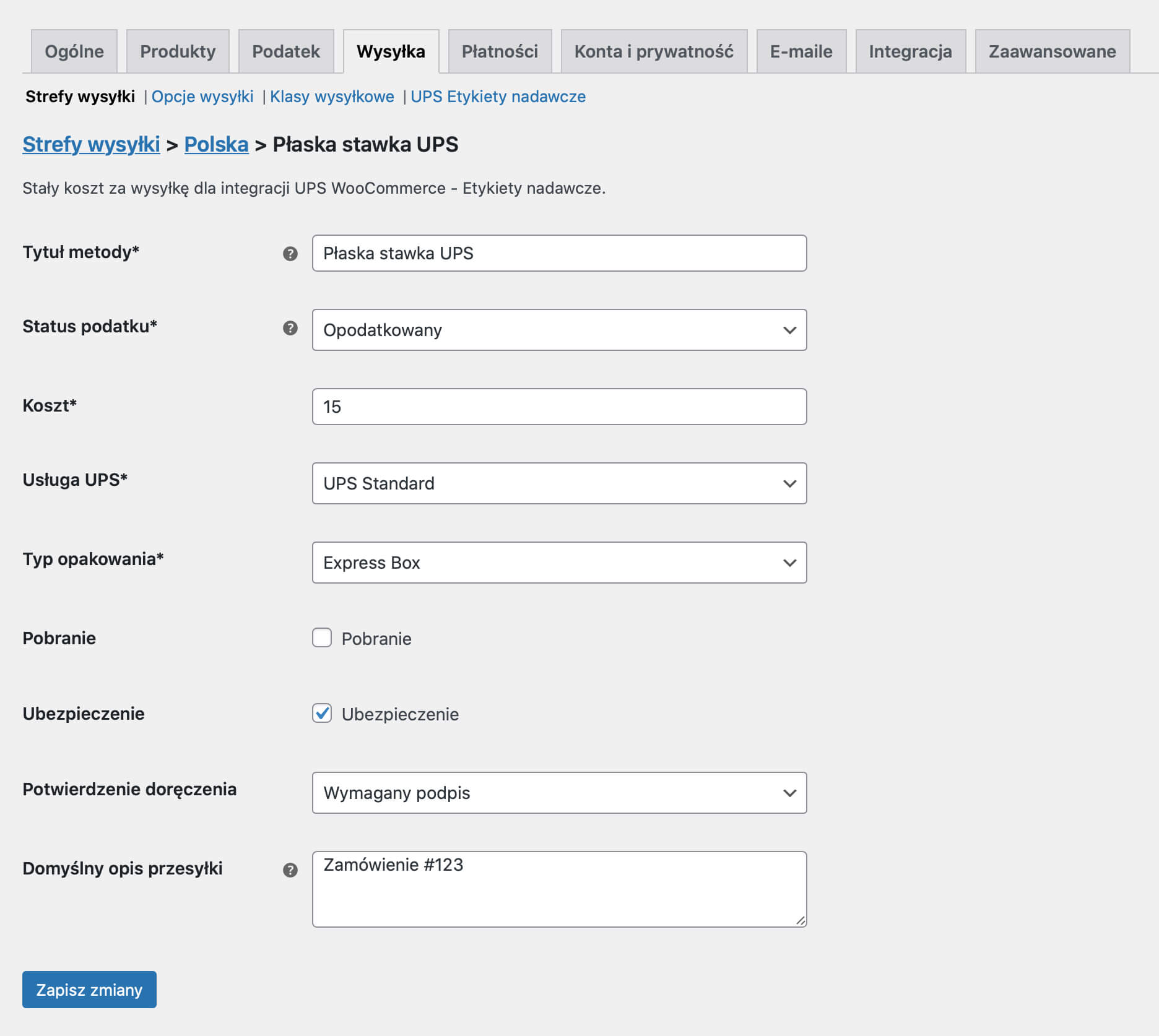
Tytuł metody * – wprowadź nazwę metody wysyłki, która będzie wyświetlana Twoim klientom w sklepie w koszyku i na stronie finalizacji zamówienia.
Status podatku * – wybierz czy metoda wysyłki ma być opodatkowana czy też nie za pomocą jednej z poniższych opcji:
- Brak – do cen wysyłki nie będzie doliczany podatek.
- Opodatkowany – do cen wysyłki zostanie doliczany podatek zgodnie z konfiguracją podatków w ustawieniach WooCommerce (WooCommerce → Ustawienia → Podatek).
Koszt * – wpisz koszt wysyłki, który zostanie doliczony do ceny zamówienia po wyborze tej metody wysyłki.
Usługa UPS * – wybierz z rozwijalnej listy usługę UPS, z której ma korzystać metoda wysyłki spośród dostępnych:
- UPS Next Day Air
- UPS 2nd Day Air
- UPS Ground
- UPS Worldwide Express
- UPS Worldwide Expedited
- UPS Standard
- UPS 3 Day Select
- UPS Next Day Air Saver
- UPS Next Day Air Early
- UPS Worldwide Express Plus
- UPS Second Day Air AM
- UPS Saver
- UPS Worldwide Express Freight Midday
- UPS Express 12:00
- UPS Today Standard
- UPS Today Dedicated Courrier
- UPS Today Express
- UPS Today Express Saver
- UPS Wordlwide Express Freight
- UPS Sure Post
Jeżeli wybrana usługa UPS jest niedostępna dla wskazanego adresu dostawy, podczas próby nadania przesyłki, w dolnej części metaboxa pojawi się stosowny komunikat informujący o tym fakcie. Należy wówczas wybrać z rozwijalnej listy inną, dostępną usługę UPS.
Typ opakowania * – wybierz typ opakowania, które zostanie użyte do nadania przesyłki spośród dostępnych poniżej:
- Opakowanie własne
- UPS Letter
- Tube
- Express Box
- 25KG Box
- 10KG Box
Pobranie – zaznacz ten checkbox jeżeli chcesz umożliwić swoim klientom zapłatę za zamówione produkty przy odbiorze przesyłki.
Ubezpieczenie – zaznacz tą opcję, aby przesyłka, którą nadasz z wykorzystaniem tej metody była ubezpieczona.
Potwierdzenie doręczenia – wybierz jedną z dostępnych poniżej opcji, jeżeli chcesz, aby odbiór przesyłki wymagał podpisu osoby odbierającej:
- Brak
- Wymagany podpis
- Wymagany podpis osoby dorosłej
Domyślny opis przesyłki – wprowadź domyślny opis, który zostanie użyty, jeżeli na stronie szczegółów zamówienia nie został uzupełniony indywidualny opis przesyłki w metaboxie UPS.
Po skonfigurowaniu metody wysyłki we właściwy sposób, zatwierdź wszystkie wprowadzone zmiany przyciskiem Zapisz zmiany .
Integracja UPS Flexible Shipping
Wtyczka UPS WooCommerce – Etykiety nadawcze i śledzenie przesyłek może funkcjonować jako dedykowana integracja wysyłkowa Flexible Shipping.
Gdy obie wtyczki zostały zainstalowane i są aktywne w sklepie, po dodaniu w strefie wysyłkowej metody wysyłki Flexible Shipping i przejściu do jej ekranu konfiguracyjnego, w sekcji Integracja wysyłkowa na rozwijalnej liście dostępnych do wyboru integracji pojawi się opcja UPS:
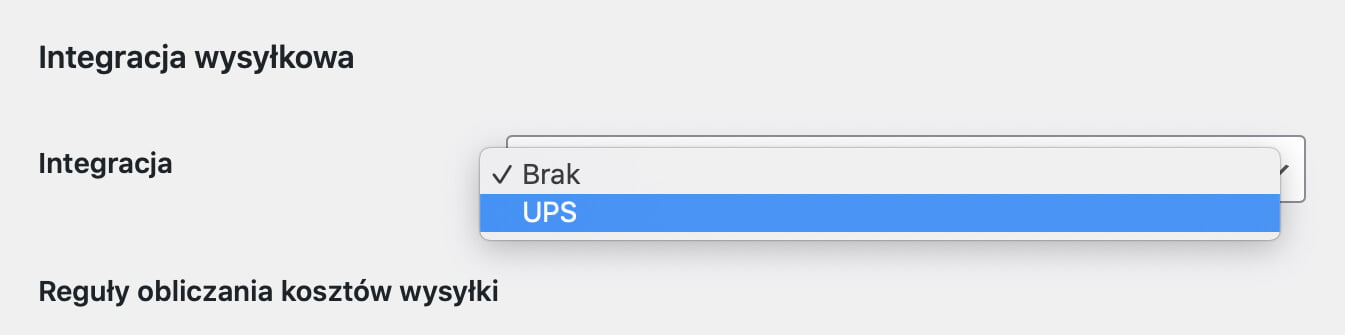
Po jej wybraniu, poniżej zostaną wyświetlone dodatkowe opcje konfiguracyjne konkretnych usług UPS, analogicznie, jak w przypadku konfiguracji metody wysyłki UPS Płaska stawka opisanej wcześniej:
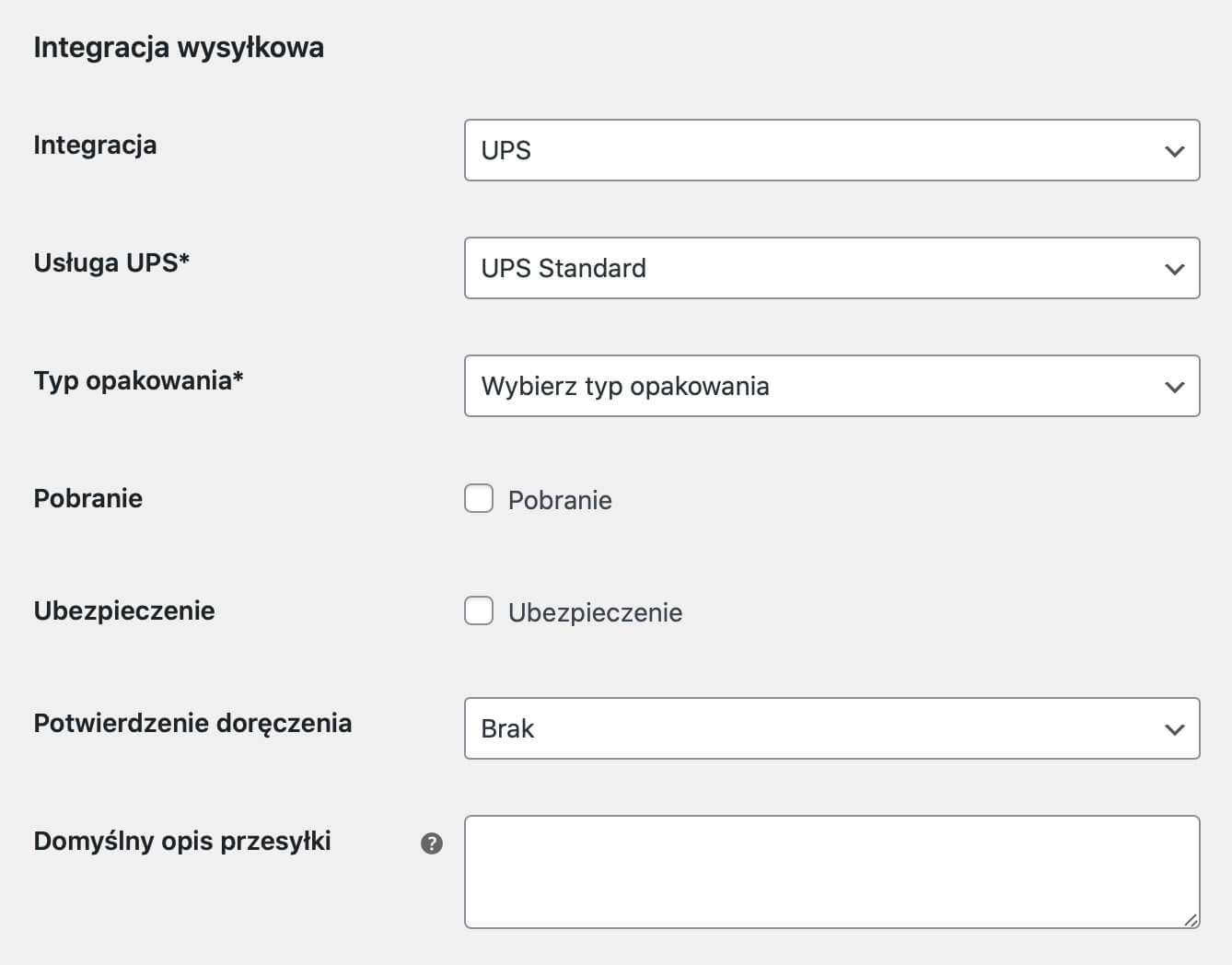
Tworzenie przesyłek i generowanie etykiet nadawczych
Po złożeniu przez klienta zamówienia i wyborze przez niego metody wysyłki Płaska stawka UPS, metody wysyłki Flexible Shipping korzystającej z integracji UPS lub metody wysyłki pochodzącej z wtyczki UPS – Stawki live i punkty odbioru bądź jej darmowej wersji do strony zamówienia zostanie automatycznie dodany metabox umożliwiający utworzenie z tego poziomu przesyłki UPS oraz wygenerowanie dla niej etykiety nadawczej, a dane w metaboxie zostaną automatycznie uzupełnione na podstawie szczegółów zamówienia:
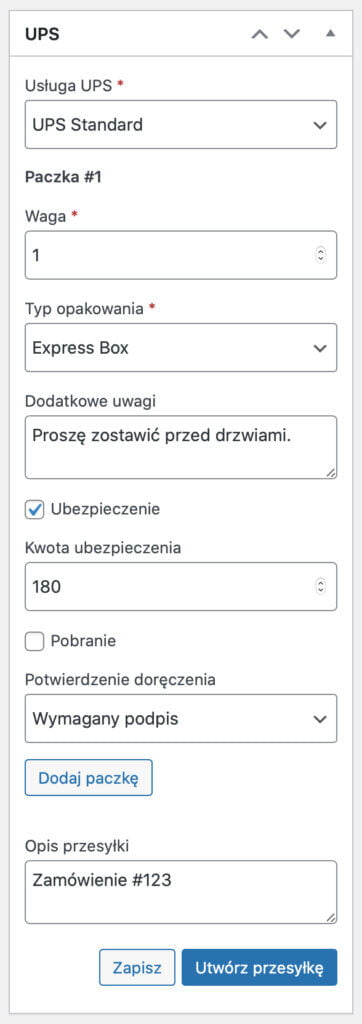
Usługa UPS * – pole wymagane, wybierz z rozwijalnej listy usługę UPS, z użyciem której ma zostać nadana przesyłka.
Waga * – pole wymagane, za jego pomocą możesz ręcznie zmodyfikować automatycznie pobraną i zsumowaną wagę zamówionych produktów w ramach złożonego zamówienia.
Typ opakowania * – pole wymagane, określ opakowanie, w którym zostaną nadane zamówione w ramach złożonego zamówienia produkty.
Dodatkowe uwagi – użyj tego pola, jeżeli chcesz, aby na etykiecie nadawczej zostały zawarte dodatkowe informacje, np. wskazówki dla kuriera doręczającego paczkę.
Ubezpieczenie – zaznacz tą opcję, jeżeli chcesz aby przesyłka, którą nadasz była ubezpieczona. Jeżeli checkbox [✔] Ubezpieczenie został zaznaczony, poniżej zostanie wyświetlone dodatkowe pole Kwota ubezpieczenia:
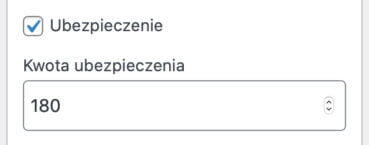
Możesz z tego miejsca także zmodyfikować Kwotę ubezpieczenia lub całkowicie je usunąć dla wybranej przesyłki.
Pobranie – zaznacz ten checkbox jeżeli chcesz, aby klient uiścił opłatę za nadaną przesyłkę przy odbiorze. Jeżeli checkbox [✔] Pobranie został zaznaczony, poniżej zostanie wyświetlone dodatkowe pole Kwota pobrania:
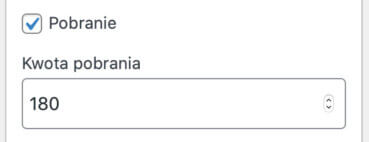
Możesz z tego miejsca także dowolnie zmodyfikować Kwotę pobrania lub całkowicie je usunąć dla wybranej przesyłki.
Potwierdzenie doręczenia – wybierz jedną z dostępnych z poziomu rozwijalnej listy opcji, jeżeli chcesz, aby odbiór przesyłki wymagał podpisu osoby odbierającej.
Dodaj paczkę – użyj tej opcji jeżeli chcesz utworzyć dodatkową paczkę UPS dla zamówienia. Dowiedz się więcej o tworzeniu dodatkowych paczek →
Opis przesyłki – pole informacyjne, ułatwiające szybszą identyfikację przesyłki. Możesz uzupełnić je np. informacjami odnośnie zawartości konkretnej przesyłki.
Po sprawdzeniu poprawności danych i ewentualnej ich modyfikacji, za pomocą przycisków widocznych w dolnej części metaboxa można wykonać następujące czynności:
- Zapisz – zapisuje dane przesyłki bez ich przekazywania i tworzenia przesyłki w systemie UPS.
- Utwórz przesyłkę – tworzy przesyłkę w systemie UPS. Po utworzeniu przesyłki jej dane nie będą już możliwe do edycji z poziomu metaboxa UPS.
Po utworzeniu przesyłki za pomocą przycisku Utwórz przesyłkę metabox UPS zostanie odświeżony, a dane przesyłki zostaną wyszarzone:
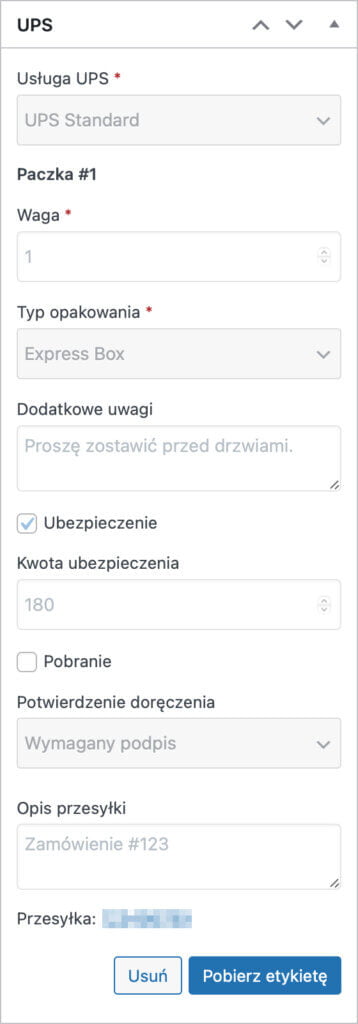
Widoczne wcześniej w dolnej części metaboxa UPS buttony zostaną ulegną zmianie na:
- Usuń – utworzona przed chwilą przesyłka zostanie usunięta, a jej dane będą ponownie możliwe do edycji.
- Pobierz etykietę – umożliwia pobranie etykiety nadawczej UPS.
a nad nimi pojawi się link trackingowy z numerem utworzonej właśnie przesyłki, umożliwiający jej śledzenie. Jego kliknięcie otworzy w nowej karcie przeglądarki dedykowaną stronę do śledzenia przesyłek UPS.
Dodatkowe przesyłki UPS dla zamówienia
Do każdego zamówienia, niezależnie od tego czy zostało ono złożone przez klienta w standardowy sposób, dodane ręcznie, zostało złożone przed zainstalowaniem wtyczki UPS WooCommerce – Etykiety nadawcze i śledzenie przesyłek, czy przy składaniu zamówienia została wybrana przez klienta zupełnie inna metoda wysyłki, istnieje możliwość utworzenia dodatkowej przesyłki UPS jeżeli zajdzie taka potrzeba.
Możesz tego dokonać z poziomu ekranu edycji zamówienia, korzystając z metaboxa Dodaj przesyłkę:
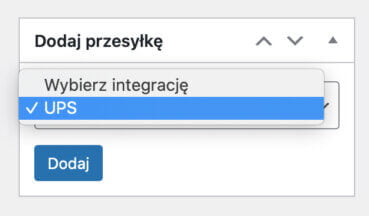
Z jego rozwijalnej listy wybierz opcję UPS, a następnie zatwierdź swój wybór przyciskiem Dodaj. Za pomocą dodanego przed chwilą metaboxa UPS, który się pojawi możliwe będzie utworzenie nowej przesyłki UPS i wygenerowanie dla niej etykiety nadawczej:

Opcjonalnie, aby utworzyć dodatkowe paczki w ramach jednej przesyłki możesz także skorzystać ze wspomnianego wcześniej przycisku Dodaj paczkę w metaboxie UPS:

Jego użycie spowoduje dodanie dowolnej ilości paczek, które będą mogły zostać dalej nadane w ramach jednej przesyłki UPS:
