Spis treści
Demo
Na stronie demo sprawdzisz przed zakupem jak działają wersje PRO naszych wtyczek. Do założenia konta testowego potrzebujemy jedynie poprawnego adresu email.
Instalacja
Aktywacja subskrypcji
Aktualizacja
Co robi wtyczka
Podstawową funkcją wtyczki jest pokazanie najniższej ceny produktu oraz daty kiedy ona obowiązywała.
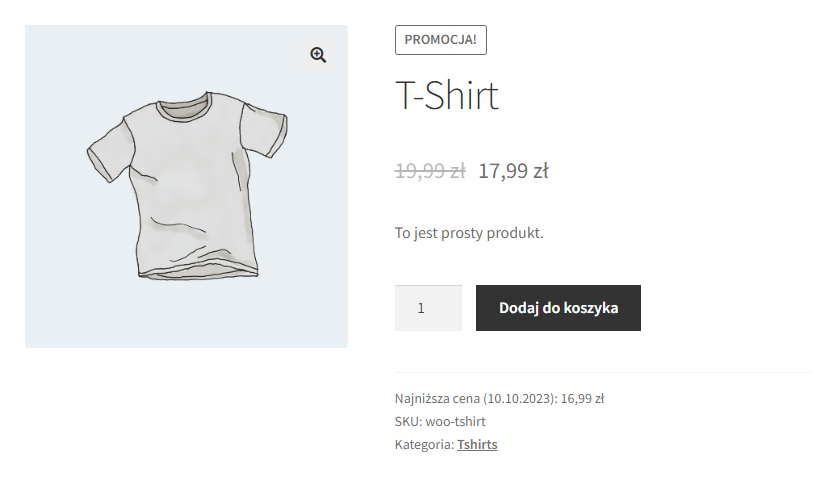
Każda zmiana ceny produktu zapisuje się do tabeli w sekcji Omnibus: historia cen jako nowy wiersz lub jako zmiana istniejącego już wpisu.
Tabela historycznych cen obsługuje sortowanie, a najniższe ceny w różnych walutach są wyróżnione pogrubieniem.
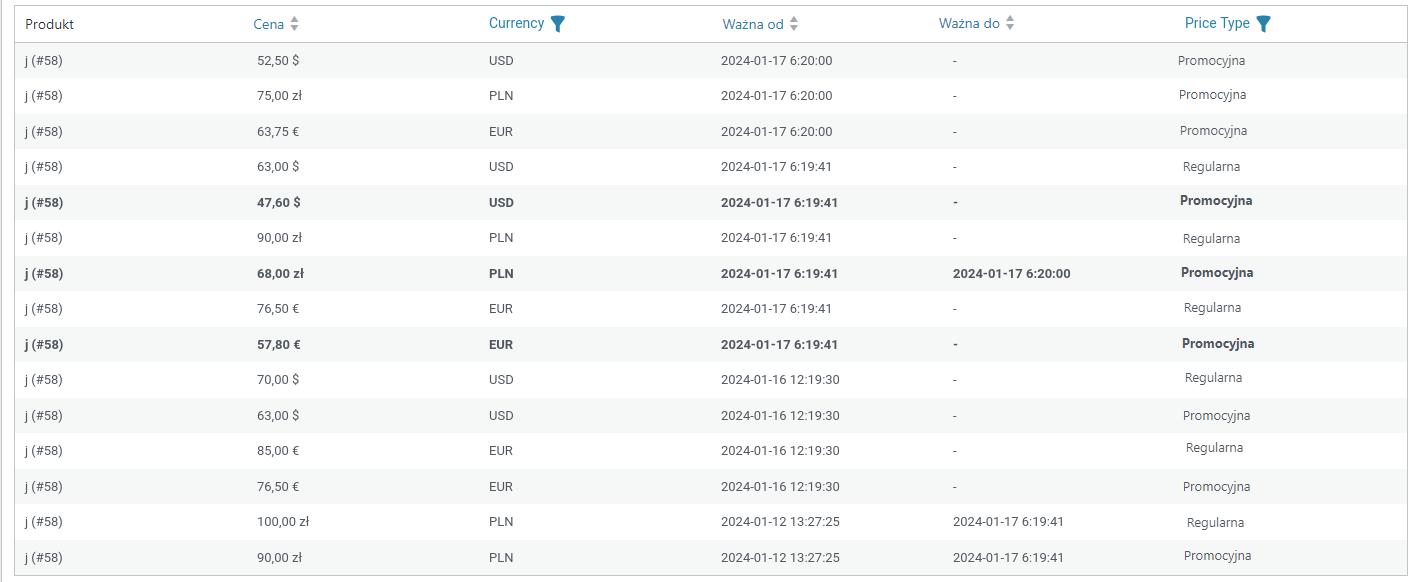
Produkt
Pokazuje nazwę produktu oraz jego ID. Wtyczka rozpoznaje warianty i pokazuje je osobno.
Parametr nie podlega zmianie przy zapisywaniu nowych cen.
Cena
Pokazuje cenę.
Parametr nie podlega zmianie przy zapisywaniu nowych cen.
Waluta
Pokazuje walutę.
Parametr nie podlega zmianie przy zapisywaniu nowych cen.
Ważna od
Pokazuje datę i godzinę utworzenia ceny. Jest to moment od kiedy cena obowiązywała/obowiązuje/będzie obowiązywała. Data w Ważna od nie jest tożsama z datą zapisania ceny np. jeśli zapiszesz cenę promocyjną z harmonogramem, to ta data będzie tożsama z przyszłą datą rozpoczęcia harmonogramu promocji.
Parametr podlega zmianie przy zapisywaniu nowych cen tylko w pewnych wyjątkach (np. po usunięciu harmonogramu ceny promocyjnej).
Ważna do
Pokazuje datę i godzinę zamknięcia ceny. Jest to moment do kiedy cena obowiązywała. Cena z datą w Ważna do zostaje zamknięta i nie będzie już nigdy edytowana (daty nie będą nadpisywane).
Jeżeli Ważna do jest pusta to cena obowiązuje dalej (nie pojawiła się nowa cena nadpisująca ją) lub nie został ustawiony koniec harmonogramu promocji.
Parametr podlega zmianie przy zapisywaniu nowych cen.
Typ ceny
Pokazuje typ ceny – Regularna lub Promocyjna.
Parametr nie podlega zmianie przy zapisywaniu nowych cen.
Przykłady zapisania dat w Ważna od/Ważna do
Obniżenie ceny regularnej
W tabeli pojawi się nowy wiersz zawierający obniżoną cenę regularną.
Data w Ważna od będzie tożsama z datą zapisania zmian.
Data w Ważna do będzie pusta.
Poprzednia cena regularna zostanie zamknięta w kolumnie Ważna do z datą zapisania zmian.
Obniżenie ceny promocyjnej
W tabeli pojawi się nowy wiersz zawierający obniżoną cenę promocyjną.
Data w Ważna od będzie tożsama z datą zapisania zmian.
Data w Ważna do będzie pusta.
Poprzednia cena promocyjna zostanie zamknięta w kolumnie Ważna do z datą zapisania zmian.
Dodanie ceny promocyjnej z harmonogramem (przeszła data rozpoczęcia)
W tabeli pojawi się nowy wiersz zawierający cenę promocyjną.
Data w Ważna od będzie tożsama z datą zapisania zmian.
Data w Ważna do będzie tożsama z datą zamknięcia harmonogramu (jeżeli została ustawiona) lub pusta.
Poprzednia cena promocyjna (jeżeli była ustawiona) zostanie zamknięta w kolumnie Ważna do z datą zapisania zmian.
Dodanie ceny promocyjnej z harmonogramem (przyszła data rozpoczęcia)
W tabeli pojawi się nowy wiersz zawierający cenę promocyjną.
Data w Ważna od będzie tożsama z datą rozpoczęcia harmonogramu (jeżeli została ustawiona) lub z datą zapisania zmian.
Data w Ważna do będzie tożsama z datą zamknięcia harmonogramu (jeżeli została ustawiona) lub pusta.
Poprzednia cena promocyjna (jeżeli była ustawiona) zostanie zamknięta w kolumnie Ważna do z datą zapisania zmian.
Zmiana harmonogramu promocji (bez zmiany ceny)
W tabeli nie pojawi się nowy wiersz.
Daty w Ważna od oraz Ważna do zostaną zaktualizowane (jeżeli zostały zmienione).
Poprzednia cena promocyjna (jeżeli była ustawiona) pozostanie zamknięta (daty w Ważna od oraz Ważna do nie zmienią się).
Usunięcie harmonogramu
W tabeli nie pojawi się nowy wiersz.
Data w Ważna od zostanie zmieniona z daty rozpoczęcia harmonogramu (jeżeli została ustawiona) na datę zapisania zmian.
Data w Ważna do zostanie usunięta.
Wymagania
Wtyczka od wersji 2.0.0 wymaga WooCommerce w wersji 8.0.0.
Pierwsze kroki
Wtyczka nie wymaga ingerencji użytkownika i działa w oparciu o ustawienia początkowe.
Ustawienia
Ustawienia wtyczki dostępne są w zakładce
WooCommerce > Ustawienia > Produkty > Ogólne > Omnibus
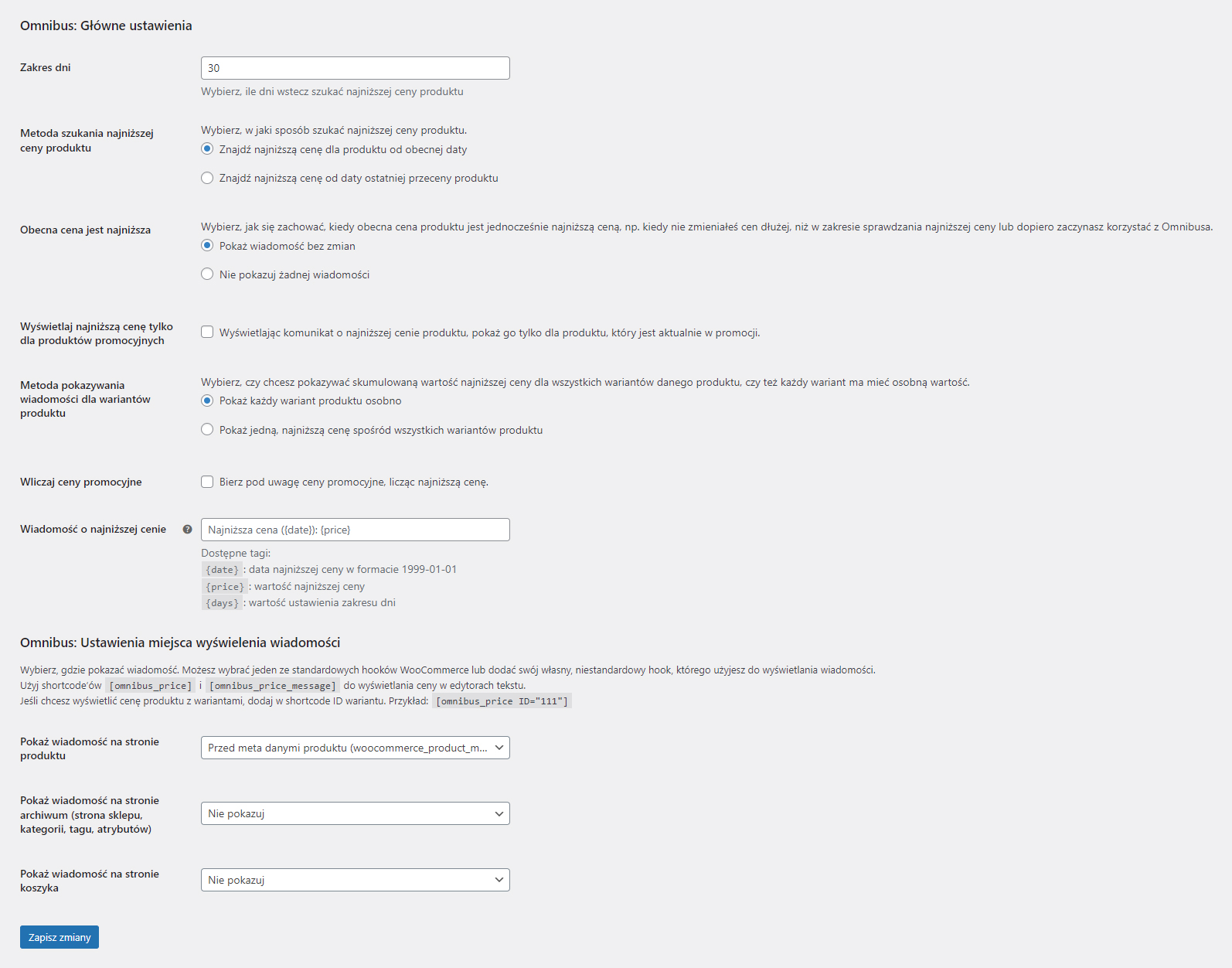
Zakres dni
Ustaw zakres dni branych pod uwagę podczas ustalania najniższej ceny produktu.
Metoda szukania najniższej ceny produktu
- Znajdź najniższą cenę dla produktu od obecnej daty
Ustaw tę opcję aby ustawiony Zakres dni był liczony od obecnej daty. - Znajdź najniższą cenę od daty ostatniej przeceny produktu
Ustaw tę opcję aby ustawiony Zakres dni był liczony od daty zapisania najnowszej ceny promocyjnej (najnowsza cena promocyjna nie będzie brana pod uwagę).
Obecna cena jest najniższa
- Pokaż wiadomość bez zmian
Włącz tę opcję aby komunikat był pokazywany gdy obecna cena jest najniższą ceną produktu. - Nie pokazuj żadnej wiadomości
Włącz tę opcję aby komunikat nie był pokazywany gdy obecna cena jest najniższą ceną produktu. Opcja znajdzie zastosowanie np. gdy cena nie była zmieniana dłużej niż w ustawionym Zakresie dni.
Wyświetlaj najniższą cenę tylko dla produktów promocyjnych
Zaznacz tę opcję aby wtyczka brała pod uwagę tylko produkty z ustawioną ceną promocyjną. Komunikat o najniższej cenie nie pojawi się wtedy przy produktach z ceną regularną.
Metoda pokazywania wiadomości dla wariantów produktu
- Pokaż każdy wariant produktu osobno
Ustaw tę opcję aby komunikat był pokazany dopiero gdy użytkownik wybierze konkretny wariant z listy. Do obliczenia najniższej ceny będzie brany pod uwagę tylko wybrany wariant. - Pokaż jedną, najniższą cenę spośród wszystkich wariantów produktu
Ustaw tę opcję aby komunikat był pokazany od razu po wczytaniu strony. Do obliczenia najniższej ceny będą brane pod uwagę wszystkie warianty.
Wliczaj ceny promocyjne
Zaznacz tę opcję aby wtyczka brała pod uwagę ceny promocyjne a nie tylko ceny regularne.
Ustawienie nie działa wstecz – jeżeli cena promocyjna została zapisana przed włączeniem tego ustawienia to nie będzie ona brana pod uwagę. W takiej sytuacji konieczne jest ponowne zapisanie produktu z ceną promocyjną.
Nie zalecamy częstych zmian tego ustawienia.
Wiadomość o najniższej cenie
Podstawowy format spowoduje pokazanie najniższej ceny w formacie
Najniższa cena (data): cena
Ustaw własny format korzystając z dostępnych zmiennych.
Przykład:
Najniższa cena z ostatnich {days} dni to {price} z dnia {date}
Pokaż wiadomość na stronie produktu
Lista rozwijana zawiera wszystkie dostępne miejsca pokazania najniższej ceny na podstronie produktu.
Pierwotne ustawienie to Przed meta danymi produktu. Ta opcja pozwala na pokazanie najniższej ceny jako pierwszy element meta danych produktu.
Pokaż wiadomość na stronie archiwum
Lista rozwijana zawiera wszystkie dostępne miejsca pokazania najniższej ceny na stronach archiwum takich jak:
- sklep
- kategoria
- tag
- atrybut
Pierwotne ustawienie to Nie pokazuj.
Pokaż wiadomość na stronie koszyka
Lista rozwijana zawiera wszystkie dostępne miejsca pokazania najniższej ceny na stronie koszyka.
Pierwotne ustawienie to Nie pokazuj.
Jeśli z jakiegoś powodu ceny produktu nie są prawidłowo kalkulowane, zweryfikuj ceny. Przycisk Zweryfikuj ceny, który powoli Ci to zrobić znajdziesz w WooCommerce > Status > Narzędzia.
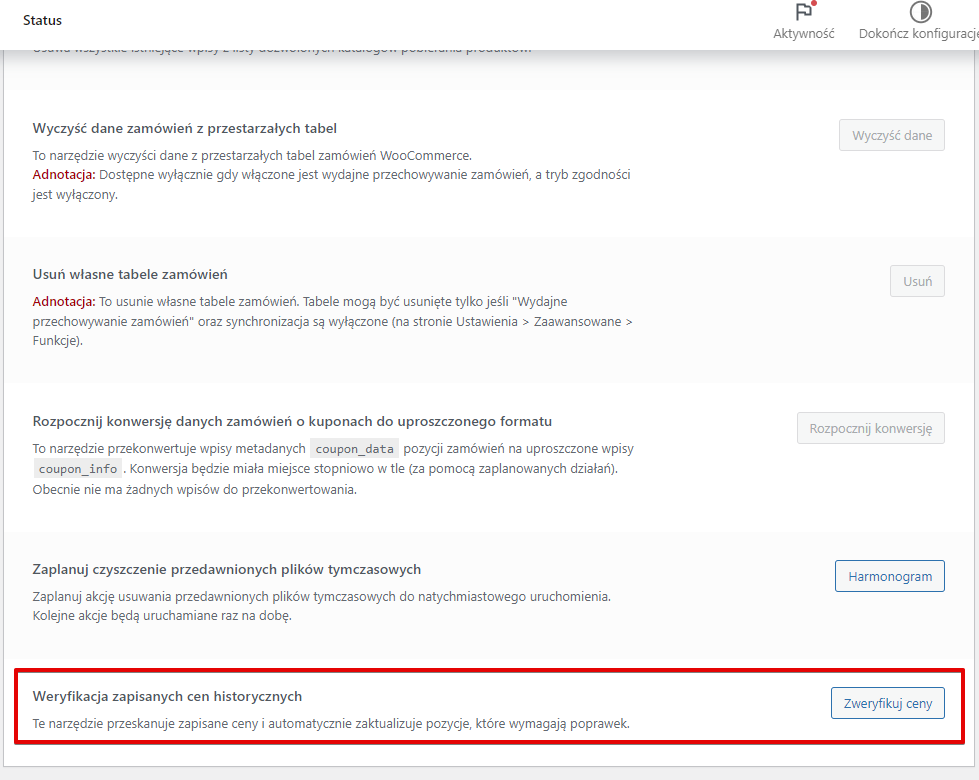
Wsparcie dla konwersji walut i tłumaczeń z WPML
Omnibus WooCommerce wspiera dwa rodzaje przewalutowań oferowane przez WPML:
Ręczne dodawanie cen na stronach produktowych
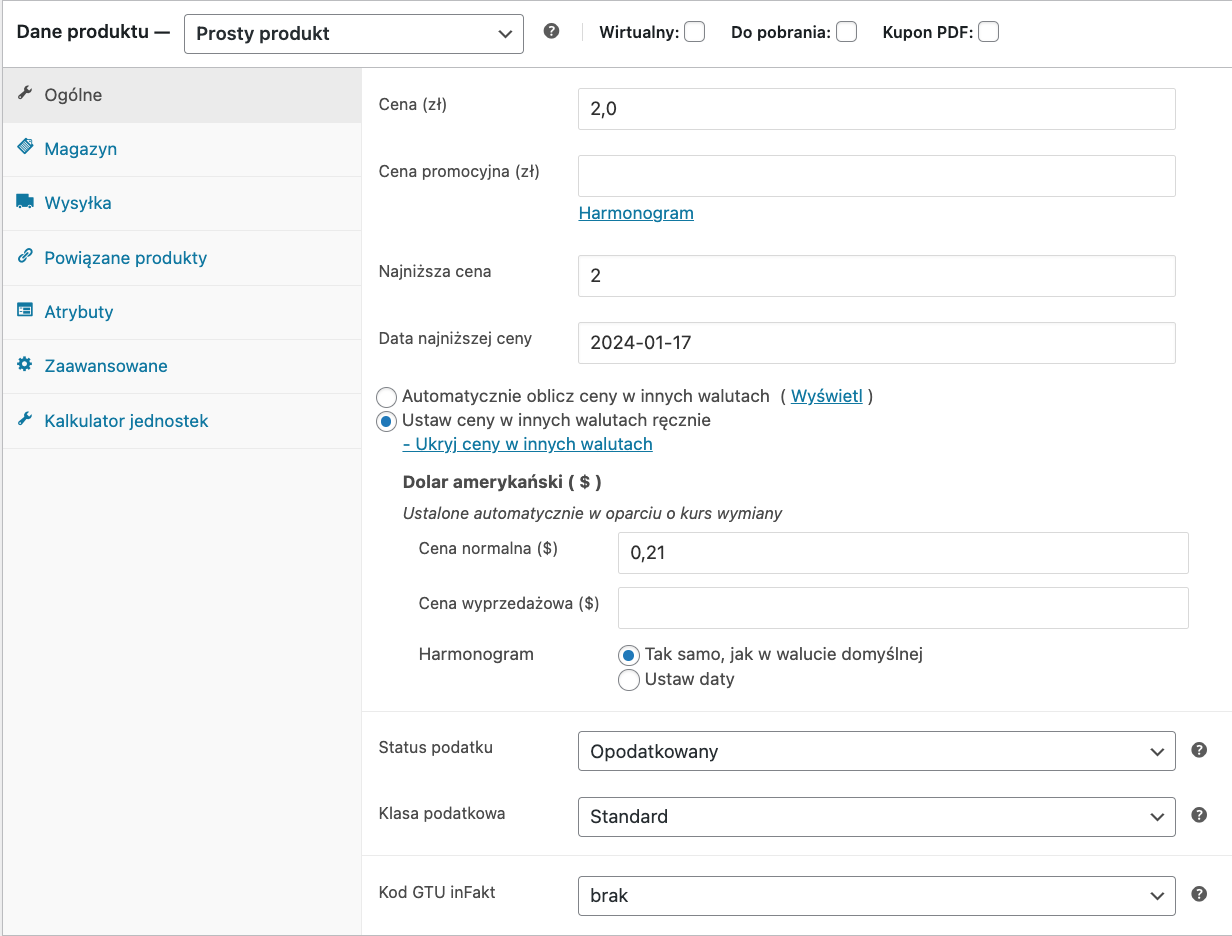
Aby ręcznie dodać cenę w innej walucie niż główna waluta sklepu, przejdź do edycji produktu i wybierz opcję WPML Ustaw ceny w innych walutach ręcznie. Po wprowadzeniu ceny, zapisz zmiany, a najniższe ceny w dodanej walucie będą widoczne na stronie produktu i w tabeli na dole strony edycji produktu.
Automatyczne przewalutowanie w ustawieniach głównych
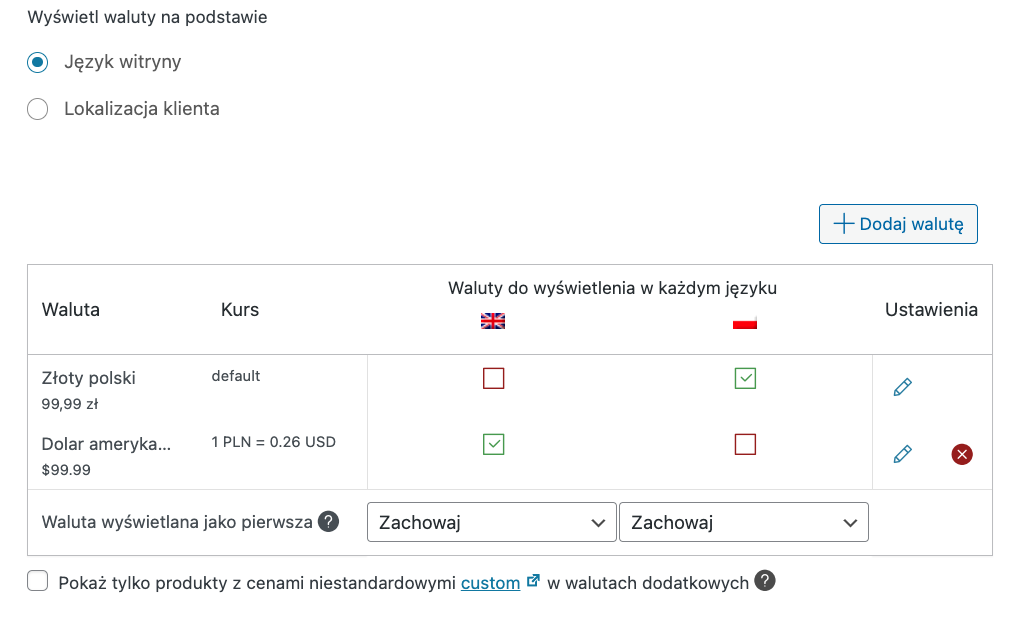
Aby skonfigurować automatyczne przeliczanie cen wszystkich produktów, przejdź do zakładki WooCommerce → WooCommerce Multilingual & Multicurrency → Wielowalutowość. Dodaj odpowiednie waluty i ich kursy do tabeli, a następnie zapisz zmiany. Nowe waluty będą teraz widoczne w Twoim sklepie, razem z historycznymi cenami obsługiwanymi przez wtyczkę Omnibus WooCommerce.
Uwagi na temat funkcjonowania konwersji walut
Omnibus w trybie integracji z WPML operuje w dwóch stanach w zależności od sposobu zapisu ceny:
- Tryb kontrolowany
Użytkownik samodzielnie zapisuje cenę w różnych walutach. - Tryb niekontrolowany
Cena jest automatycznie przewalutowywana na podstawie kursu walut, a użytkownik wprowadza tylko jedną cenę dla produktu.
W trybie niekontrolowanym, zapisana cena w obcej walucie odzwierciedla kurs waluty w momencie przeliczenia, nawet jeśli kurs ten ulegnie późniejszym zmianom. Jest to istotne dla zachowania historycznej dokładności cen, zwłaszcza w przypadku długoterminowych fluktuacji kursu walutowego.
Shortcode
Wtyczka umożliwia wstawienie najniższej ceny lub pełnego komunikatu o najniższej cenie w dowolnym miejscu obsługującym dodawanie shortcode np. na podstronach lub we wpisach.
[omnibus_price]
Wstaw ten shortcode jeżeli potrzebujesz pokazania najniższej ceny na podstronie produktu prostego.[omnibus_price id="x"]
Wstaw ten shortcode jeżeli potrzebujesz pokazania najniższej ceny na pozostałych podstronach np. na podstronie produktu z wariantami. W miejsce x wstaw ID konkretnego produktu lub wariantu np.[omnibus_price id="123"]. ID produktu znajdziesz w panelu WP po najechaniu kursorem na nazwę produktu w zakładce Produkty > Wszystkie produkty.[omnibus_price_message]
Wstaw ten shortcode jeżeli potrzebujesz pokazania pełnego komunikatu o najniższej cenie na podstronie produktu prostego. Tekst komunikatu zmienisz w ustawieniu Wiadomość o najniższej cenie.[omnibus_price_message id="x"]
Wstaw ten shortcode jeżeli potrzebujesz pokazania pełnego komunikatu o najniższej cenie na pozostałych podstronach np. na podstronie produktu z wariantami. W miejsce x wstaw ID konkretnego produktu lub wariantu np.[omnibus_price id="123"].
Dla zaawansowanych
W ustawieniach wtyczki dostępna jest opcja o nazwie Pokaż wiadomość na stronie produktu.
Ta opcja pozwala na wybranie z listy predefiniowanych akcji hooki, które mogą być użyte do wyświetlania komunikatów o najniższych cenach na stronach produktów. Jeśli jednak masz konkretny hook akcji, którego chciałbyś użyć, możesz również wpisać nazwę hooka bezpośrednio w polu. Wtedy będziesz mógł użyć tej nazwy jako odniesienia do hooka we własnym kodzie, który wyświetli komunikat.
Przykład:
- Ustaw w ustawieniach wyświetlania wartość ‘omnibus/custom/placement’.
- Zarejestruj swój hook w pliku motywu:
// page.php in your theme files
<article id="post-<?php the_ID(); ?>" <?php post_class( 'product' ); ?>>
<!-- Ommited for brevity... -->
<?php do_action( 'omnibus/custom/placement' ); ?>
</article><!-- #post-<?php the_ID(); ?> -->
Jeśli używasz tego haka na jakichś stronach docelowych, możesz również określić produkt, aby uzyskać najniższą cenę:
// home.php in your theme files
<header>
<!-- Ommited for brevity... -->
<?php
$product = wc_get_product( 14 ); // We want to use a product with ID 14 as a featured one.
do_action('omnibus/custom/placement', $product );
?>
</header>