Spis treści
Instalacja
Aktywacja Subskrypcji
Ważne informacje
Aby używać tej bramki musisz mieć konto w Dotpay.
Wtyczka oferuje również możliwość korzystania z trybu testowego Dotpay. Aby korzystać z trybu testowego zarejestruj konto tutaj.
Wspierane waluty: PLN, EUR, USD, GBP, JPY, CZK, SEK, UAH, RON, NOK, BGN, CHF, HRK, HUF, RUB (w przypadku zagranicznych walut, na stronie płatności w serwisie Dotpay następuje automatyczne przewalutowanie na PLN).
Konfiguracja konta Dotpay
Stary panel Dotpay
1. Przejdź do menu Ustawienia → parametry URLC i zaznacz opcję “Zezwól na przyjęcie parametru URLC z zewnętrznego serwisu”. Pole adres URLC pozostaw puste.
2. Opcjonalnie wpisz 16 znakowy PIN. Jeśli wpiszesz PIN to musisz go również wpisać w ustawieniach bramki płatności w panelu WooCommerce.
Nowy panel Dotpay
1. Przejdź do menu Ustawienia → Powiadomienia → Konfiguracja urlc i odznacz opcję “Blokuj zewnetrzne urlc”. Pole adres Urlc pozostaw puste.
2. Wpisz 16 (lub więcej) znakowy PIN. Jeśli wpiszesz PIN to musisz go również wpisać w ustawieniach bramki płatności w panelu WooCommerce.
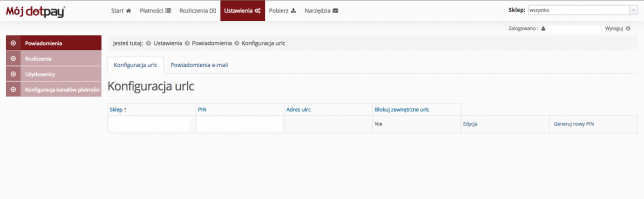
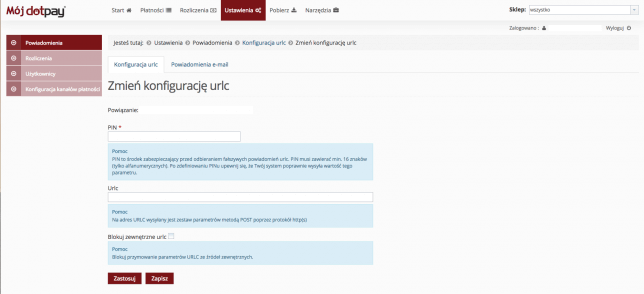
Konfiguracja bramki płatności
Przejdź do menu: WooCommerce → Ustawienia → Płatności → Dotpay.
1. Wpisz ID klienta z Dotpay.
2. Dodaj PIN ustawiony w konfiguracji konta Dotpay.
3. Opcjonalnie ustaw pozostałe parametry.

Pozostałe parametry
1. Ustawienie domyślnego kanału płatności. Parametr ten definiuje kanał płatności jaki ma być zaznaczony po przeniesieniu kupującego na strony serwisu Dotpay.
2. Wymuszenie kanału płatności. Zaznaczenie nie pozwala kupującemu na wybranie innego kanału płatniczego, niż zdefiniowany.
3. Treść na guziku powrotu do sklepu. Wpisz napis, jaki ma się pojawić na guziku powrotu do sklepu po dokonaniu płatności. Nie używaj znaków specjalnych. Może to spowodować błąd przekierowania na stronę płatności.
4. Logowanie zdarzeń. Włączenie ustawienia spowoduje zapis zdarzeń wtyczki do logów WooCommerce. Możesz je odnaleźć w WooCommerce → Status → Logi
Nasz poradnik video
Obejrzyj: Jak szybko i łatwo skonfigurować bramkę płatności Dotpay