Spis treści
Demo
Instalacja
Aktywacja subskrypcji
Aktualizacja
Co robi wtyczka
Podstawowymi funkcjami wtyczki jest umożliwienie użytkownikowi:
- tworzenie list życzeń
- dodawanie produktów do tych list życzeń
- oraz zarządzanie nimi w zakładce Moje konto
Dodawanie produktu do listy
Wtyczka nie wymaga konfiguracji i działa od momentu jej aktywacji. W sklepie od razu pojawią się nowe elementy służące do dodawania produktu do listy:
- ikona ♡ pod przyciskiem Dodaj do koszyka
- ikona ♡ oraz tekst Dodaj do listy na podstronach produktowych
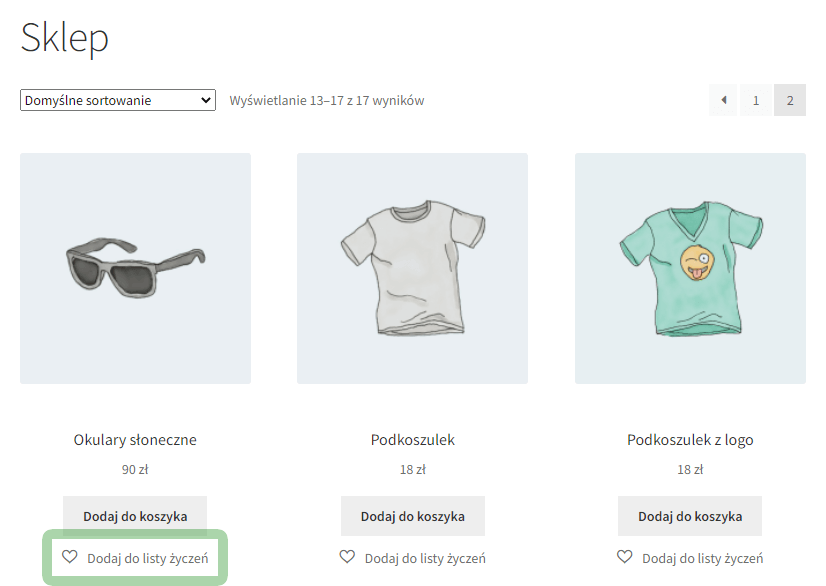
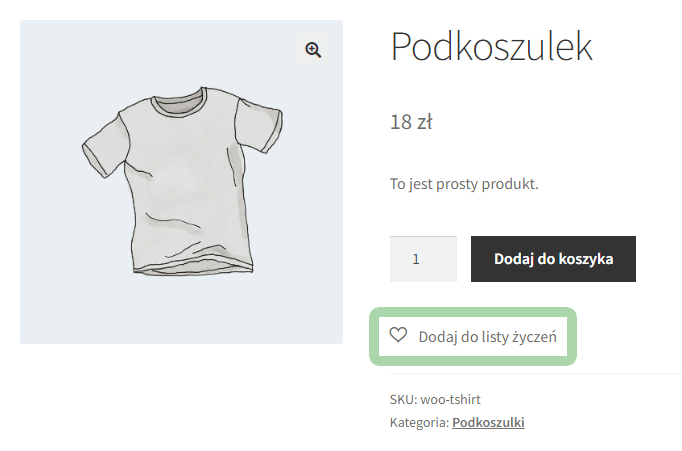
Oba elementy są edytowalne w ustawieniach wtyczki.
Czytaj więcej: Pozycja ikony na podstronie sklepu
Czytaj więcej: Pozycja ikony na podstronie produktu
- Użytkownik klika ikonę na zdjęciu produktu lub nad/pod/obok przycisku Dodaj do koszyka. Produkt zostaje dodany do domyślnej listy (jeżeli jest ustawiona).
- Pojawia się okno pop-up z dodatkowymi elementami.
- Jeżeli użytkownik nie będzie zalogowany to pojawia się komunikat zachęcający do założenia konta i zalogowania się.
- Poniżej znajdują się pola checkbox z nazwami dostępnych list. Lista domyślna jest już zaznaczona. Jeżeli użytkownik zaznaczy inne pole to wtedy produkt zostanie dodany też do wskazanej listy. Obok każdej listy znajduje się link do niej.
- Na dole znajduje się pole tekstowe do wpisania nazwy nowej listy. Jeżeli użytkownik potrzebuje nowej listy to wpisuje unikalną nazwę i klika przycisk Dodaj. Liczba list jest nieograniczona.
- Użytkownik zamyka okno pop-up klikając ikonę x lub dowolny obszar poza oknem po-up.
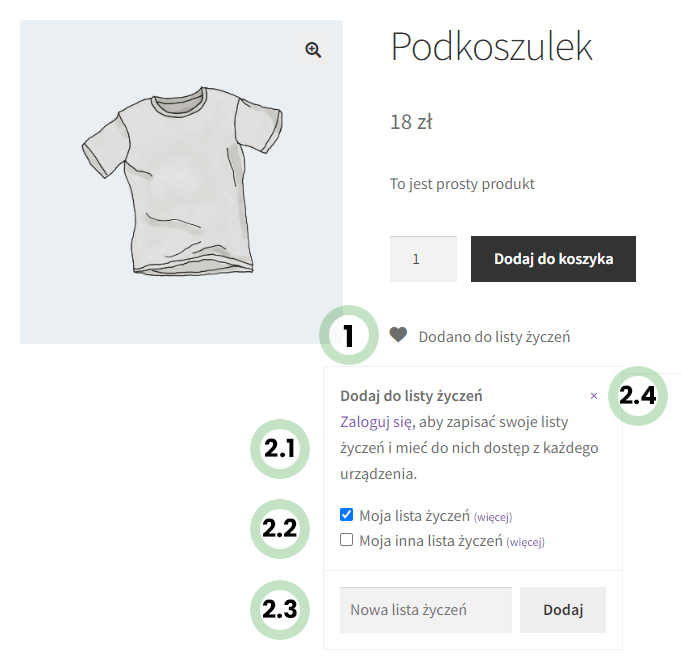
Edycja listy
Listy użytkownika są dostępne w kilku miejscach w sklepie:
- po kliknięciu w link w oknie pop-up (wtedy pokazywana jest konkretna lista)
- po kliknięciu w link Moje listy w zakładce Moje konto (opcja dostępna po zalogowaniu)
- po kliknięciu w link Moje listy w menu
Czytaj więcej: Ustawienia menu
Tabela Moje listy życzeń
Listy pokazane są jako wiersze w tabeli zawierającej 4 kolumny.
- Pierwsza kolumna zawiera nazwy list i daty ich utworzenia.
- Przycisk Zaznacz jako główny służy do ustawienia listy głównej. Jeżeli lista jest ustawiona jako główna to produkty są do niej dodawane bez potrzeby zaznaczania jej checkboxa w oknie pop-up. Tylko jedna lista może być główna.
- Przycisk Pokaż produkty służy do pokazania konkretnej listy.
- Ikona w ostatniej kolumnie służy do usuwania list.
- Na dole znajduje się pole tekstowe do wpisania nazwy nowej listy. Jeżeli użytkownik potrzebuje nowej listy to wpisuje jej nazwę i klika przycisk Dodaj. Liczba list jest nieograniczona.
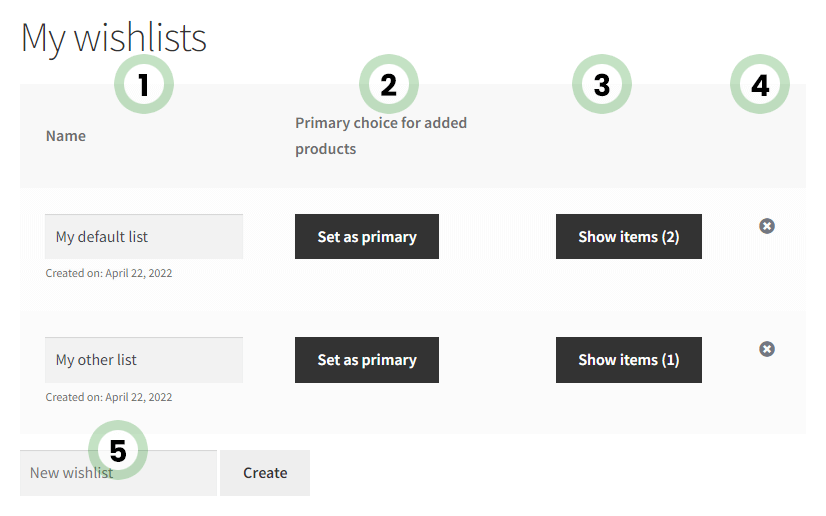
Tabela z produktami
Produkty pokazane są jako wiersze w tabeli zawierającej początkowo 5 kolumn.
- Pierwsza kolumna zawiera miniaturę i nazwę produktu oraz datę jego dodania.
- Druga kolumna pokazuje cenę produktu.
- Pole w kolumnie Ilość pozwala na dodanie do koszyka kilku sztuk produktu. Możliwe jest wyłączenie tej kolumny w ustawieniach.
Czytaj więcej: Włącz kolumnę z ilością - Kliknięcie w przycisk Dodaj do koszyka spowoduje dodanie produktu do koszyka w liczbie ustawionej w kolumnie Ilość. Produkt nie zostanie automatycznie usunięty z listy.
- Ikony w ostatniej kolumnie służą do usuwania produktu z listy lub do skopiowania go na inną listę.
- Na dole znajduje się pole tekstowe do wpisania nazwy nowej notatki. Jeżeli użytkownik potrzebuje nowej notatki to wpisuje jej nazwę i klika w przycisk Zapisz na potem. Dodanie notatki do koszyka nie jest możliwe ponieważ nie jest ona produktem. Liczba notatek jest nieograniczona.
- Kliknięcie w przycisk Dodaj dostępne do koszyka doda do koszyka wszystkie dostępne (możliwe do zakupu) produkty. Produkty nie zostaną automatycznie usunięte z listy.
Ta opcja zadziała tylko wtedy gdy w:
WooCommerce > Ustawienia > Produkty
będzie włączona opcja:
Włącz przyciski dodawania do koszyka w technologii AJAX na stronach archiwów - Ikony na dole służą do udostępniania list w social media. Możliwe jest włączenie lub wyłączenie konkretnej ikony w ustawieniach.
Czytaj więcej: Social media
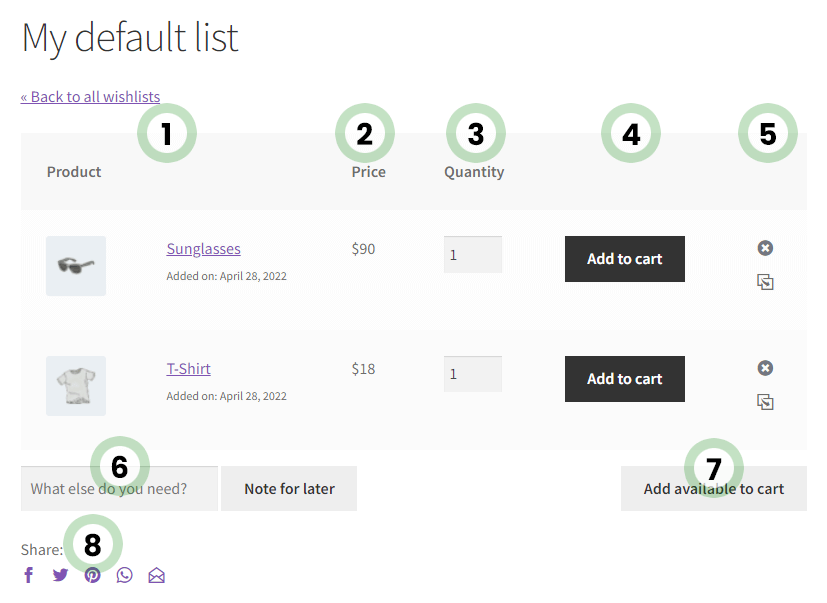
Ustawienia
Ustawienia wtyczki dostępne są w lewym menu WordPress w zakładce Listy Życzeń i są podzielone na sekcje.
Wtyczka nie tworzy osobnej podstrony w zakładce Strony. Umożliwia jednak dodanie nowego elementu do dowolnego menu obsługiwanego przez WordPress.
Dodaj nowy element Moje listy do menu
Wybierz menu (obsłgiwane przez WordPress) gdzie będzie widoczny element Moje listy życzeń.
Ustawienia menu są także dostępne w zakładce Wygląd > Menu.
- Kliknij zakładkę Wygląd > Menu.
- Wybierz menu do edycji i kliknij Wybierz.
- Po lewej stronie kliknij Punkty końcowe WooCommerce i zaznacz element zawierający podstronę z listą. Domyślnie będzie to Moja lista ale nazwa będzie inna jeżeli została zmieniona w ustawieniach wtyczki w sekcji Ustawienia tekstowe.
- Kliknij przycisk Dodaj do menu. Element zostanie dodany do menu po prawej. Ustaw jego pozycję w menu metodą “przeciągnij i upuść”.
- Kliknij przycisk Zapisz zmiany.
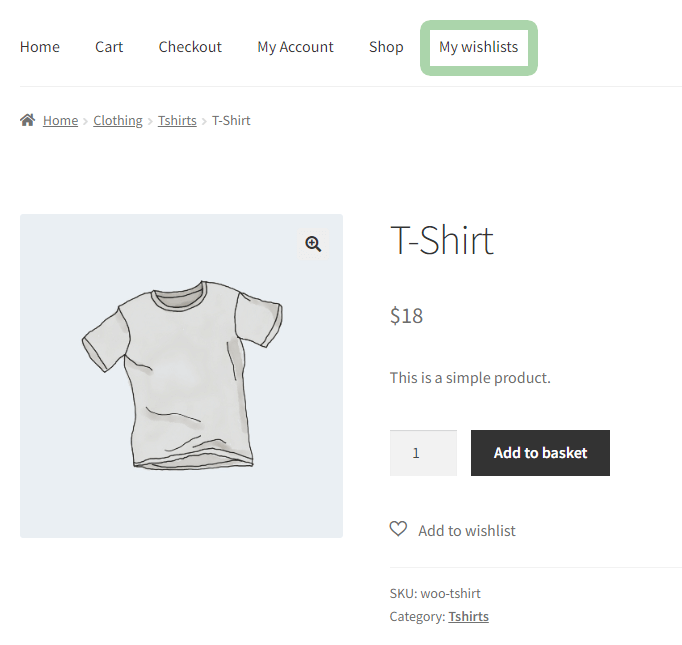
Ustawienia podstawowe
W tej sekcji zmienisz podstawowe ustawienia związane z dodawaniem produktu do listy.
Pozycja ikony na stronie sklepu
Wybierz miejsce na podstronie sklepu gdzie pojawi się ikona służąca do dodawania produktu do listy.
- Na zdjęciu produktu
Ikona zostanie pokazana w lewym górnym rogu zdjęcia produktu. - Nad przyciskiem Dodaj do koszyka
Ikona zostanie pokazana tuż nad przyciskiem Dodaj do koszyka. - Pod przyciskiem Dodaj do koszyka
Ikona zostanie pokazana tuż pod przyciskiem Dodaj do koszyka (ustawienie domyślne). - Po lewej stronie przycisku Dodaj do koszyka
Ikona zostanie pokazana po lewej stronie przycisku Dodaj do koszyka. - Po prawej stronie przycisku Dodaj do koszyka
Ikona zostanie pokazana po prawej stronie przycisku Dodaj do koszyka.
Pozycja ikony na stronie produktu
Wybierz miejsce na podstronie produktu gdzie pojawi się ikona służąca do dodawania produktu do listy.
- Nad przyciskiem Dodaj do koszyka
Ikona zostanie pokazana tuż nad przyciskiem Dodaj do koszyka. - Pod przyciskiem Dodaj do koszyka
Ikona zostanie pokazana tuż pod przyciskiem Dodaj do koszyka (ustawienie domyślne).
Ikona
Wybierz ikonę służącą do dodawania produktu do listy.
Ustawienia tekstowe
W tej sekcji zmienisz teksty widoczne dla użytkownika sklepu. Dzięki temu dostosujesz teksty do branży w jakiej działa sklep. Teksty te przetłumaczysz na inne języki za pomocą wtyczki osbługującej tzw. string translations np. Loco Translate lub Polylang.
- Adres strony
Wpisz adres (slug) podstrony z listami użytkownika. Dozwolone są znaki alfanumeryczne oraz podkreślnik (_) i myślnik (-). - Tytuł strony
Wpisz tytuł podstrony z listami użytkownika np. Moje szafy. - Przycisk powrotny
Wpisz tytuł przycisku odsyłającego z powrotem na podstronę z listami użytkownika np. Wszystkie moje szafy. - Nazwa domyślnej listy życzeń
Wpisz tytuł przycisku do ustawiania listy domyślnej np. Moja szafa. - Nowa lista życzeń (placeholder)
Wpisz placeholder pola do tworzenia nowej listy np. Nowa szafa. - Dodaj nową listę życzeń (przycisk)
Wpisz tytuł przycisku do tworzenia nowej listy życzeń. - Zapisz na potem (placeholder)
Wpisz placeholder pola służącego do dodawania nowych notatek do listy. - Zapisz na potem (przycisk)
Wpisz tytuł przycisku do tworzenia nowej notatki. - Dodaj do listy życzeń (przycisk)
Wpisz tekst zachęcający użytkownika do dodania produktu do listy np. Dodaj do szafy. - Skopiuj na listę życzeń (przycisk)
Wpisz tytuł przycisku do kopiowania produktu na listę. - Dodano do listy życzeń (status)
Wpisz tekst potwierdzający dodanie produktu do listy np. Dodano do szafy. - Komunikat dla niezalogowanego użytkownika
Wpisz tekst komunikatu jaki pojawia się gdy użytkownik jest niezalogowany. Tekst wpisany między %s będzie klikalny (link do strony logowania).
Ustawienia strony
W tej sekcji zmienisz ustawienia związane z podstroną z listami użytkownika.
Włącz kolumnę Ilość
Zdecyduj czy kolumna Ilość (pokazująca liczbę sztuk produktu) będzie widoczna w tabeli.
Aktywne ikony social media
Zdecyduj jakie ikony social media będą pokazane pod tabelą. Ikony służą do udostępniania list w social media.
Pozostałe ustawienia
Ta sekcja obsługuje wszystkie pozostałe ustawienia.
Zresetuj do ustawień domyślnych
Wybierz tę opcję i zapisz zmiany. Ustawienia wtyczki zostaną zresetowane po zapisaniu zmian.
Usuń dane wtyczki po jej odinstalowaniu
Wybierz tę opcję i zapisz zmiany. Wszystkie dane wtyczki i utworzone listy życzeń zostaną usunięte po jej odinstalowaniu.
Najbardziej popularne
Podstawową funkcją dodatku jest zbieranie informacji o produktach (oraz ich kategoriach i tagach) jakie klienci sklepu dodają do swoich list. Te dane znajdują się w zakładce Flexible Wishlist > Najbardziej popularne i są podzielone na kolejne zakładki w menu.
Popularne produkty
Tabela w tej zakładce zawiera informacje o produktach.
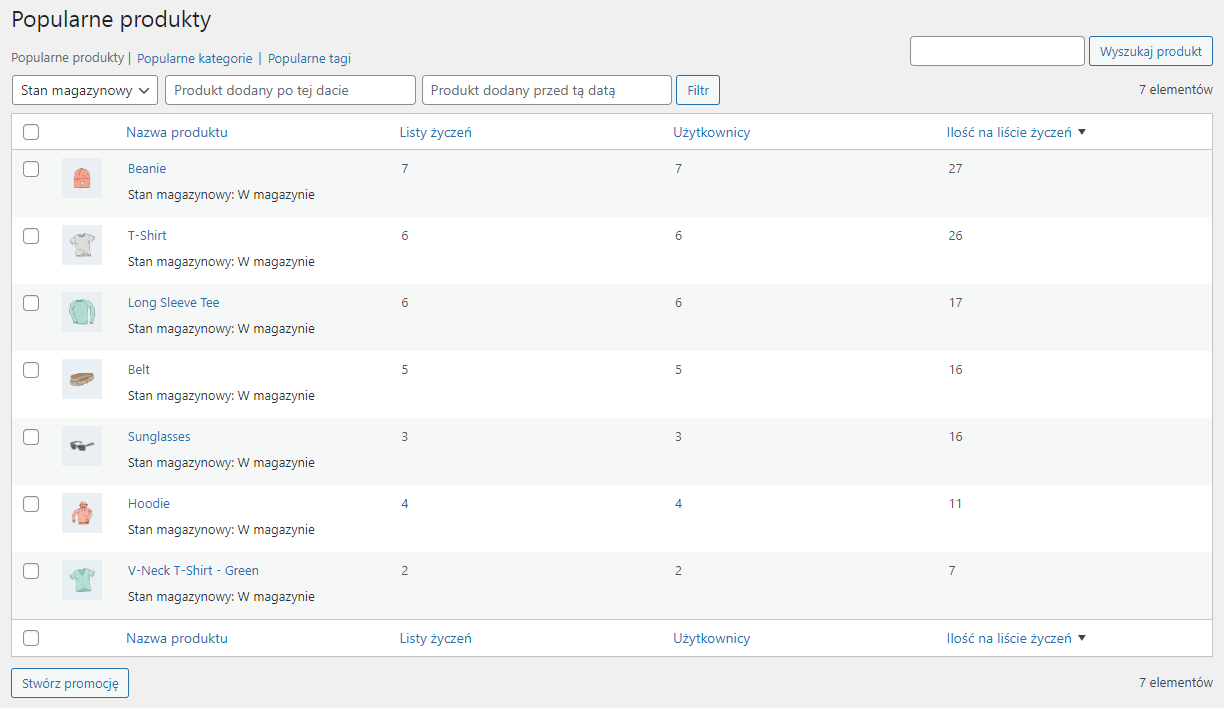
- Pierwszym elementem jest menu przełączania tabel.
- Poniżej znajduje się wiersz zawierający filtry takie jak Stan magazynowy oraz Data dodania produktu do listy. Przycisk Filtr uruchamia filtr.
- Pierwsza kolumna w tabeli służy do zaznaczania produktu (lub kilku z nich) w celu stworzenia promocji. Zaznacz checkbox obok listy (lub klika z nich) a następnie kliknij przycisk Stwórz promocję pod tabelą.
- Kolumna Nazwa produktu zawiera miniaturkę produktu a także jego nazwę i status magazynowy.
- Kolumna Listy życzeń pokazuje na ilu listach znajduje się produkt.
- Kolumna Użytkownicy pokazuje ilu z nich dodało produkt do swojej listy.
- Kolumna Ilość na liście życzeń zlicza ile razy produkt był dodany do list (czasem jedna lista zawiera kilka sztuk danego produktu).
Popularne kategorie
Tabela w tej zakładce zawiera informacje o kategoriach.
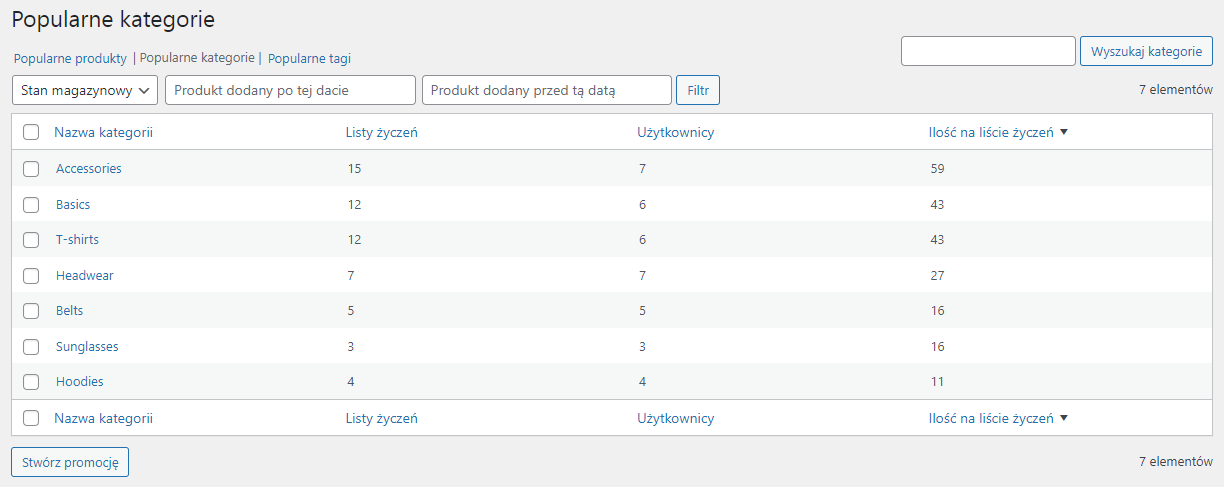
- Pierwszym elementem jest menu przełączania tabel.
- Poniżej znajduje się wiersz zawierający filtry takie jak Stan magazynowy oraz Data dodania produktu z kategorii do listy. Przycisk Filtr uruchamia filtr.
- Pierwsza kolumna w tabeli służy do zaznaczania kategorii (lub kilku z nich) w celu stworzenia promocji. Zaznacz checkbox obok listy (lub klika z nich) a następnie kliknij przycisk Stwórz promocję pod tabelą.
- Kolumna Nazwa kategorii zawiera nazwę kategorii.
- Kolumna Listy życzeń pokazuje na ilu listach znajduje się produkt z kategorii.
- Kolumna Użytkownicy pokazuje ilu z nich dodało produkt z kategorii do swojej listy.
- Kolumna Ilość na liście życzeń zlicza ile razy produkt z kategorii był dodany do list (czasem jedna lista zawiera kilka sztuk danego produktu).
Popularne tagi
Tabela w tej zakładce zawiera informacje o tagach.
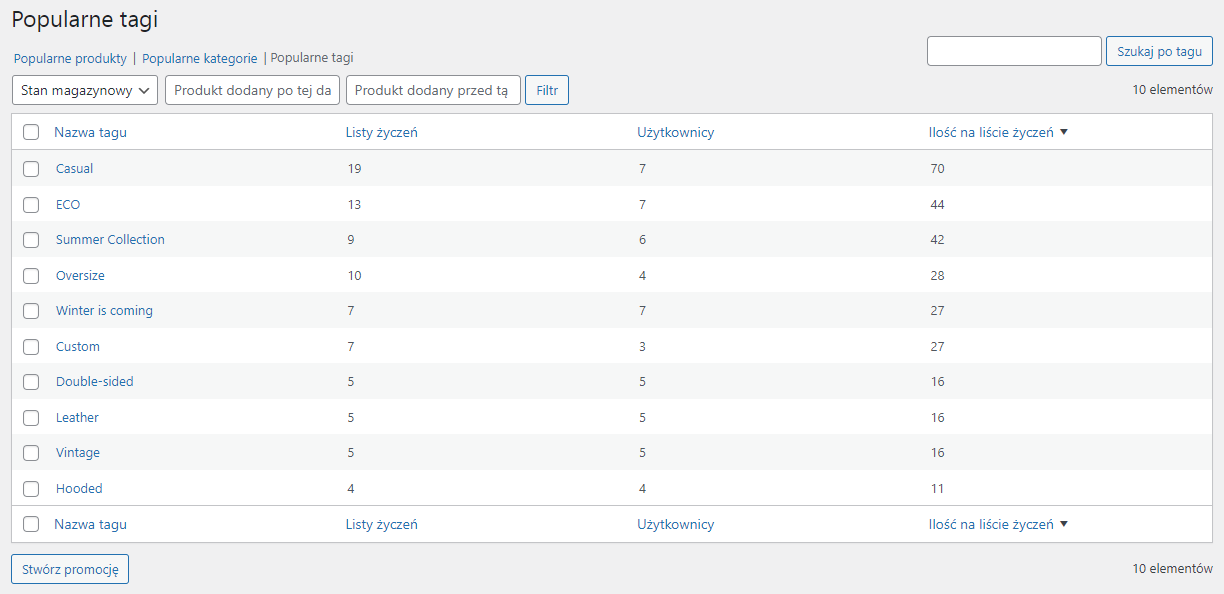
- Pierwszym elementem jest menu przełączania tabel.
- Poniżej znajduje się wiersz zawierający filtry takie jak Stan magazynowy oraz Data dodania produktu z tagiem do listy. Przycisk Filtr uruchamia filtr.
- Pierwsza kolumna w tabeli służy do zaznaczania tagu (lub kilku z nich) w celu stworzenia promocji. Zaznacz checkbox obok listy (lub klika z nich) a następnie kliknij przycisk Stwórz promocję pod tabelą.
- Kolumna Nazwa tagu zawiera nazwę tagu.
- Kolumna Listy życzeń pokazuje na ilu listach znajduje się produkt z tagiem.
- Kolumna Użytkownicy pokazuje ilu z nich dodało produkt z tagiem do swojej listy.
- Kolumna Ilość na liście życzeń zlicza ile razy produkt z tagiem był dodany do list (czasem jedna lista zawiera kilka sztuk danego produktu).
Wszystkie listy życzeń
Kolejną funkcją wtyczki jest zarządzanie wszystkimi listami życzeń jakie klienci stworzyli w sklepie. Te listy znajdują się w zakładce Flexible Wishlist > Wszystkie listy życzeń i są przedstawione w formie tabeli.
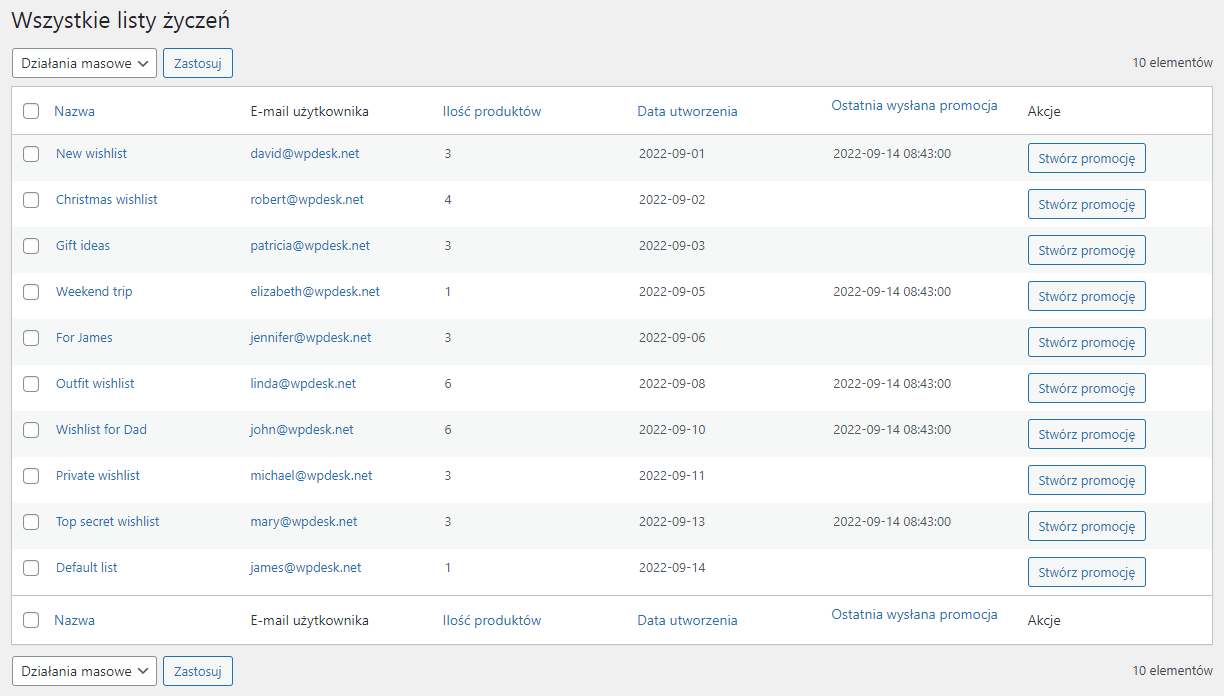
- Pierwszym elementem jest wiersz służący do usuwania list życzeń. Zaznacz checkbox obok listy (lub klika z nich) a następnie wybierz opcję Usuń i kliknij przycisk Zastosuj.
- Pierwsza kolumna w tabeli służy do zaznaczania list życzeń (lub kilku z nich) w celu ich usunięcia.
- Kolumna Nazwa zawiera nazwę listy życzeń.
- Kolumna E-mail użytkownika pokazuje adres e-mail użytkownika jaki został przypisany podczas tworzenia listy życzeń.
- Kolumna Ilość produktów zlicza wszystkie produkty dodane do listy życzeń.
- Kolumna Data utworzenia pokazuje datę utworzenia listy życzeń.
- Kolumna Ostatnia wysłana promocja pokazuje datę wysłania ostatniej promocji.
- Kolumna Akcje zawiera przycisk Stwórz promocję służący do stworzenia promocji.
Promocje
Informacje dot. promocji znajdują się w zakładce Flexible Wishlist > Promocje i są przedstawione w formie tabeli.
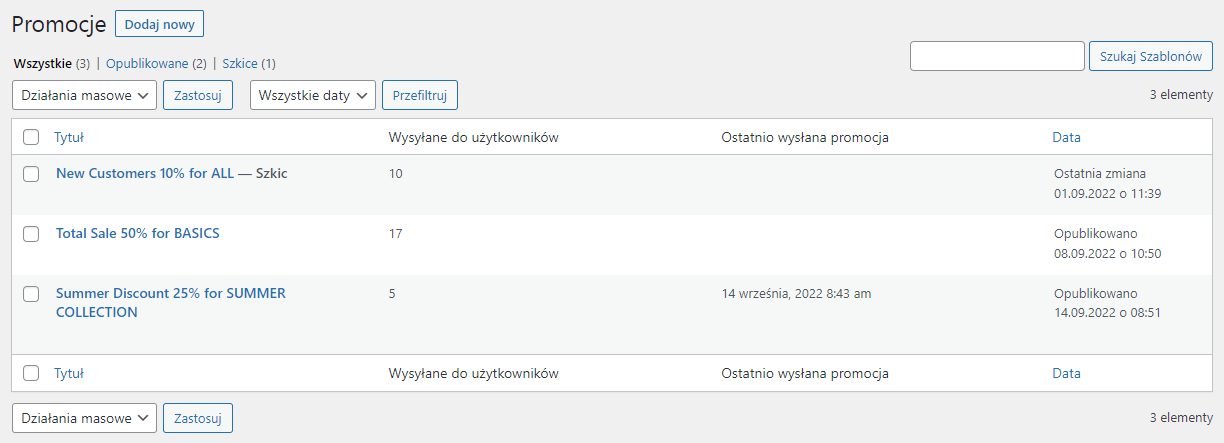
- Pierwszym elementem jest wiersz służący do usuwania i edytowania promocji oraz ich filtrowania.
- Zaznacz checkbox obok listy (lub klika z nich) a następnie wybierz opcję Edytuj lub Przenieś do kosza i kliknij przycisk Zastosuj.
- Wybierz miesiąc z listy rozwijane i kliknij Przefiltruj.
- Pierwsza kolumna w tabeli służy do zaznaczania promocji (lub kilku z nich) w celu ich edycji lub przeniesienia do kosza.
- Kolumna Tytuł zawiera nazwę promocji.
- Kolumna Wysłane do użytkowników zlicza do ilu z nich wysłano promocję.
- Kolumna Ostatnio wysłana promocja pokazuje datę wysłania promocji.
- Kolumna Data pokazuje datę utworzenia lub zmodyfikowania promocji.
Dodawanie nowej promocji
Najważniejszym celem zbierania informacji o listach życzeń jest przygotowanie dla nich promocji. promocja oznacza masową wysyłkę maili do konkretnej grupy docelowej. Grupa docelowa definiowana jest przez ustawione filtry.
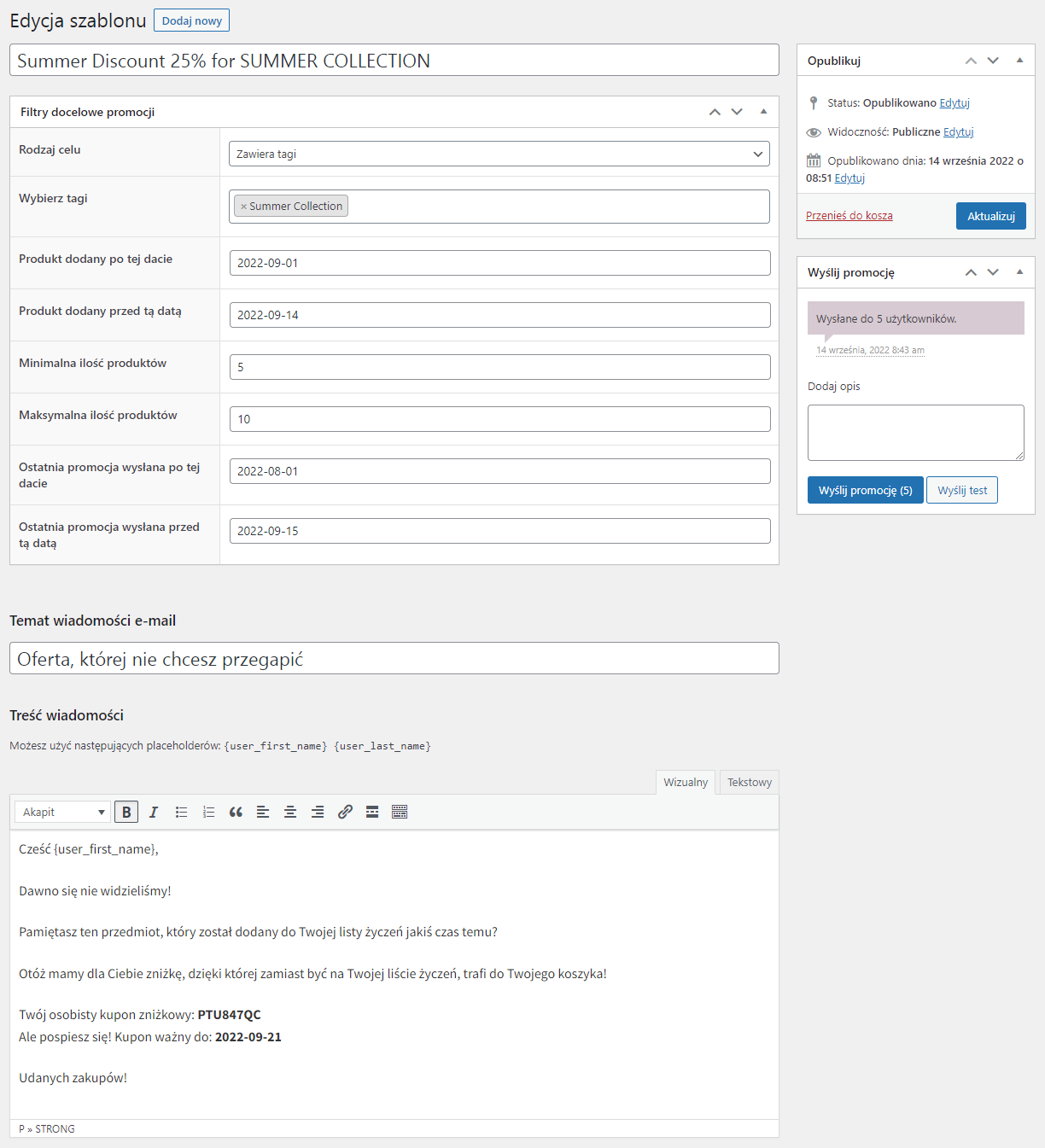
- Wybierz zakładkę Flexible Wishlist > Promocje i kliknij przycisk Dodaj nowy.
- Wpisz nazwę promocji.
- Ustaw Filtry docelowe promocji. Ustawienie każdego kolejnego filtru powoduje zawężenie grupy docelowej.
- Rodzaj celu
- Zawiera produkty/Wybierz produkty
Do grupy docelowej trafią użytkownicy posiadający na swoich listach życzeń wybrane produkty. - Zawiera kategorie/Wybierz kategorie
Do grupy docelowej trafią użytkownicy posiadający na swoich listach życzeń produkty z wybranych kategorii. - Zawiera tagi/Wybierz tagi
Do grupy docelowej trafią użytkownicy posiadający na swoich listach życzeń produkty oznaczone wybranymi tagami. - Zawiera użytkowników listy żczeń/Wybierz adresy e-mail
Do grupy docelowej trafią użytkownicy listy życzeń przypisanych do konkretnych e-maili.
- Zawiera produkty/Wybierz produkty
- Produkt dodany po tej dacie/Produkt dodany przed tą datą
Do grupy docelowej trafią użytkownicy posiadający na swoich listach życzeń produkty dodane w wybranym przedziale czasowym. - Minimalna ilość produktów/Maksymalna ilość produktów
Do grupy docelowej trafią użytkownicy posiadający na swoich listach życzeń produkty w wybranym przedziale ilościowym. - Ostatnia promocja wysłana po tej dacie/Ostatnia promocja wysłana przed tą datą
Do grupy docelowej trafią użytkownicy będący odbiorcami ostatniej promocji w wybranym przedziale czasowym.
- Rodzaj celu
- Wpisz Temat wiadomości e-mail.
- Wpisz Treść wiadomości. Możliwe jest wstawienie zmiennych.
- {user_first_name}
Użycie tej zmiennej spowoduje wstawienie w jej miescu imienia użytkownika. - {user_last_name}
Użycie tej zmiennej spowoduje wstawienie w jej miescu nazwiska użytkownika.
- {user_first_name}
- Kliknij przycisk Wyślij test w celu wysłania testowego maila na adres przypisany do Twojego konta WordPress.
- W razie potrzeby dodaj notatkę w polu Dodaj opis. Zostanie ona zapisana w momencie wysłania promocji.
- Kliknij przycisk Wyślij promocję w celu wysłania maila do grupy docelowej. Liczba w nawiasie oznacza liczebność grupy docelowej.