Spis treści
Instalacja
Aktywacja Subskrypcji
Aktualizacja
Ważne informacje
- Wtyczka daje możliwość ustawienia promocji tylko dla waluty głównej sklepu.
- Wtyczka nie pozwala tworzyć promocji dla produktów grupowych.
Rodzaje promocji
- Rabaty kwotowe i procentowe oraz stała cena.
- Rabaty dla wybranych kategorii.
- Rabaty dla wybranych ról lub grup użytkowników.
- Rabaty dla wybranych produktów lub ich wariantów.
- Promocje na podstawie wartości koszyka, kategorii, historii zakupów zarejestrowanego użytkownika.
- Promocje kup X sztuk produktu, aby otrzymać rabat na Y sztuk tego produktu.
- Promocje kup X sztuk i otrzymaj Y za darmo.
- Promocje kup produkt z wybranej kategorii, aby otrzymać rabat na produkt z tej samej lub innej kategorii.
Ustawienia główne
Konfiguracja wtyczki zlokalizowana jest w menu WooCommerce → Flexible Pricing
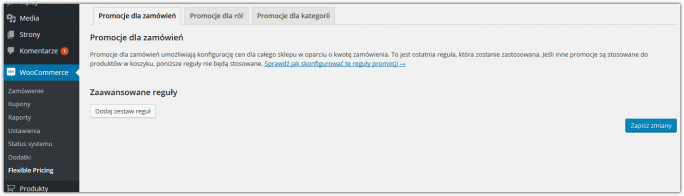
Promocje dla zamówień
Promocje dla zamówień umożliwiają konfigurację cen dla całego sklepu w oparciu o kwotę zamówienia. To jest ostatnia reguła, która zostanie zastosowana. Jeśli inne promocje są stosowane do produktów w koszyku, utworzone reguły nie będą stosowane.
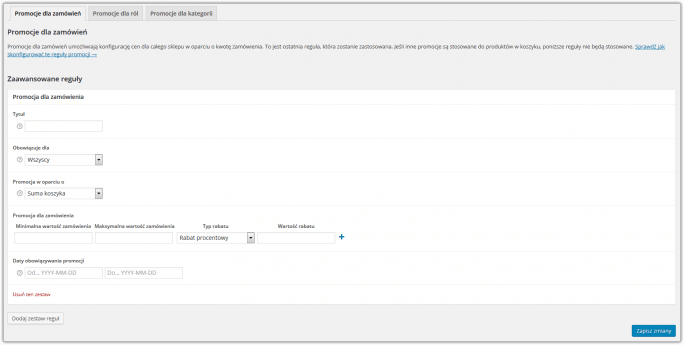
Dodaj zestaw reguł – kliknij aby utworzyć pierwszą bądź kolejną regułę obliczania promocji.
Tytuł – wpisz tytuł, aby łatwiej identyfikować wiele reguł.
Obowiązuje dla – wybierz role użytkowników których będą obowiązywać promocje.
Promocja w oparciu o – wybierz jeden ze sposobów obliczania promocji. Opis poszczególnych promocji znajdziesz poniżej.
Minimalna / Maksymalna wartość zamówienia – podaj wartość zamówienia dla której zostanie zastosowana przecena. Pozostaw pole puste dla dowolnej wartości.
Typ rabatu – wybierz sposób obliczania rabatu.
Wartość rabatu – wpisz wartość udzielonego rabatu. Nie wpisuj znaku % lub waluty, zostaną one uwzględnione automatycznie.
Dodaj kolejną regułę – możesz dodawać dowolną ilość reguł do zestawu.
Daty obowiązywania promocji – ustaw zakres obowiązywania promocji. Pozostaw pola puste jeśli nie chcesz ograniczać promocji czasowo. Ustawiając wcześniejszą datę możesz wyłączyć dany zestaw reguł jeżeli nie chcesz go usuwać.
Promocja w oparciu o Sumę koszyka
Promocja do zastosowania przeceny w oparciu o łączną wartość produktów w koszyku.
Przykład:
Jeśli chcesz ustawić prostą promocję dla dowolnych produktów w oparciu o wartość zamówienia, skorzystaj z opcji “Suma koszyka”. Możesz dodać dowolną ilość zakresów i dla każdego ustalić inny rabat. Klient, który spełni warunki zakresu otrzyma ustawiony rabat na wartość całego zamówienia.
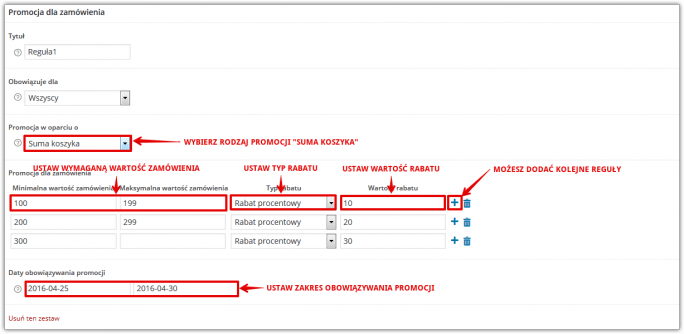
Promocja w oparciu o Sumę kategorii
Dzięki tej promocji możesz wybrać jakie kategorie produktów muszą znaleźć się w koszyku do zastosowania rabatu i na jakie kategorie produktów chcesz udzielić rabatu. Wystarczy, że klient doda produkt z jednej, wskazanej przez Ciebie kategorii, aby rabat naliczył się w koszyku.
Przykład:
Zasada działania promocji w oparciu o “Sumę kategorii” jest identyczna jak dla “Sumy koszyka”, ale dodatkowo możesz ustawić dla jakich kategorii promocja ma obowiązywać. Możesz wybrać w jakiej kategorii lub kategoriach klient musi zakupić produkty i w jakiej kategorii lub kategoriach może otrzymać ustawiony rabat.
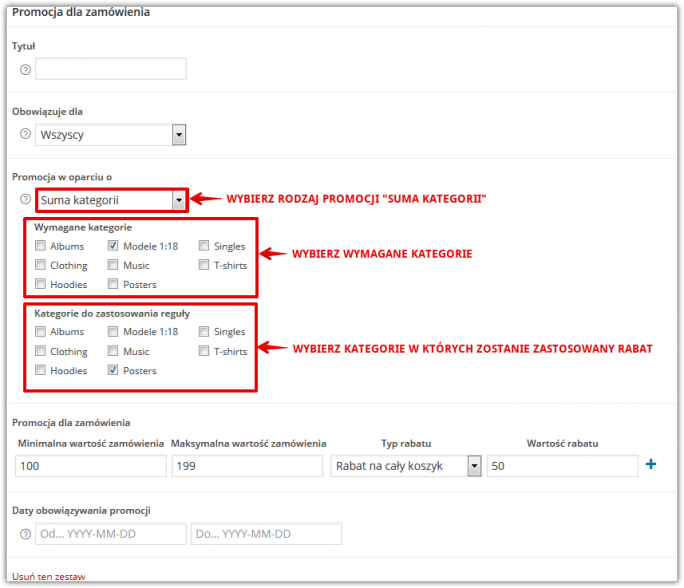
Promocja w oparciu o Historię zamówień
Promocja dla przecen w oparciu o historię zamówień klienta. Możesz ustawić dowolny okres dla którego będzie obliczana wartość zamówienia wymagana do otrzymania rabatu. Wybrany zakres będzie dotyczył zamówień już zrealizowanych.
Historia zamówień w oparciu o – wybierz jeden z domyślnych zakresów (ten/poprzedni tydzień, ten/poprzedni miesiąc, ten/poprzedni rok) lub sam ustaw dowolny zakres wybierając opcję Inny okres.
Inny okres – możesz wybrać okres i liczbę okresów, a wartość zamówień będzie obliczana wg. ustawionej liczby okresów wstecz. Możesz również wybrać opcję Sztywne daty i wybrać zakres z kalendarza.
Przykład:
Możesz utworzyć promocję dla klientów, którzy w obecnym miesiącu zrobili zakupy za minimum 100 zł i udzielić rabatu na całe zamówienie w wysokości 10%.
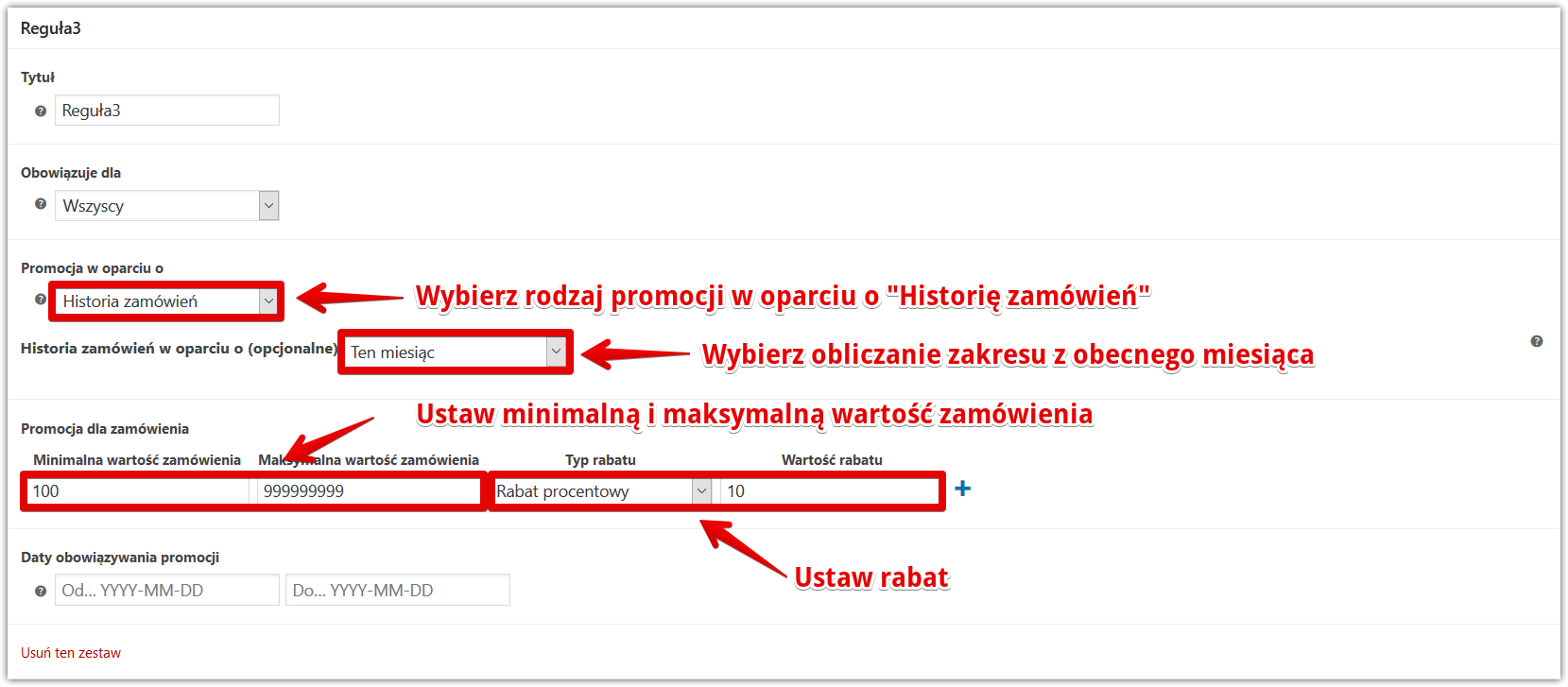
Promocje dla ról
Ustawienia promocji znajdują się menu WooCommerce → Flexible Pricing → Promocje dla ról. Promocje dla ról umożliwiają konfigurację cen dla całego sklepu w oparciu o role użytkowników. Ustawione rabaty będą widoczne w katalogu produktów i na stronie produktu.
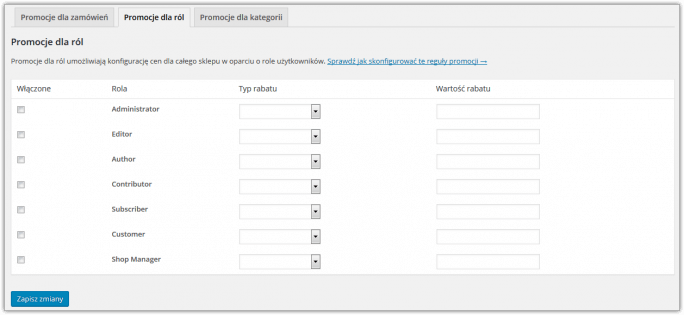
Włączone – zaznacz jeśli chcesz stosować rabat dla wybranej roli.
Rola – lista zdefiniowanych w WooCommerce ról użytkowników.
Typ rabatu – wybierz sposób obliczania rabatu.
Wartość rabatu – wpisz wartość udzielonego rabatu. Nie wpisuj znaku % lub waluty, zostaną one uwzględnione automatycznie. Wartość rabatu będzie naliczana dla każdego produktu.
Przykład:
Jeśli chcesz dla zarejestrowanych klientów udzielać stałego rabatu 3% na każdy produkt to możesz to zrealizować w zakładce “Promocje dla ról”. Wybierz rolę Klient, ustaw typ rabatu na “Rabat procentowy” i wpisz w “Wartość rabatu” 3.
Promocje dla grup
Flexible Pricing integruje się z wtyczką Groups do zarządzania grupami użytkowników. Po zainstalowaniu wtyczki Gropus konfiguracja promocji pojawi się w menu WooCommerce → Flexible Pricing → Promocje dla grup. Utworzone grupy będą również dostępne w polu “Obowiązuje dla” w ustawieniach promocji dla zamówień, kategorii i produktu. Ustawienia promocji są identyczne jak w Promocji dla ról.
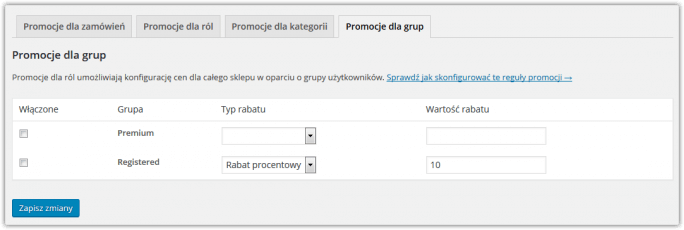
Promocje dla kategorii
Ustawienia promocji znajdują się menu WooCommerce → Flexible Pricing → Promocje dla kategorii
Promocje dla kategorii
Promocje dla kategorii są prostą formą skonfigurowania rabatów w kategoriach. Promocje dla kategorii będą stosowane przed promocjami dla ról i będą się z nimi sumować. Konfiguracja rabatów jest identyczna jak w Promocjach dla ról. Ustaw typ rabatu i wpisz jego wartość, aby każdy produkt dla danej kategorii był przeceniony. Ustawione rabaty będą widoczne w katalogu produktów i na stronie produktu.
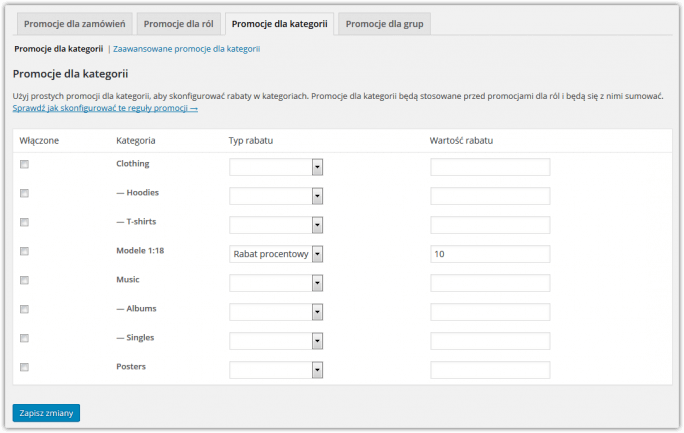
Przykład:
Jeśli chciałbyś przecenić wybrane kategorie w swoim sklepie, wystarczy że ustawisz typ rabatu i jego wartość dla wybranej kategorii. Klient przecenę na produkcie zobaczy w katalogu produktów.
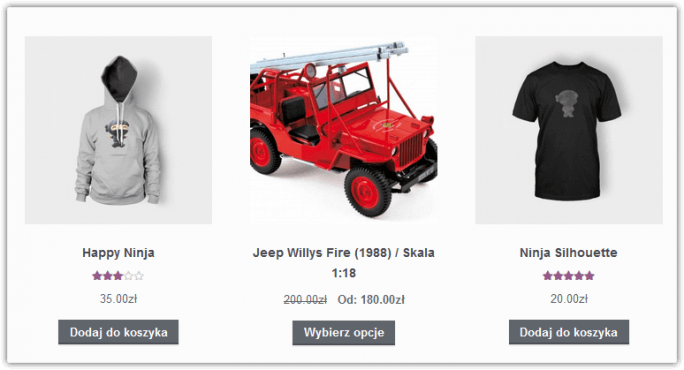
Zaawansowane promocje dla kategorii
Zaawansowane promocje dla kategorii pozwalają skonfigurować rabaty w oparciu o ilości pozycji w koszyku. Promocje są obliczane, gdy reguła odpowiada danemu przedziałowi i jest stosowana do wszystkich pozycji w wybranej kategorii / kategoriach. Zaawansowane promocje są stosowane przed prostymi promocjami dla kategorii i nie są one widoczne przy produktach.
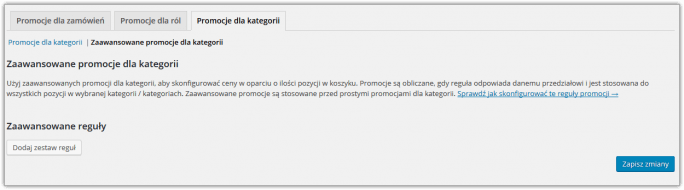
Możesz utworzyć dowolną ilość promocji klikając “Dodaj zestaw reguł”.
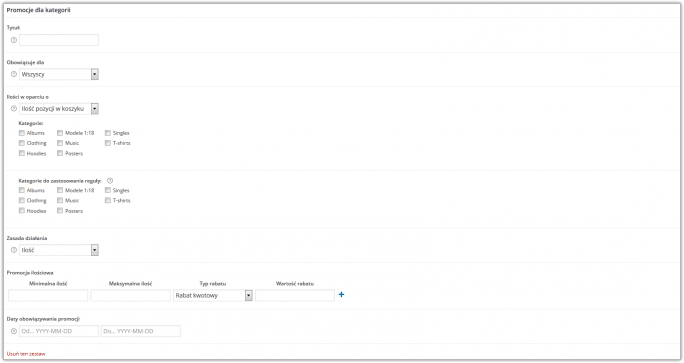
Tytuł – wpisz tytuł, aby łatwiej identyfikować wiele reguł.
Obowiązuje dla – wybierz role użytkowników których będą obowiązywać promocje.
Ilości w oparciu o – wybierz sposób obliczania wymaganej ilości do spełnienia warunków rabatu.
- Ilość pozycji w koszyku – wybierz tą opcję aby ilość była obliczana oddzielnie dla każdego produktu w danej kategorii.
- Suma kategorii – jeśli chcesz aby ilość była obliczana jako suma wszystkich produktów z danej kategorii wybierz tą opcję.
Kategorie – wybierz kategorie dla których będzie obliczana ilość produktów do zastosowania rabatu.
Kategorie do zastosowania reguły – wybierz kategorie dla których zostanie zastosowany rabat.
Zasada działania – wybierz jeden z rodzajów promocji. Opis poszczególnych promocji znajdziesz poniżej.
Daty obowiązywania promocji – ustaw zakres obowiązywania promocji. Pozostaw pola puste jeśli nie chcesz ograniczać promocji czasowo. Ustawiając wcześniejszą datę możesz wyłączyć dany zestaw reguł jeżeli nie chcesz go usuwać.
Reguła ilościowa
Promocja w oparciu o ilość produktów w koszyku. Ustal ile produktów klient musi kupić, aby otrzymać rabat. Ustal typ rabatu i jego wartość. Możesz dodać dowolną ilość reguł.
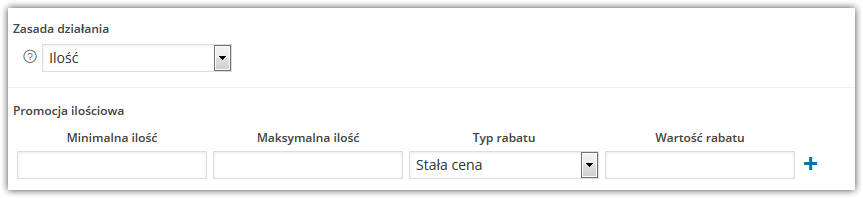
Minimalna i Maksymalna ilość – wpisz ilość produktów, którą klient będzie musiał kupić aby otrzymać rabat. Pole maksymalnej ilości pozostaw puste aby promocja miała zastosowanie dla dowolnej ilości zakupionych produktów.
Typ i Wartość rabatu – wybierz sposób obliczania rabatu i wpisz jego wartość. Nie wpisuj znaku % lub waluty, zostaną one uwzględnione automatycznie. Wartość rabatu będzie naliczana dla każdego produktu.
Przykład:
Możesz sprzedawać produkty w promocyjnej cenie klientom, którzy zakupili określoną liczbę produktów z wybranej kategorii. Możesz ustalić, że dla klientów którzy kupią 2 dowolne produkty w kategorii, produkty w ustawionej kategorii będą sprzedawane po specjalnej cenie 9,99 zł za sztukę.
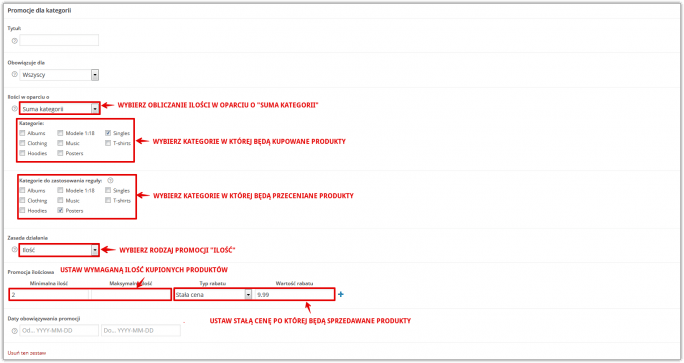
Oferta specjalna
Promocja pozwala ustalić ile produktów klient musi kupić i na ile może otrzymać rabat.

Kup – wpisz ilość produktów za którą klient będzie musiał zapłacić pełną cenę. Pozostaw pole puste aby promocja miała zastosowanie dla dowolnej ilości zakupionych produktów.
Otrzymaj – wpisz ilość produktów na którą klient otrzyma rabat. Pozostaw pole puste aby promocja miała zastosowanie do wszystkich zakupionych produktów.
Typ i Wartość rabatu – wybierz sposób obliczania rabatu i wpisz jego wartość. Nie wpisuj znaku % lub waluty, zostaną one uwzględnione automatycznie. Wartość rabatu będzie naliczana dla każdego produktu.
Powtarzaj – ustaw czy rabat ma być stosowany do wielokrotności wartości w polu Otrzymaj, czy tylko raz dla wpisanej wartości.
Przykład:
Możesz utworzyć promocję gdzie za zakup dwóch produktów, trzeci klient otrzyma za 50% ceny. Zasada będzie stosowana do każdego produktu w kategorii tzn. zakup tylko dwóch sztuk jednego produktu spowoduje naliczenie rabatu. Klient otrzyma również rabat za wielokrotność zakupu tzn. za każde kupione dwie sztuki, trzecią otrzyma z rabatem.
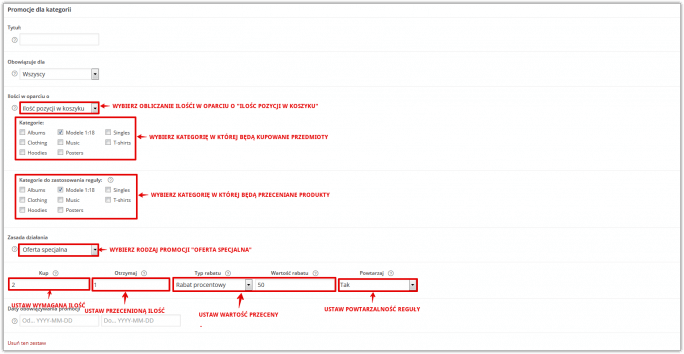
Promocje dla produktu
Konfiguracja promocji dla produktu zlokalizowana jest w edycji produktu w zakładce Flexible Pricing.
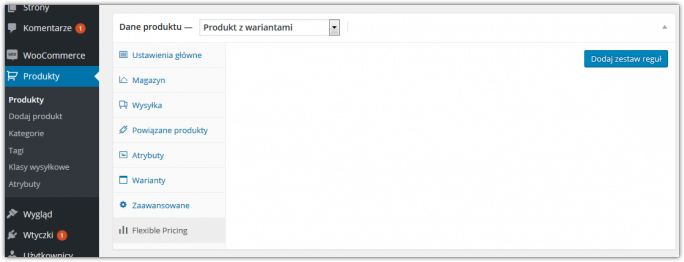
Możesz utworzyć dowolną ilość reguł klikając “Dodaj zestaw reguł”.
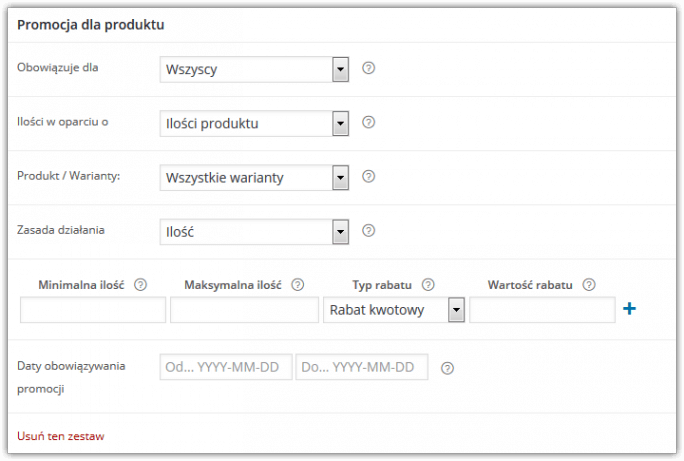
Obowiązuje dla – wybierz role użytkowników których będą obowiązywać promocje.
Ilości w oparciu o – wybierz sposób obliczania wymaganej ilości do spełnienia warunków rabatu.
- Ilość produktu – wybierz tą opcję jeśli chcesz aby dla produktu, który posiada warianty reguła miała zastosowanie do każdego wariantu, a rabat został zastosowany dla wszystkich wariantów. Ilości będą obliczane na podstawie ID produktu.
- Suma wariantu – wybierz tą opcję jeśli chcesz aby promocja była stosowana do każdego wariantu oddzielnie. Ilości będą obliczane na podstawie ID wariantu.
- Ilość w kategorii – wybierając tą opcję masz możliwość ustalenia dla których kategorii będzie obliczana reguła. Możesz użyć tej metody aby przecenić konkretny produkt jeśli w koszyku znajdzie się ustalona liczba sztuk produktu z wybranej kategorii.
Produkt/warianty – wybierz czy promocja ma być stosowana do wszystkich czy do wybranych wariantów.
Zasada działania – wybierz jeden z rodzajów promocji. Konfiguracja promocji jest identyczna jak dla Zaawansowanych promocji dla kategorii. Opis poszczególnych promocji znajdziesz tutaj, a przykłady poniżej.
Daty obowiązywania promocji – ustaw zakres obowiązywania promocji. Pozostaw pola puste jeśli nie chcesz ograniczać promocji czasowo. Ustawiając wcześniejszą datę możesz wyłączyć dany zestaw reguł jeżeli nie chcesz go usuwać.
Reguła ilościowa
Promocja w oparciu o ilość produktów lub wariantów w koszyku. Ustal ile produktów lub wariantów produktu klient musi kupić, aby otrzymać rabat. Ustal typ rabatu i jego wartość. Możesz dodać dowolną ilość reguł.
Przykład:
Możesz utworzyć promocję w której każdy wariant będzie traktowany jak oddzielny produkt. Jeśli chciałbyś aby klient widział potencjalny rabat już w katalogu produktów, w pole “Minimalna wartość” wpisz 0. Rabat będzie zróżnicowany: 5% za zakup do 2 sztuk wariantu 10% za zakup 3 i więcej sztuk wariantu. Klient kupuje 3 sztuki produktu po 1 z każdego wariantu i otrzymuje po 5% rabatu na każdy. Gdy klient kupi 9 sztuk produktu po 3 z każdego wariantu otrzyma po 10% rabatu na każdy.
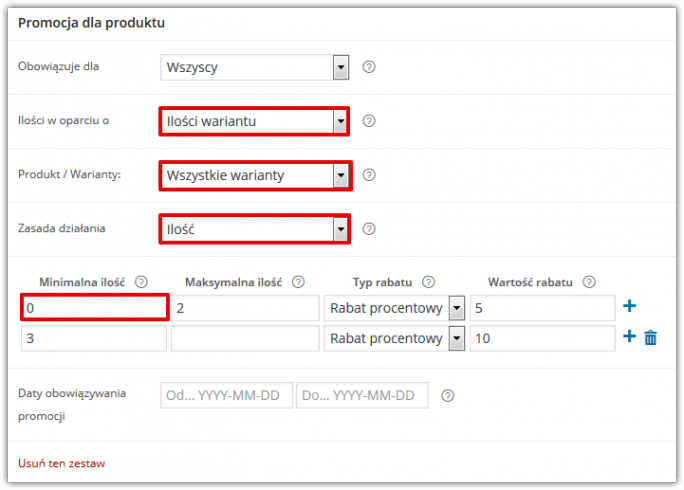
Oferta specjalna
Promocja pozwala ustalić ile produktów lub ich wariantów klient musi kupić i na ile może otrzymać rabat.
Przykład:
Możesz utworzyć promocję dla wybranego wariantu produktu. Jeśli chciałbyś aby promocja dotyczyła tylko jednego wariantu to wybierz go z listy. Stosując “Ofertę specjalną” możesz za zakup produktu przez klienta z określonej kategorii, wybrany wariant produktu dodawać gratis.
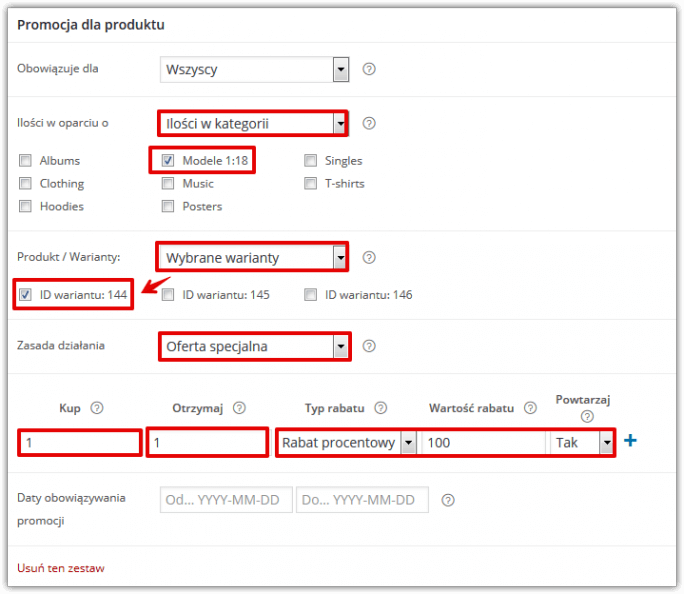
Funkcje zaawansowane
Ustawienie kalkulacji promocji od cen regularnych
Jeśli masz ustawione ceny promocyjne na produktach to wtyczka zastosuje promocje do tych właśnie cen. Aby promocje zawsze stosować do cen regularnych wystarczy, że dodasz poniższy kod do pliku functions.php w swoim motywie:
add_filter( 'wc_flexible_pricing_get_use_sale_price', '__return_false' );