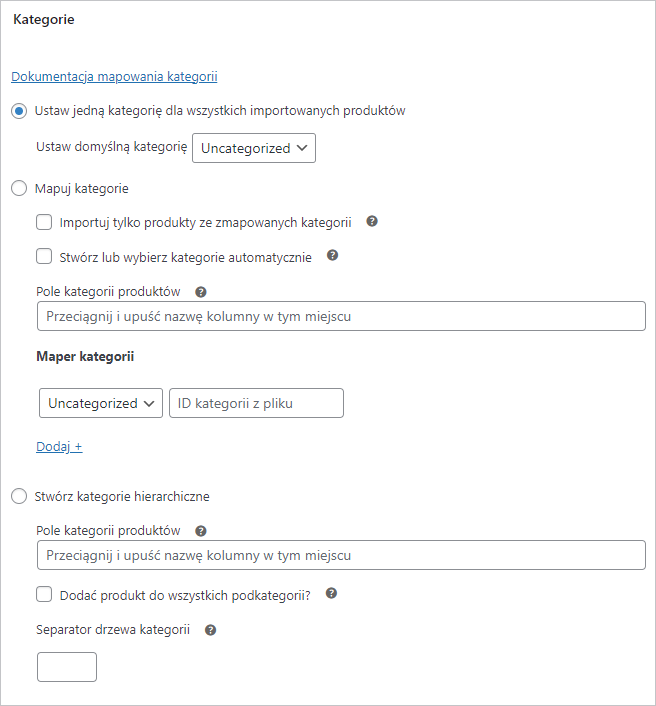Spis treści
- 1 Instalacja
- 2 Aktywacja subskrypcji
- 3 Aktualizacja
- 4 Ważne informacje
- 5 Ustawienia główne
- 6 Manager importu
- 7 Import
- 8 Przykłady użycia logiki warunkowej:
- 9 Log importu
- 10 Opcje zaawansowane
- 10.1 Edycja danych w locie
- 10.1.1 Modyfikacja nazwy produktu w locie
- 10.1.2 Modyfikacja opisu produktu w locie
- 10.1.3 Modyfikacja krótkiego opisu produktu w locie
- 10.1.4 Modyfikacja znaków specjalnych w adresach obrazków
- 10.1.5 Mapowanie nietypowych stanów magazynowych
- 10.1.6 Filtr pozwalający dodać plik wraz ze zdjęciami pomimo ograniczeń związanych z certyfikatem SSL
- 10.1.7 Poprawne kodowanie pliku
- 10.1.8 Poprawne kodowanie pliku mime
- 10.1.9 Poprawne zaciąganie zdjęć kiedy w pliku nie ma pełnego adresu obrazków
- 10.1 Edycja danych w locie
- 11 Roadmapa
- 12 FAQ
- 12.1 Co zrobić, gdy aktualizacja produktów (import) nie działa?
- 12.2 Import przy wyłączonej przeglądarce (w tle) postępuje wolno lub w ogóle, mimo że zadania WP Cron ustawione są co minutę. Co zrobić?
- 12.3 Podczas importu pojawia się komunikat: Czekam, inny proces importuje w tym momencie produkty
- 12.4 Pomimo konfiguracji importu produkty nie są dodawane, komunikat Kategoria dla produktu nie została zmapowana i produkt został pominięty.
- 12.5 Mapowanie wariantów zagnieżdżonych nie działa poprawnie. Dodawany jest tylko jeden wariant, a pozostałe są pomijane, co robię źle?
Instalacja
Aktywacja subskrypcji
Aktualizacja
Ważne informacje
- Wtyczka wymaga co najmniej 128MB pamięci dla procesów PHP. Sprawdź jak zmienić limit pamięci dla WordPressa i skryptów PHP.
- Wtyczka wymaga obsługi biblioteki cURL na serwerze oraz wywoływanie wp-cron.php (najlepiej co minutę). Przeczytaj więcej o procesach cron.
- Serwer z PHP 7.4 o dużej pamięci dla skryptu, co najmniej 256MB.
- Serwer z limitem czasu 60s. wykonywania skryptów tzw. max_execution_time.
- Serwer z limitem czasu 60s. wykonywania skryptu po stronie serwera http (apache, nginx).
- Włączona opcja allow_url_fopen oraz rozszerzenie fileinfo.
- Serwer z dużym transferem oraz dyskiem SSD.
- Serwer z obłsugą HTTP/2.
- Parametr max_input_vars conajmniej 5000, zwłaszcza przy dużej liczbie kategorii,
- Biblioteka libxml co najmniej w wersji 2.10.0.
Ustawienia główne
Rozpocznij korzystanie z wtyczki od jej konfiguracji w zakładce Dropshipping XML → Ustawienia.
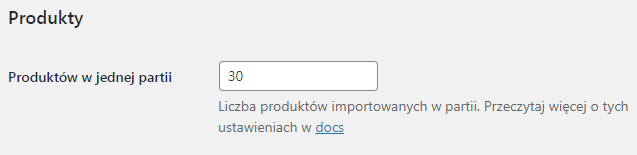
Produktów w jednej partii – Import produktów z pliku CSV/XML do sklepu WooCommerce odbywa się partiami. Proces jest podzielony na etapy, aby uniknąć problemów z wydajnością. Cały plik jest dzielony na części, importowane po kolei. Domyślna wartość to 30, co oznacza że jednorazowo podczas jednego etapu przetwarzanych jest 30 pozycji.
Jeśli w twoim sklepie występują problemy z wydajnością, zmniejsz tę wartość. Jeśli twój serwer jest dobrze zoptymalizowany i chciałbyś zwiększyć szybkość importu, możesz podwyższyć wartość w tym polu.
Manager importu
Przejdź do zakładki Dropshipping XML → Manager importu.
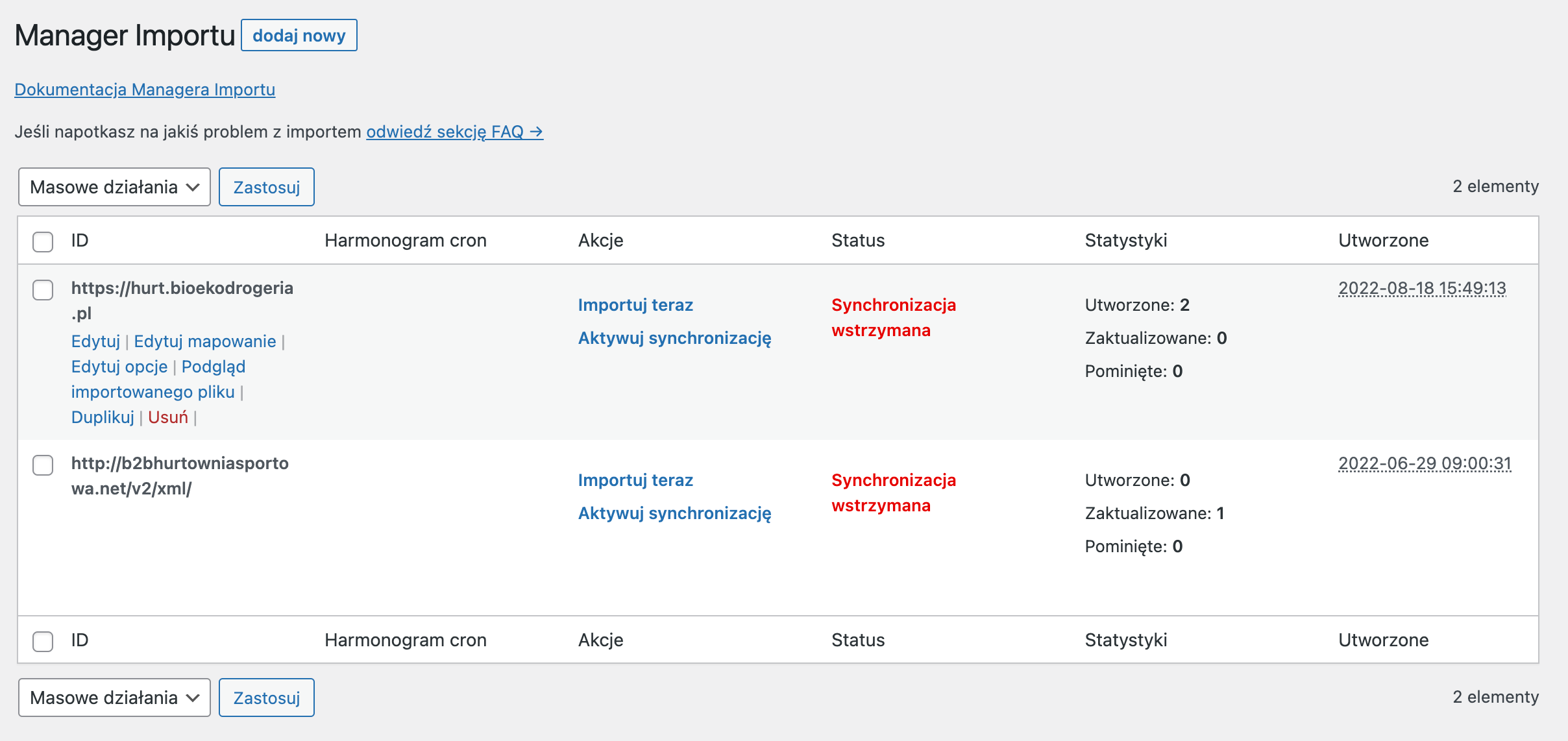
W tym miejscu znajdziesz wszystkie pliki, które zostały zaimportowane do Twojego sklepu.
Tutaj możesz także wykonać kopię importu.
Duplikowanie importów – aby utworzyć kopię, wybierz import, którego kopię chcesz wykonać i kliknij Duplikuj.
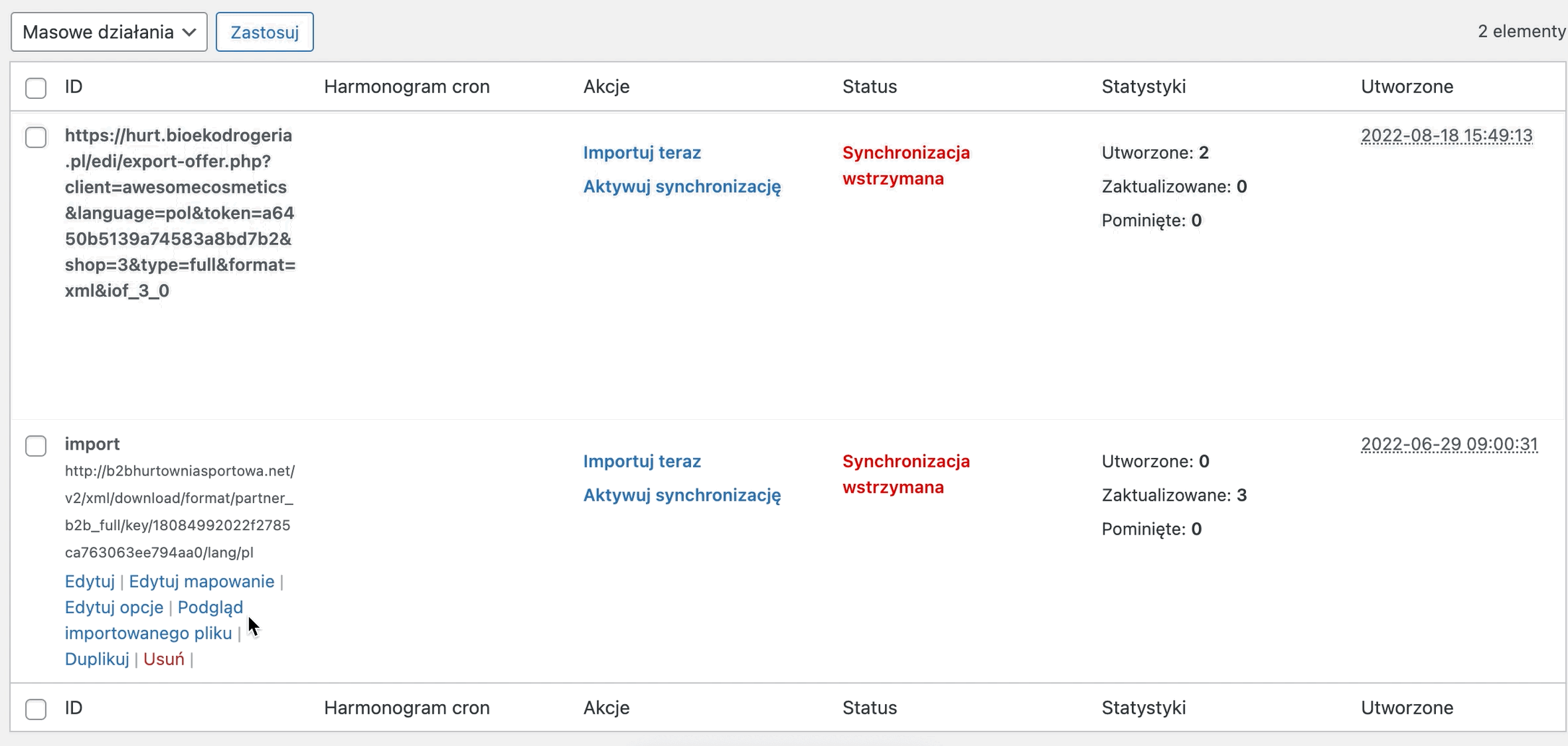
Opis kolumn:
ID – Adres URL importowanego pliku. Po najechaniu na ID pliku pojawi się możliwość przejścia do ustawień mapowania, synchronizacji, harmonogramu, podglądu pliku z logami ostatniego importu, podglądu pliku oraz jego usunięcia.
PRO Harmonogram cron – terminy automatycznego importu (synchronizacji) pliku.
Akcje:
Importuj teraz – uruchom ręcznie proces synchronizacji pliku. Po ręcznym uruchomieniu zadania będziesz mieć podgląd na Log importu, który wyświetli utworzone, zaktualizowane i pominięte podczas importu produkty.
Wstrzymaj synchronizację – link umożliwiający wstrzymanie importu, przydatny zwłaszcza podczas wstępnego mapowania pliku importu. Wstrzymanie importu powoduje, że plik nie będzie automatycznie synchronizowany we wskazanych okresach.
Aktywuj synchronizację – użyj tej opcji, aby aktywować automatyczną synchronizację pliku we wskazanych okresach. Link jest dostępny w przypadku kiedy automatyczna synchronizacja jest wyłączona.
Status:
Synchronizacja aktywna – plik jest gotowy do importu i będzie automatycznie synchronizowany w okresach wskazanych w ustawieniach Harmonogramu cron.
Synchronizacja wstrzymana – import jest wstrzymany i nie będzie wykonywany automatycznie. W każdej chwili można go wznowić. Przy wstrzymanej synchronizacji nadal możesz uruchomić synchronizację ręcznie.
W trakcie synchronizacji – proces importu jest uruchomiony. W tym momencie odbywa się synchronizacja.
Statystyki: Informacje o liczbie utworzonych, zaktualizowanych i pominiętych produktów w procesie importu. Statystyki importu pokazuja aktualny stan importu, w momencie gdy import zostanie ukończony dane są zerowane.
Utworzone – Data i godzina dodania pliku do listy
Masowe działania
Z listy masowych działań masz możliwość usunięcia wielu plików na raz. Aby to wykonać, zaznacz na liście pliki do usunięcia i wybierz opcję Usuń.
Import
Przejdź do zakładki Dropshipping XML → Import.
Przeprowadzisz tutaj proces importu i synchronizacji (cyklicznego importu produktów) na podstawie pliku hurtowni z którego pobierane będą informacje o produktach.
Krok 1 Import pliku
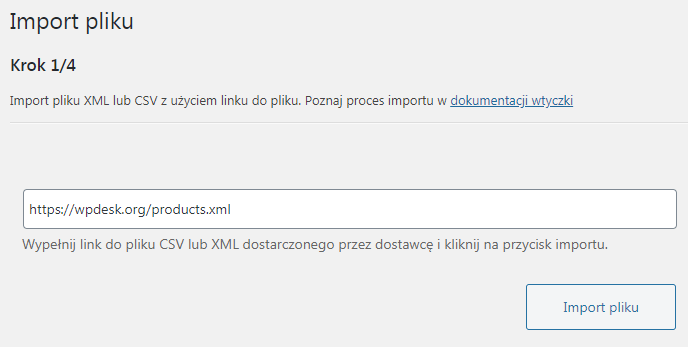
Uzupełnij adres URL do pliku XML lub CSV, który chcesz zaimportować i kliknij Import pliku.
Po kliknięciu przycisku, wtyczka zwaliduje poprawność adresu URL pliku i pobierze go. Przejdź do kolejnego kroku, klikając przycisk Następny krok.
Krok 2 Podgląd pliku
CSV
Jeśli twój plik jest w formacie CSV, zostanie on zaprezentowany w formie tabelki zawierającej wszystkie informacje o produktach. Twoim zadaniem jest upewnienie się, że wszystkie wartości z pliku są prezentowane prawidłowo. Masz możliwość przeglądania kolejnych pozycji pliku przy pomocy strzałek w prawo i lewo.
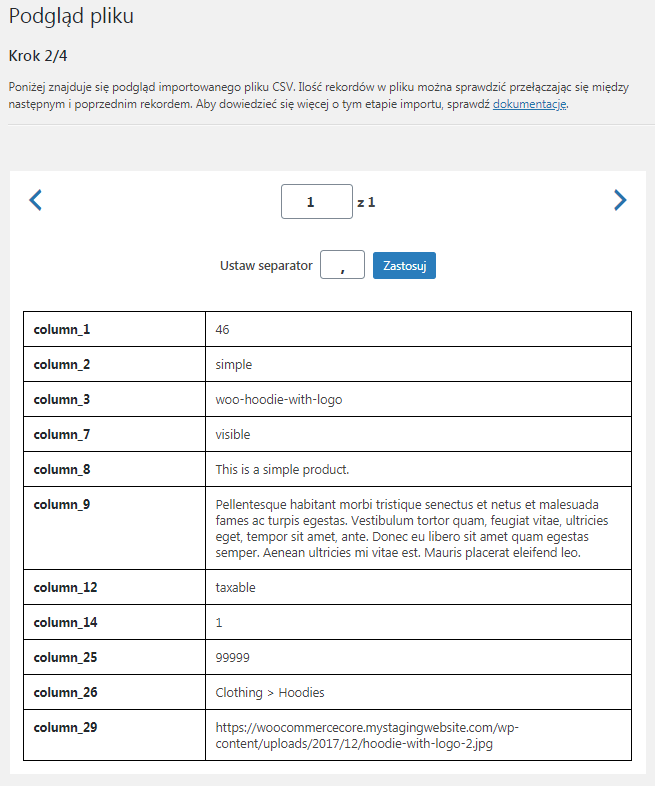
Wtyczka automatycznie rozpoznaje separator użyty w pliku CSV. Jeśli podgląd pliku CSV nie jest prezentowany prawidłowo, wprowadź prawidłowy znak separatora do pola Ustaw separator i kliknij przycisk Zastosuj.
XML
Po zaimportowaniu pliku XML, masz możliwość wyboru gałęzi produktowej w strukturze XML. Wybierz tę, która zawiera wszystkie informacje o produkcie.
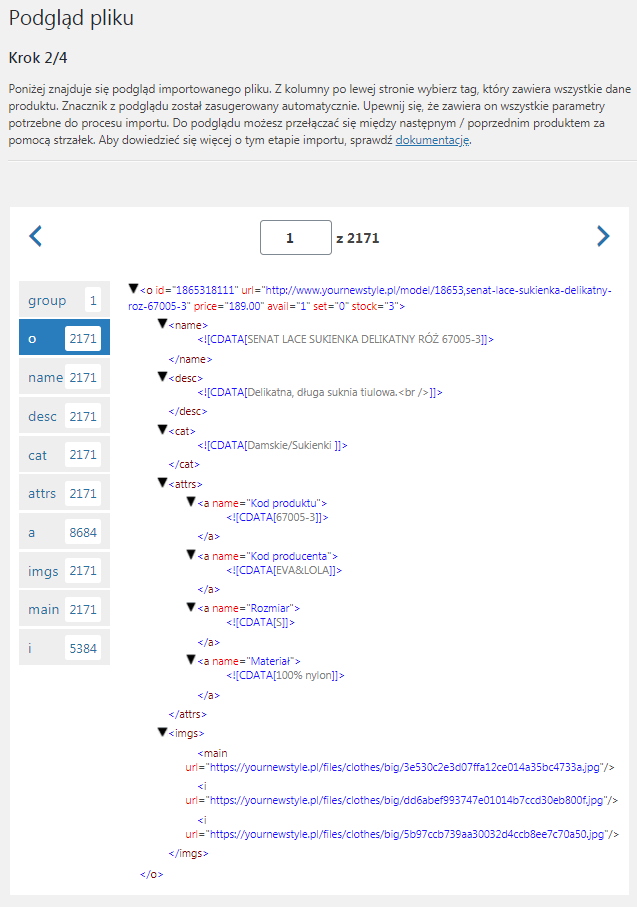
Wtyczka automatycznie wytypuje gałąź, która z największym prawdopodobieństwem zawiera dane produktowe. Przejrzyj poszczególne pozycje aby upewnić się, że typ jest poprawny. Masz możliwość przechodzenia pomiędzy kolejnymi pozycjami za pomocą strzałek. Możesz też wprowadzić numer pozycji, którą chcesz przejrzeć.
Jak sprawdzić czy wybrana gałąź jest prawidłowa?
- po wyborze gałęzi, na ekranie podglądu powinieneś widzieć wyszczególnione wszystkie parametry produktu, takie jak nazwa, cena, zdjęcia, atrybuty, opis, itd.
- liczba wystąpień wybranej gałęzi, wyświetlona na ekranie, powinna odpowiadać liczbie pozycji (produktów) w importowanym pliku,
- jeśli nie masz pewności, przejrzyj również surowy plik w poszukiwaniu powtarzającego się wzorca i porównaj go z wybranym we wtyczce.
Po wyborze odpowiedniej gałęzi do importu, przejdź do następnego kroku.
Krok 3 Mapowanie pól
Przed rozpoczęciem mapowania pól możesz nadać nazwę importu. Aby nadać nazwę importu wpisz ją w polu Nazwa importu.
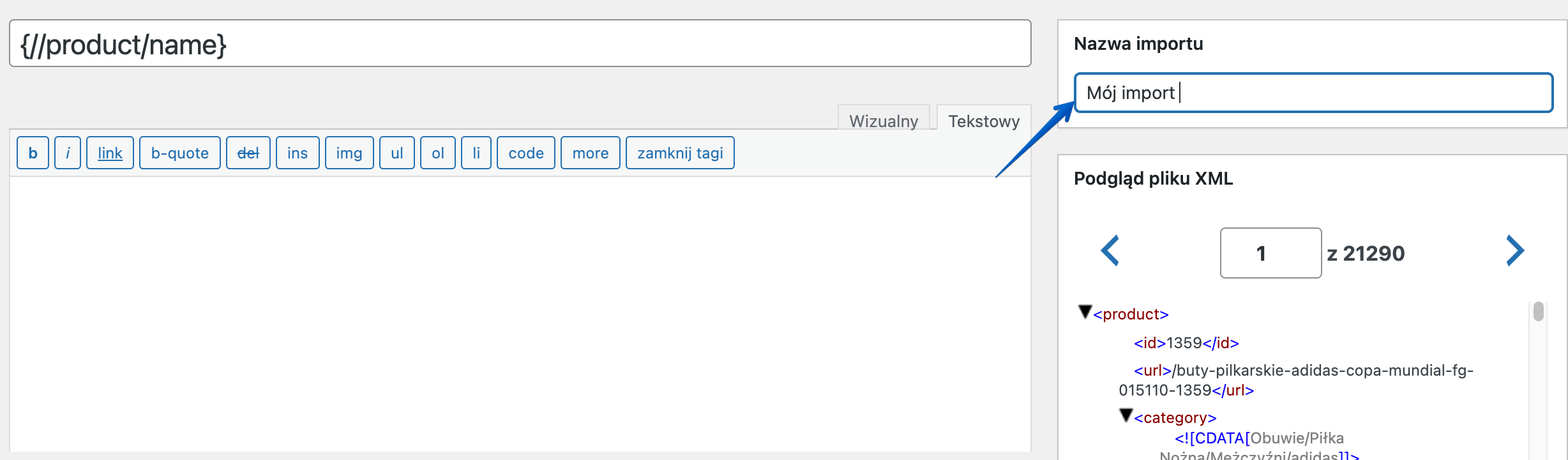
Nazwa pojawi się w na liście importów, które są dostępne w Managerze Importu. Jeżeli import nie posiada nazwy w kolumnie pojawi się link do importu.
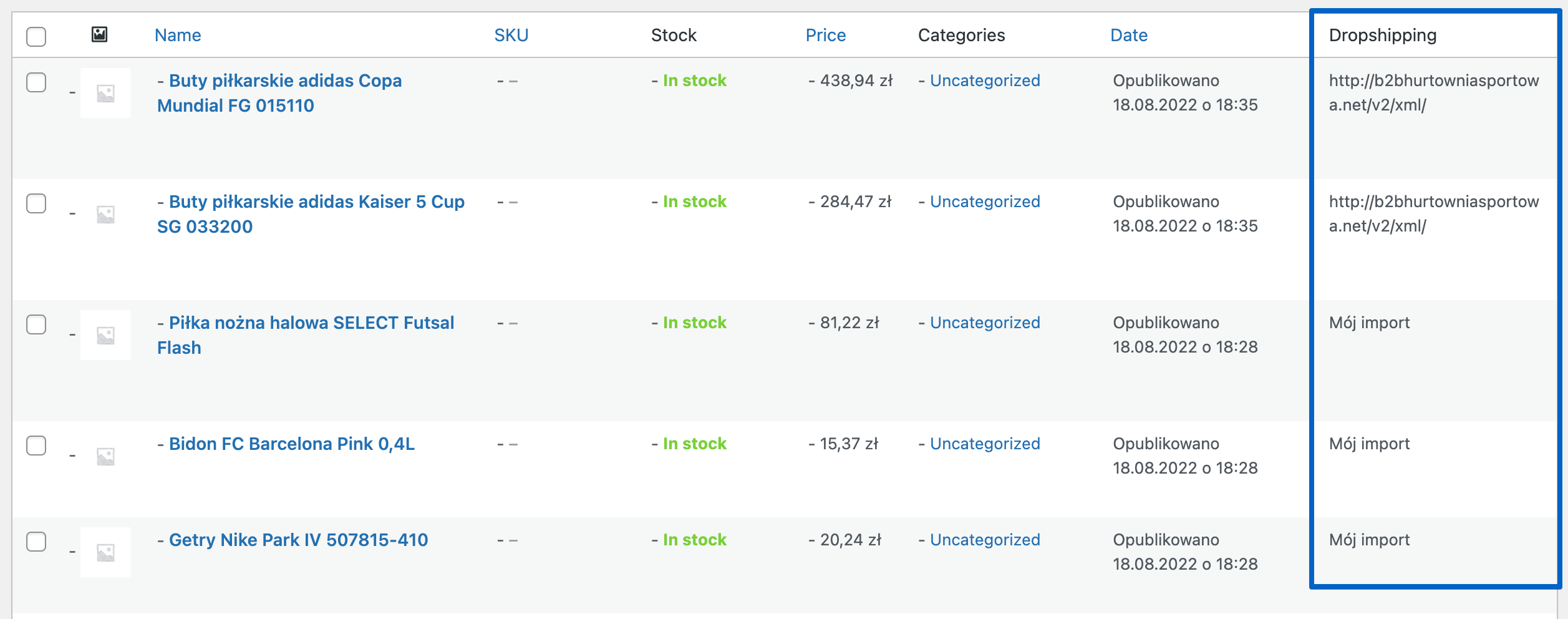
Na tym ekranie możesz zmapować pola produktu WooCommerce z atrybutami z pliku XML lub nazwami kolumn w pliku CSV. Możesz to zrobić za pomocą przeciągnięcia znacznika z podglądu pliku do odpowiedniego pola produktu:
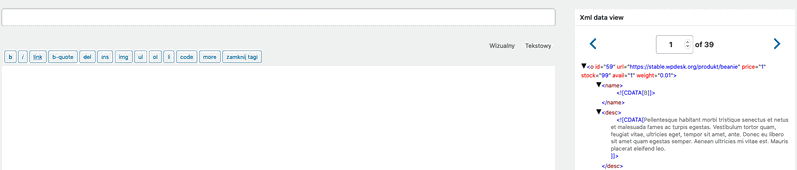
Zmapuj parametry z pliku z polami danych produktu WooCommerce:
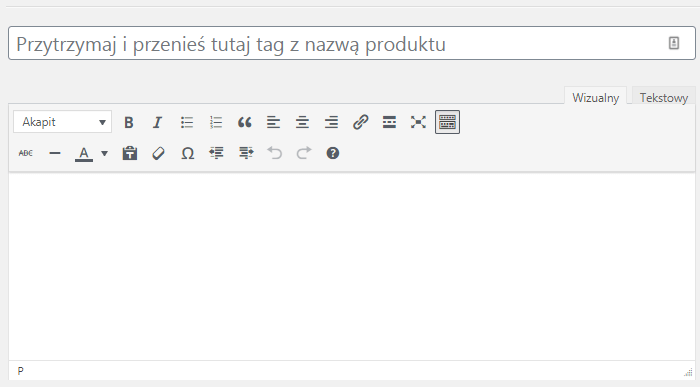
Nazwa produktu
W tym miejscu wprowadź wzorzec, według którego będą tworzone i identyfikowane produkty w sklepie WooCommerce. Najlepiej wykorzystaj w tym miejscu tag odpowiadający za tytuł produktu w pliku. W tytule możesz zawrzeć też np. atrybuty. Jeśli chcesz, możesz dodać własny przedrostek lub przyrostek.
Opis produktu
Wypełnij opis produktu. Aby zachować elastyczność, możesz korzystać z dowolnej liczby tagów pochodzących z pliku. Dzięki temu w opisie produktu zostaną zapisane wszystkie parametry, które chcesz tam umieścić. Możesz dodać dowolny tekst, własne dekoracje i adnotacje.
Mapowanie pól produktów
Ekran mapowania przypomina standardowy ekran ustawień produktu WooCommerce:
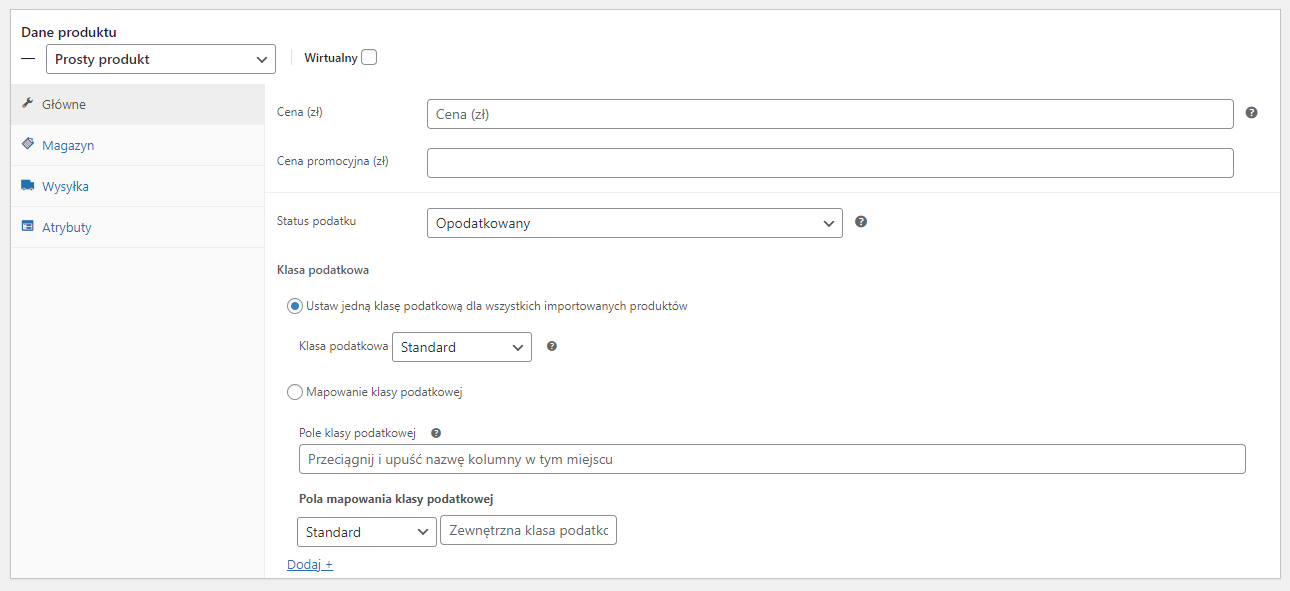
Typ produktu
Wybierz czy importowane produkty mają być tworzone jako:
- Produkt prosty
- Produkt z wariantami
- PRO Produkt zewnętrzny/ afiliacyjny
Zaznacz checkbox Wirtualny, jeśli chcesz żeby produkt były tworzone jako wirtualne. W takim przypadku ustawienia wysyłki zostaną ukryte.
Główne
Cena – jeśli chcesz, aby cena w sklepie bazowała na cenie podanej w pliku z którego importujesz produkty, przeciągnij tag odpowiadający za cenę z metaboksa po prawej stronie do pola z ceną. Możesz też wprowadzić stałą wartość
PRO Masz możliwość modyfikacji ceny w locie o stałą wartość lub konkretny procent:
- PRO Dodaj wartość procentową – cena produktu w sklepie zostanie zwiększona o wartość procentową, którą podasz w kolejnym polu. Przykład: jeśli chcesz, żeby cena w sklepie WooCommerce była o 20% wyższa względem ceny w pliku, wybierz tę opcję, a w kolejnym polu wprowadź liczbę 20.
- PRO Dodaj stałą wartość – cena produktu w sklepie zostanie zwiększona o stałą wartość, którą podasz w kolejnym polu. Przykład: jeśli chcesz, żeby cena w sklepie WooCommerce była o 10 zł wyższa względem ceny w pliku, wybierz tę opcję, a w kolejnym polu wprowadź liczbę 10.
Cena promocyjna – jeśli chcesz, aby produkt był w promocji, wprowadź promocyjną cenę w tym polu.
Status podatku – opcjonalnie włącz lub wyłącz podatki dla produktu. Pozostaw bez zmian aby użyć ustawień sklepu. Możesz też opodatkować tylko koszty wysyłki (Tylko wysyłka)
Ustaw jedną klasę podatkową dla wszystkich importowanych produktów – zaimportuj produkty do jednej, wybranej klasy podatkowej w sklepie.
Klasa podatkowa – wybierz z dostępnych w sklepie klas podatkowych, do której produkty mają być przypisane podczas importu. Klasy podatkowe umożliwiają przypisywanie różnych stawek podatkowych do różnych typów produktów.
Mapowanie klasy podatkowej – opcja pozwala na mapowanie stawek podatkowych z pliku z klasami podatkowymi w sklepie. W pliku muszą być zdefiniowane nazwy lub identyfikatory klas podatkowych. Jeśli wartość będzie inna, zostanie ustawiona stawka standardowa.
Pole klasy podatkowej – umieść w tym polu tag pochodzący z pliku, który odpowiada za nazwę lub identyfikator podatku. Jeśli w pliku znajduje się kilka pól z podatkami, a chcesz, aby każde pole zostało zmapowane, umieść tutaj znaczniki oddzielone przecinkami.
Pole mapowania klasy podatkowej – składa się z pola Klas podatkowych WooCommerce (z lewej) i pola Zewnętrzna klasa podatkowa.
Klasy podatkowe WooCommerce – wybierz z listy klasę podatkową WooCommerce. Jeśli na liście brakuje interesującej cię klasy, dodaj ją do listy klas podatkowych WooCommerce.
Zewnętrzna klasa podatkowa – wprowadź w tym polu identyfikator danej klasy podatkowej pochodzący z pliku, z którego dokonujesz importu, odpowiadający klasom podatkowym WooCommerce.
Dodaj kolejne klasy na liście dla wszystkich klas istniejących w pliku. Dodawaj je za pomocą przycisku Dodaj. Istniejące pozycje możesz usuwać za pomocą przycisku Usuń.
Magazyn
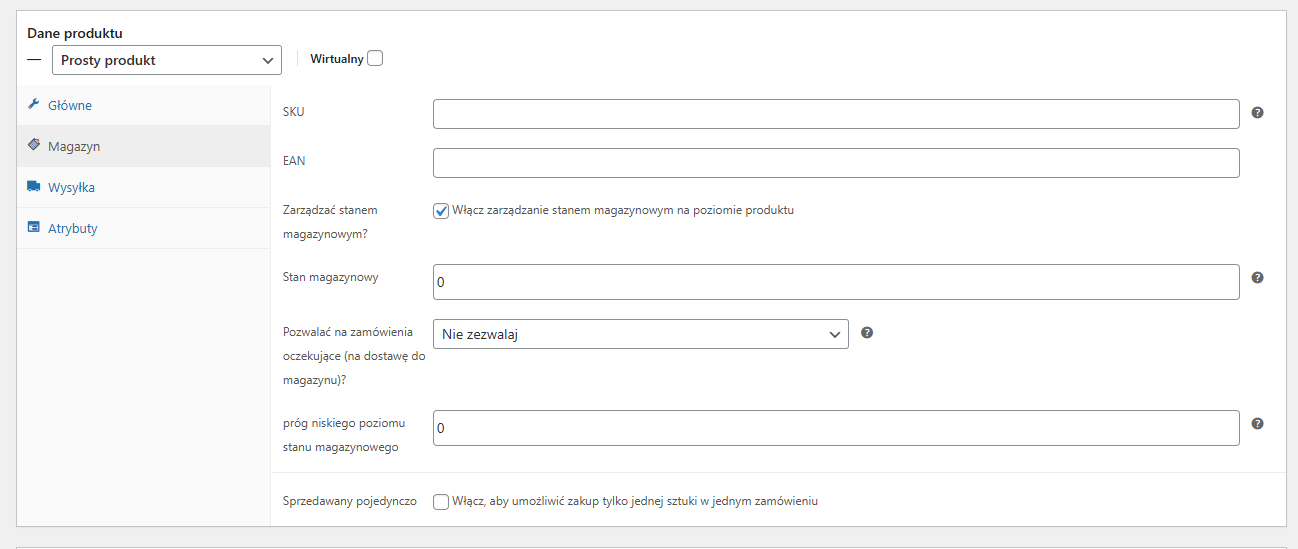
SKU – wprowadź tutaj unikalny identyfikator produktu w twoim sklepie. Warto w tym miejscu wprowadzić kod używany w pliku przez producenta lub hurtownię. Dzięki temu będzie można w kolejnym kroku użyć tego pola do identyfikacji produktu. Pole SKU nie jest prezentowane kupującym w sklepie.
EAN – w tym miejscu upuść placeholder, który zawiera numer EAN z importowanego pliku
Zarządzać stanem magazynowym? – Po włączeniu zarządzania stanem magazynowym możesz skonfigurować:
Stan magazynowy – jeśli chcesz aby stan magazynowy produktu był synchronizowany z plikiem, wprowadź (przeciągnij i upuść) w tym miejscu wartość z pliku.
Po kliknięciu na listę wyboru w pozycji Pozwalać na zamówienia oczekujące otrzymasz następujące opcje:
- Nie pozwalaj – wybierz, jeśli nie chcesz dać możliwości zamawiania przy zerowym stanie magazynowym
- Pozwalaj, ale poinformuj klienta – wybierz, jeśli chcesz dać taką możliwość, ale w sklepie ma wyświetlić się stosowna informacja.
- Pozwalaj – wybierz, jeśli przy zerowym stanie magazynowym sprzedaż od strony widoku produktu w sklepie ma wyglądać tak samo jak przy stanie dodatnim.
Próg niskiego stanu magazynowego – stan magazynowy przy którym otrzymasz powiadomienie.
Sprzedawaj pojedynczo – Wybierz tę opcję, jeśli chcesz aby kupujący mogli dodać do koszyka tylko jedną sztukę produktu.
Wysyłka
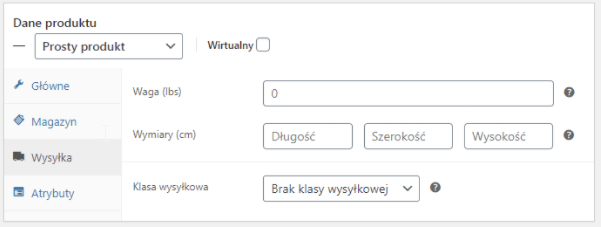
Waga, wymiary – przeciągnij i upuść tagi z pliku, odpowiadające za te informacje o produktach. Są one przydatne dla kupujących, a także pomocne przy obliczaniu kosztu wysyłki.
Klasa wysyłkowa – wybierz klasę wysyłkową produktu. Przydatne gdy importujesz produkty o bardzo dużych lub bardzo małych gabarytach. Dzięki klasie wysyłkowej możesz lepiej wyceniać koszt wysyłki.
Atrybuty
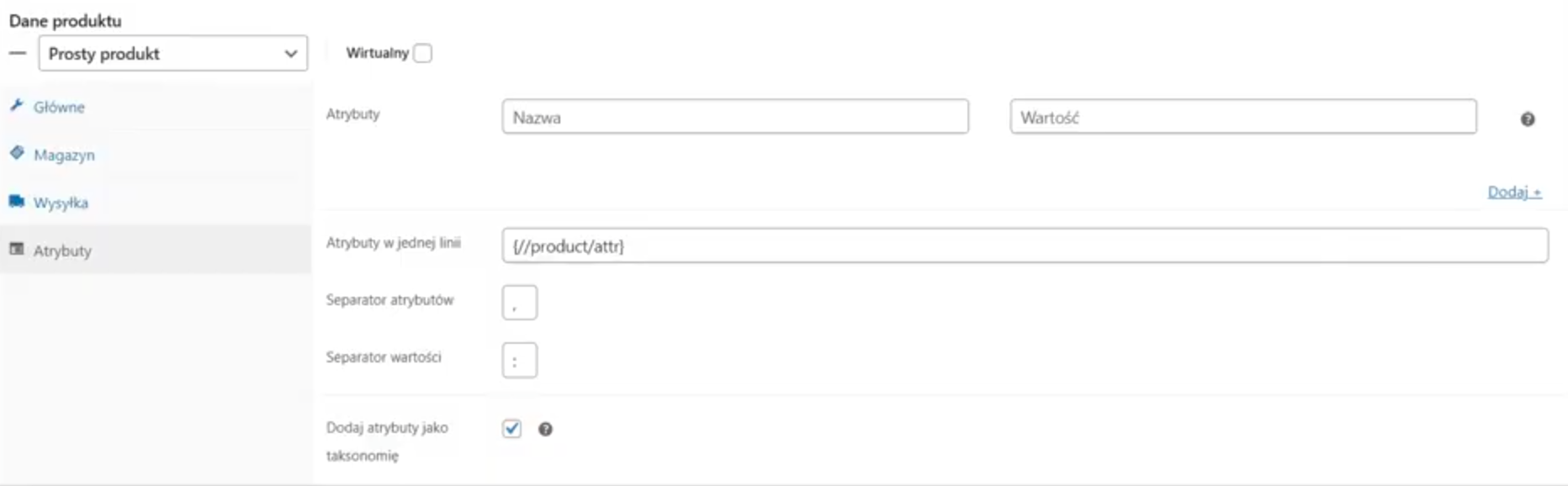
W sekcji Atrybuty masz możliwość zdefiniowania atrybutów produktu, które zostaną dodane podczas importu.
Lista atrybutów jest podzielona na dwie części: Nazwa i wartość
Nazwa – podaj nazwę atrybutu. Możesz wprowadzić ją ręcznie lub użyć tagu pochodzącego z podglądu pliku.
Wartość – wprowadź wartość atrybutu, który zostanie dodany do produktów. Aby wartości były dynamicznie pobierane z pliku, umieść w tym polu tag pochodzący z pliku z produktami.
Dodawaj kolejne atrybuty za pomocą przycisku Dodaj +. Zdefiniuj każdy atrybut, który chcesz zapisać przy produkcie w sklepie WooCommerce. Istniejące pozycje możesz usuwać za pomocą przycisku Usuń.
Atrybuty w jednej linii – użyj pola, jeśli w pliku atrybuty są zawarte w jednym polu. Np. kolor:czerwony,niebieski,biały.
Separator atrybutów – uzupełnij znak, którym rodzielone są od siebie atrybuty.
Separator wartości – uzupełnij znak, którym rodzielone są od siebie wartości atrybutów.
Modyfikator ceny
Modyfikator cen umożliwia hurtową zmianę (zwiększenie lub zmniejszenie) ceny regularnej i promocyjnej każdego importowanego produktu.
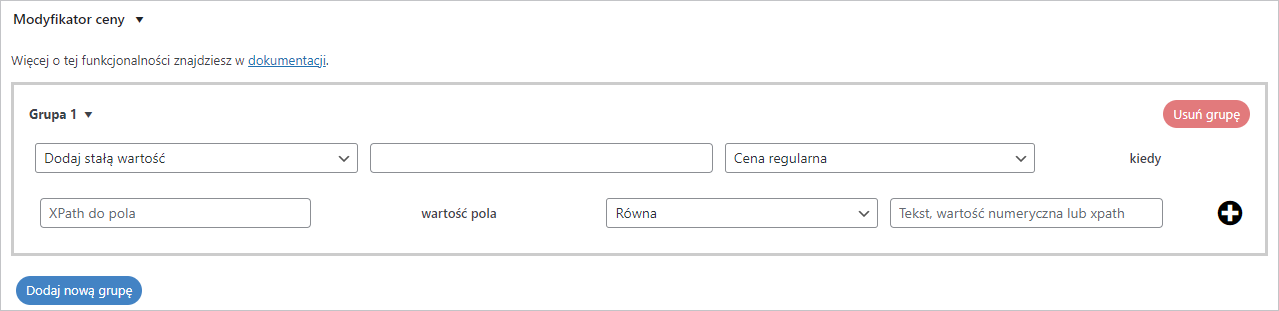
- Kliknij przycisk Dodaj nową grupę – dodasz nową grupę zawierającą modyfikator cen oraz warunki dla logiki warunkowej.
- Kliknij na nazwę grupy – rozwiną się ustawienia grupy.
- Wybierz rodzaj modyfikatora Dodaj stałą wartość albo Dodaj % wartość.
- Ustaw wartość modyfikatora.
- Wybierz czy modyfikator wpłynie na Cena regularna czy Cena promocyjna.
- Jeżeli ustawisz logikę warunkową to modyfikator będzie wpływał tylko na produkty spełniające ustawione warunki.
W poniższym przykładzie logika warunkowa sprawdzi czy nazwa produktu zawiera tekst T-Shirt.- Ustaw pierwszy warunek kopiując Xpath pola np. {//node/name}.
- Wybierz relację między warunkiem a wartością np. Zawiera.
- Wpisz wartość jaka będzie sprawdzana np. T-Shirt.
- Kliknij ikonę PLUS i dodaj kolejny warunek (opcjonalnie).
- Kliknij przycisk Dodaj nową grupę – dodasz nową grupę (opcjonalnie).
- Kliknij przycisk Usuń grupę – usuniesz grupę (opcjonalnie).
Krótki opis produktu
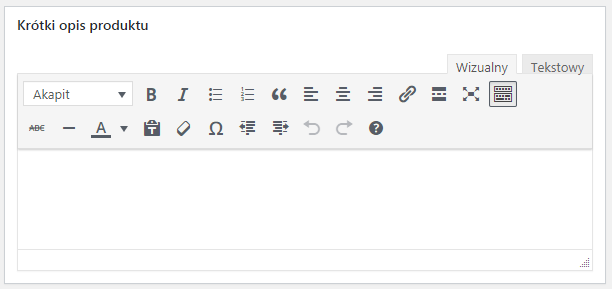
Wypełnij krótki opis produktu, jeśli używasz go w swoim sklepie. Masz pełną dowolność, tak jak w przypadku opisu głównego.
GPSR
Wtyczka Dropshipping XML Import wspiera import treści do pól darmowej wtyczki GPSR WooCommerce, którą znajdziecie Pod tym linkiem →
Mapowanie obrazków
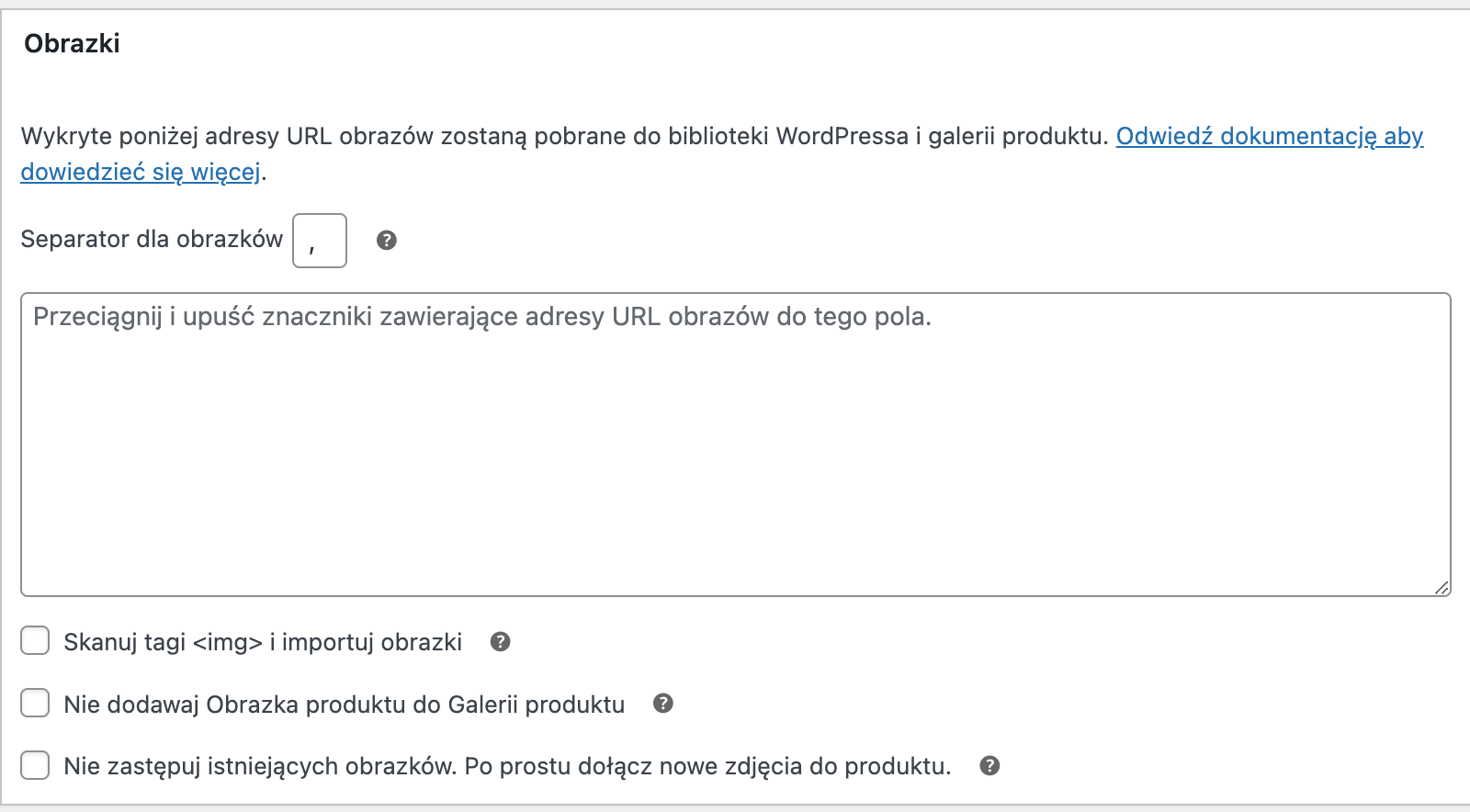
Wtyczka automatycznie pobiera do sklepu obrazki ze wskazanych lokalizacji. Obrazki są pobierane do Biblioteki mediów WordPressa i dodawane do galerii produktu. Pierwszy obrazek jest ustawiany jako Główny obrazek produktu.
Aby poprawnie zmapować wszystkie obrazki powiązane z produktami, wskaż w polu mapowania wszystkie gałęzie znaczników, które do nich prowadzą. Kolejne tagi muszą być rozdzielone ustawionym znakiem oddzielającym (separatorem).
Przykład dodania tagów pochodzących z pliku XML dla Ceneo:
{//o/imgs/main},{//o/imgs/i[1]/@url},{//o/imgs/i[2]/@url}
Separator – ustaw znak oddzielający, którym odseparujesz od siebie kolejne tagi umieszczone w polu.
Przykład dodania tagów dla pliku XML z obrazkami umieszczonymi w katalogach:
https:www.link-do-strony.pl{//xpath to the images in XML structure}
Zrzut ekranu przykład z plikiem XML:
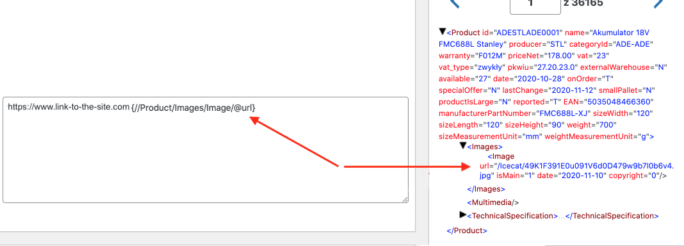
Skanuj tagi < img > i importuj obrazki – zaznacz tę opcję, jeśli w importowanym pliku są zawarte obrazki w formacie HTML. Wtyczka automatycznie pobierze z tagów HTML URL-e obrazków. Jeśli wewnątrz tagów podanych w polu znajdują się ścieżki sformułowane w ten sposób:< img src=”URL” >, to wtyczka pobierze ich URL-e.
Nie dodawaj Obrazka produktu do Galerii produktu – ta opcja wyłączy dodawanie pierwszego obrazu do Galerii produktu. Pierwszy obraz zostanie ustawiony jedynie jako Obrazek produktu, ale nie będzie już ponownie dodawany do galerii.
Nie zastępuj istniejących obrazków. Po prostu dołącz nowe zdjęcia do produktu. – zaznacz checkbox, aby nowe zdjęcia zostały dodane do produktu i nie nadpisały zdjęć dodanych podczas poprzednich importów.
Warianty produktów
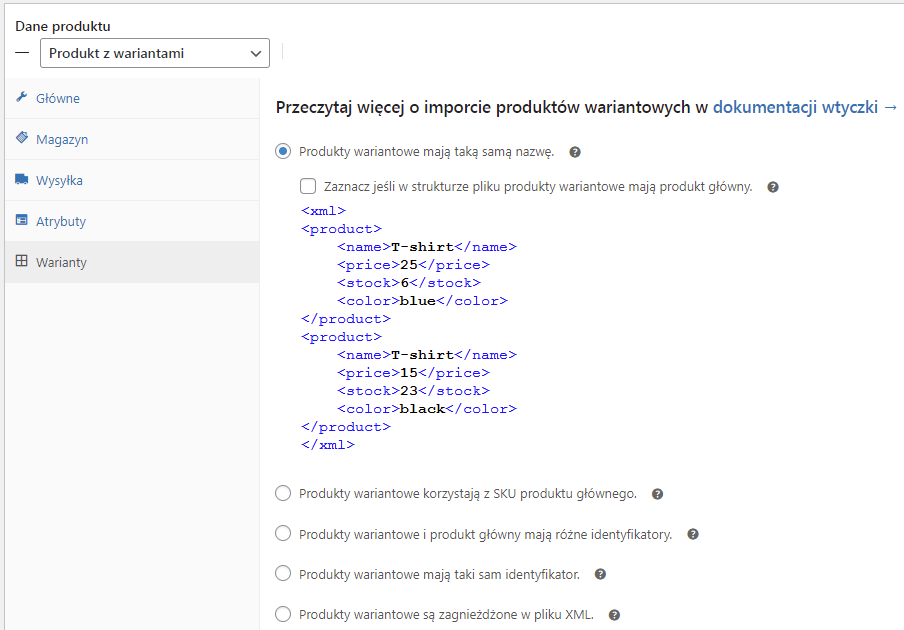
Produkty wariantowe mają taką samą nazwę – zaznacz tę opcję jeśli warianty z pliku będą identyfikowane przez wtyczkę na podstawie nazwy produktu.
Checkbox: Zaznacz jeśli w strukturze pliku produkty wariantowe mają produkt główny.
Taka sytuacja występuje, kiedy w pliku XML znajduje się produkt nadrzędny.
Produkty wariantowe mają taki sam numer SKU – Zaznacz tę opcję jeśli produkty wariantowe korzystają z numeru SKU produktu głównego. Numer SKU produktu zostanie wtedy pobrany do pola SKU w ustawieniach produktu głównego WooCommerce.
Produkty wariantowe i produkt główny mają różne identyfikatory – zaznacz tę opcję jeśli produkty wariantowe w pliku korzystają unikalnego identyfikatora.
Produkty wariantowe mają taki sam identyfikator – zaznacz tę opcję jeśli w pliku XML produkt główny posiada identyfikator “rodzica” dla identyfikatorów produktów wariantowych. Następnie wskaż ścieżkę XPath do obu identyfikatorów – produktu rodzica oraz produktu wariantowego.
Checkbox: Zaznacz jeśli w strukturze pliku produkty wariantowe mają produkt główny.
Produkty wariantowe są zagnieżdżone w pliku XML – zaznacz tę opcję jeśli w pliku XML produkt główny i poszczególne warianty są ułożone w ramach jednego węzła i wyróżniają je atrybuty.
Po wybraniu tej opcji, zostanie rozwinięte pole typu input. Umieść w nim znacznik XPath wskazujący na ścieżkę do pierwszego wariantu produktu:

Po wskazaniu znacznika, zostaną zaprezentowane pola przy pomocy których skonfigurujesz tworzenie poszczególnych wariantów produktu:
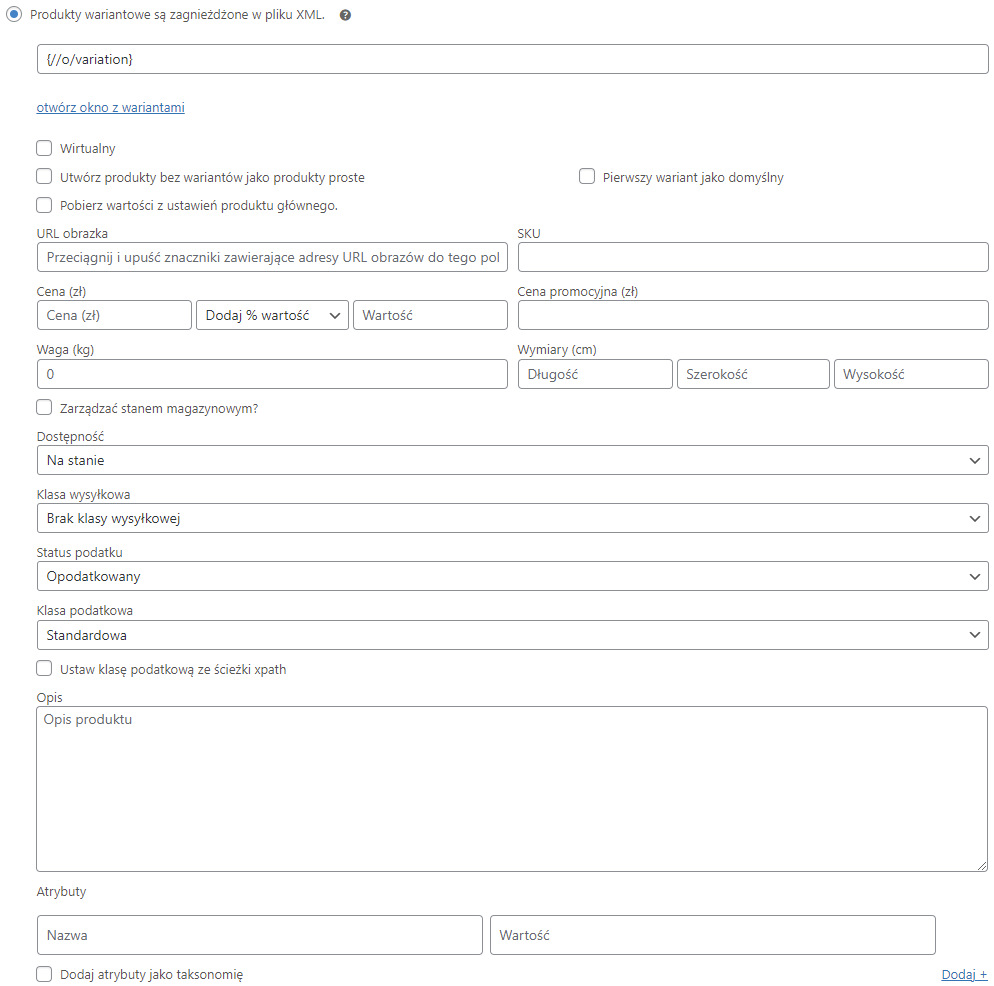
Import wariantów z jednego pola – wtyczka wspiera teraz import wielu wariantów produktu z jednego pola w pliku. W ustawieniach możesz wskazać pole oraz określić separator używany do rozdzielenia danych wariantów.
Otwórz okno z wariantami – użyj tej opcji, aby w nowym oknie móc przełączać się pomiędzy kolejnymi wariantami zagnieżdżonymi w pliku XML.
Wirtualny – zaznacz checkbox, jeśli chcesz żeby tworzone warianty miały status produktów Wirtualnych.
Utwórz produkty bez wariantów jako produkty proste – użyj tej opcji, aby w przypadku nie wykrycia przez wtyczkę wariantów w ramach węzła, (tzn. jeśli występuje tylko jeden wariant) został utworzony produkt prosty, a nie produkt z wariantami
Pierwszy wariant jako domyślny – wybierz tę opcję, aby pierwszy utworzony wariant miał status domyślnego. Jeśli opcja nie zostanie zaznaczona, żaden z wariantów nie będzie traktowany jako domyślny.
Pobierz wartości z ustawień produktu głównego – zaznacz checkbox, jeśli chcesz wyłączyć konfigurację poszczególnych pól na poziomie wariantu i korzystać z parametrów ustawionych na poziomie konfiguracji produktu nadrzędnego. Zostanie rozwinięte pole typu multiselect, w którym możesz wybrać które pola konfiguracji wariantów mają zostać wyłączone. Wartości tych pól będą ustawiane zgodnie z konfiguracją produktu nadrzędnego.
URL obrazka – ustaw obrazek wyróżniający dla wariantu, podając ścieżkę do pola zawierającego adres URL obrazka. Obrazek zostanie pobrany do biblioteki mediów i ustawiony jako obrazek wariantu produktu
SKU – przeciągnij i upuść znacznik pola w którym znajduje się identyfikator produktu.
Cena – przeciągnij i upuść znacznik pola w którym znajduje się cena produktu. Możesz też wprowadzić stałą wartość.
PRO Masz możliwość modyfikacji ceny w locie o stałą wartość lub konkretny procent:
PRO Dodaj wartość procentową – cena produktu w sklepie zostanie zwiększona o wartość procentową, którą podasz w kolejnym polu. Przykład: jeśli chcesz, żeby cena w sklepie WooCommerce była o 20% wyższa względem ceny w pliku, wybierz tę opcję, a w kolejnym polu wprowadź liczbę 20.
PRO Dodaj stałą wartość – cena produktu w sklepie zostanie zwiększona o stałą wartość, którą podasz w kolejnym polu. Przykład: jeśli chcesz, żeby cena w sklepie WooCommerce była o 10 zł wyższa względem ceny w pliku, wybierz tę opcję, a w kolejnym polu wprowadź liczbę 10.
Cena promocyjna – jeśli chcesz, aby produkt był w promocji, wprowadź promocyjną cenę w tym polu.
Waga, wymiary – przeciągnij i upuść tagi z pliku, odpowiadające za te informacje o produktach. Są one przydatne dla kupujących, a także pomocne przy obliczaniu kosztu wysyłki.
Zarządzać stanem magazynowym? – Po włączeniu zarządzania stanem magazynowym możesz skonfigurować:
Stan magazynowy – jeśli chcesz aby stan magazynowy produktów na poziomie wariantów był synchronizowany z plikiem, wprowadź (przeciągnij i upuść) w tym miejscu wartość z pliku.
Po kliknięciu na listę wyboru w pozycji Pozwalać na zamówienia oczekujące otrzymasz następujące opcje:
- Nie pozwalaj – wybierz, jeśli nie chcesz dać możliwości zamawiania przy zerowym stanie magazynowym
- Pozwalaj, ale poinformuj klienta – wybierz, jeśli chcesz dać taką możliwość, ale w sklepie ma wyświetlić się stosowna informacja.
- Pozwalaj – wybierz, jeśli przy zerowym stanie magazynowym sprzedaż od strony widoku produktu w sklepie ma wyglądać tak samo jak przy stanie dodatnim.
Klasa wysyłkowa – wybierz klasę wysyłkową produktu. Przydatne gdy importujesz produkty o bardzo dużych lub bardzo małych gabarytach. Dzięki klasie wysyłkowej możesz lepiej wyceniać koszt wysyłki.
Status podatku– opcjonalnie włącz lub wyłącz podatki dla produktu. Pozostaw bez zmian aby użyć ustawień sklepu. Możesz też opodatkować tylko koszty wysyłki (Tylko wysyłka)
Klasa podatkowa – wybierz z dostępnych w sklepie klas podatkowych, do której produkty mają być przypisane podczas importu. Klasy podatkowe umożliwiają przypisywanie różnych stawek podatkowych do różnych typów produktów.
Mapowanie klasy podatkowej – opcja pozwala na mapowanie stawek podatkowych z pliku z klasami podatkowymi w sklepie. W pliku muszą być zdefiniowane nazwy lub identyfikatory klas podatkowych. Jeśli wartość będzie inna, zostanie ustawiona stawka standardowa.
Pole klasy podatkowej – umieść w tym polu tag pochodzący z pliku, który odpowiada za nazwę lub identyfikator podatku. Jeśli w pliku znajduje się kilka pól z podatkami, a chcesz, aby każde pole zostało zmapowane, umieść tutaj znaczniki oddzielone przecinkami.
Pole mapowania klasy podatkowej – składa się z pola Klas podatkowych WooCommerce (z lewej) i pola Zewnętrzna klasa podatkowa.
Klasy podatkowe WooCommerce – wybierz z listy klasę podatkową WooCommerce. Jeśli na liście brakuje interesującej cię klasy, dodaj ją do listy klas podatkowych WooCommerce.
Opis – Wypełnij opis wariantu. Aby zachować elastyczność, możesz korzystać z dowolnej liczby tagów pochodzących z pliku. Dzięki temu w opisie produktu zostaną zapisane wszystkie parametry, które chcesz tam umieścić. Możesz dodać dowolny tekst, własne dekoracje i adnotacje.
Atrybuty
W sekcji Atrybuty masz możliwość zdefiniowania atrybutów produktu, które zostaną dodane podczas importu.
Lista atrybutów jest podzielona na dwie części: Nazwa i wartość
Nazwa – podaj nazwę atrybutu. Możesz wprowadzić ją ręcznie lub użyć tagu pochodzącego z podglądu pliku.
Wartość – wprowadź wartość atrybutu, który zostanie dodany do produktów. Aby wartości były dynamicznie pobierane z pliku, umieść w tym polu tag pochodzący z pliku z produktami.
Dodawaj kolejne atrybuty za pomocą przycisku Dodaj +. Zdefiniuj każdy atrybut, który chcesz zapisać przy produkcie w sklepie WooCommerce. Istniejące pozycje możesz usuwać za pomocą przycisku Usuń.
Produkty zewnętrzne/ afiliacyjne
PRO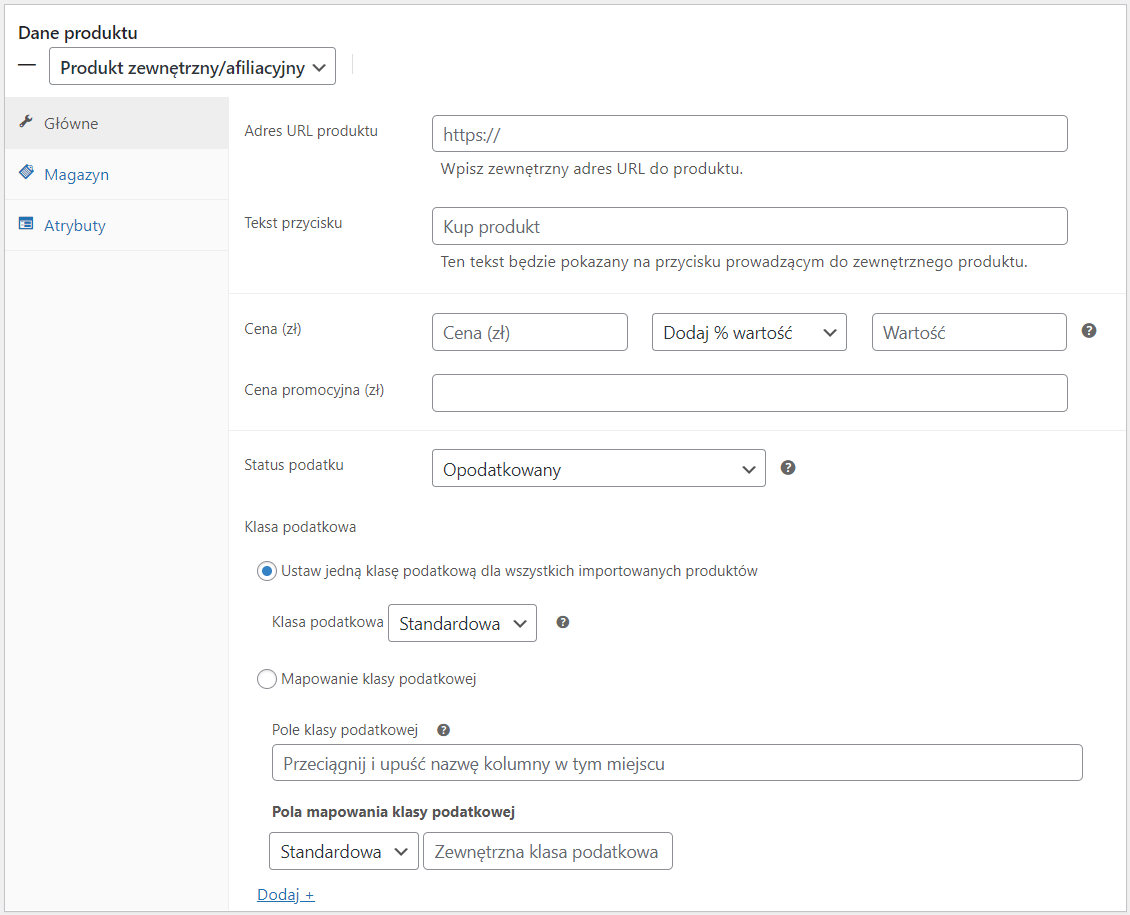
Adres URL produktu – umieść w tym polu tag z pliku z adresem URL produktu zewnętrznego/ afiliacyjnego. Jeśli w strukturze pliku XML ścieżki do URL produktów są względne, wprowadź początek adresu URL przed XPath, aby uzupełnić adres URL:
https://adres-strony.pl/{//XPath do obrazów w strukturze XML}
Tekst przycisku – wprowadź tekst przycisku do produktu zewnętrznego. Możesz tu też umieścić tag.
Mapowanie kategorii
Wtyczka daje możliwość importu kategorii według poniższych opcji:
- Ustaw jedną kategorię dla wszystkich importowanych produktów – zaimportuj produkty do jednej, wybranej kategorii w sklepie.
- Mapuj kategorie – opcja pozwala na mapowanie kategorii z pliku z kategoriami w sklepie. W pliku muszą być zdefiniowane nazwy lub identyfikatory kategorii.
- Importuj tylko produkty ze zmapowanych kategorii – zaznaczysz tę opcję, jeśli chcesz, aby wtyczka importowała produkty tylko z kategorii z identyfikatorami ustawionymi w maperze poniżej.
- PRO Stwórz lub wybierz kategorie automatycznie – zaznacz tę opcję jeśli chcesz aby kategorie produktów WooCommerce były automatycznie tworzone w locie podczas synchronizacji. Wtyczka utworzy produkty, kategorie i przypisze produkty do utworzonych kategorii. W Polu kategorii produktów musi znajdować się znacznik zawierający nazwę kategorii.
- Pole kategorii produktów – umieść w tym polu tag pochodzący z pliku, który odpowiada za nazwę lub identyfikator kategorii. Jeśli w pliku znajduje się kilka pól z kategoriami, a chcesz aby każde pole zostało zmapowane, umieść tutaj znaczniki oddzielone przecinkami.
- Maper kategorii – znajduje się tutaj lista kategorii. Składnikami każdej pozycji na liście są dwa pola: Kategoria WooCommerce i Identyfikator kategorii z pliku.
- Kategoria WooCommerce – wybierz z listy kategorię WooCommerce. Jeśli na liście brakuje interesującej cię kategorii, dodaj ją do listy kategorii WooCommerce
- Identyfikator kategorii w pliku – wprowadź w tym polu identyfikator danej kategorii pochodzący z pliku, z którego dokonujesz importu, odpowiadający kategorii WooCommerce.
- Dodaj kolejne kategorie na liście dla wszystkich kategorii istniejących w pliku. Dodawaj je za pomocą przycisku Dodaj. Istniejące pozycje możesz usuwać za pomocą przycisku Usuń.Jeśli w trakcie procesu importu identyfikator nie zostanie odnaleziony, produkt zostanie dodany do domyślnej kategorii WooCommerce (domyślnie: Bez kategorii).
- Stwórz kategorie hierarchiczne – zaimportuj kategorie zgodnie z ich hierarchią np. Kobiety > Odzież > Sukienki.
- Pole kategorii produktów – umieść w tym polu tag pochodzący z pliku, który odpowiada za nazwę lub identyfikator kategorii. Jeśli w pliku znajduje się kilka pól z kategoriami, a chcesz aby każde pole zostało zmapowane, umieść tutaj znaczniki oddzielone przecinkami.
- Dodać produkt do wszystkich podkategorii – zaznacz to pole jeżeli chcesz aby produkt został dodany do wszystkich kategorii w drzewie kategorii (np. Kobiety > Odzież > Sukienki) a nie tylko do kategorii najniższego poziomu (np. Sukienki).
- Separator drzewa kategorii – ustaw znak jaki oddziela kategorie w pliku np. kategorie w drzewie kategorii Kobiety > Odzież > Sukienki oddzielone są znakiem >.
Krok 4 Opcje importu
Ten krok pozwoli Ci ustawić opcje importu, na przykład synchronizację pól produktów, logikę warunkową i harmonogram importu.
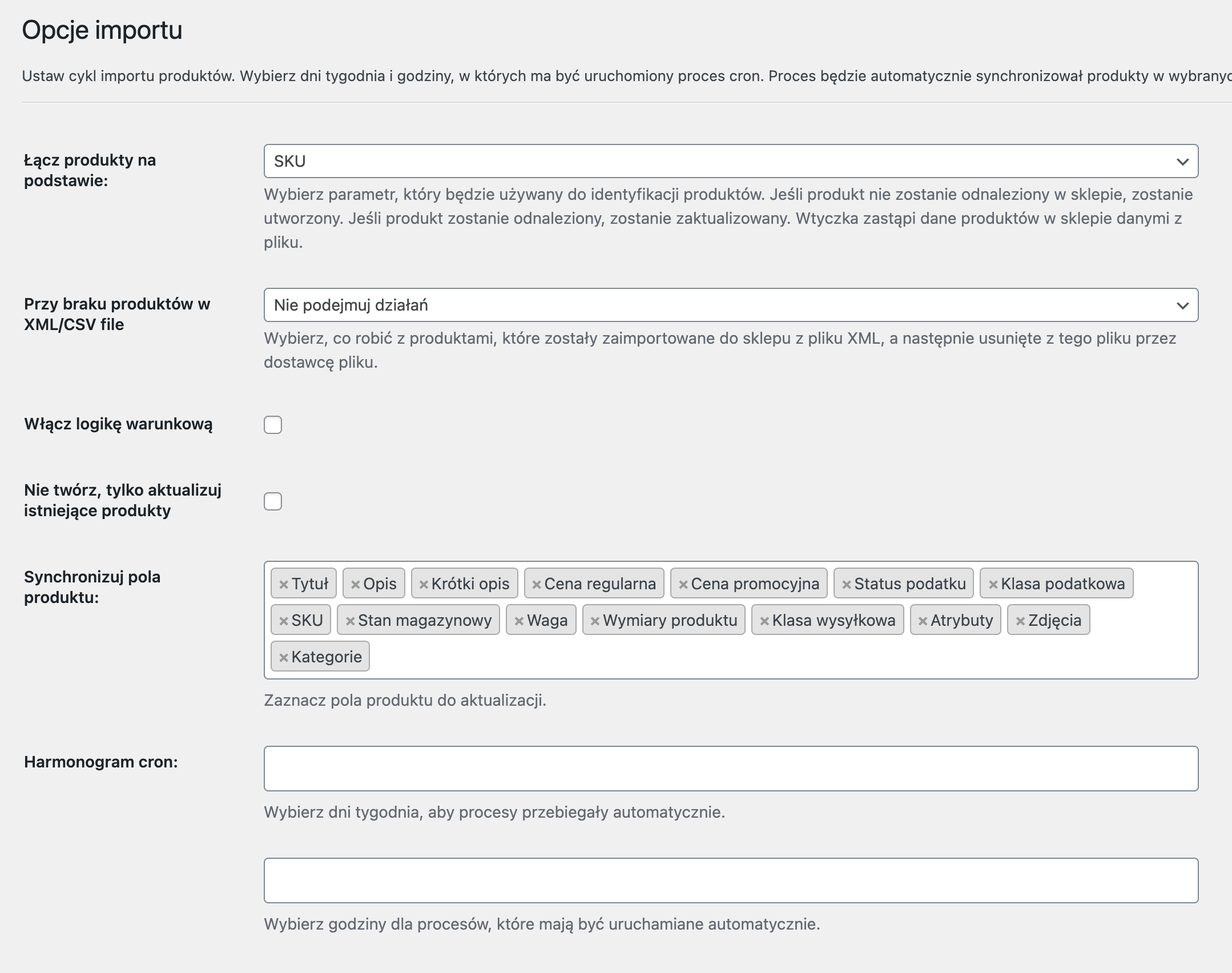
Łącz produkty na podstawie – wybierz identyfikator produktu. Na jego podstawie wtyczka będzie synchronizować produkty z pliku z istniejącymi produktami w WooCommerce. Produkty będą identyfikowane według tego parametru. Jeśli wtyczka wykryje istniejący produkt o takim parametrze, zostanie on zaktualizowany. Jeśli w sklepie nie zostanie odnaleziony produkt identycznym ID, zostanie utworzony nowy produkt.
Wtyczka daje możliwość wyboru następujących identyfikatorów:
- Nazwa,
- SKU,
- Unikalny identyfikator,
- EAN.
Przy braku produktów w XML/CSV file – zdecyduj, co zrobić, gdy produkty nie zostaną znalezione w trakcie następnych importów pliku. Możesz wybrać z poniższych opcji:
- nie podejmuj działań – dla nieobecnych produktów nie będzie wykonane żadne działanie,
- zmień stan magazynowy produktów na 0 – to pozwoli na pozostawienie produktów w sklepie, ale ustawienie ich stanu magazynowego na 0,
- PRO przenieś produkty do kosza – “brakujące” produkty, wcześniej zaimportowane z tego pliku, zostaną przeniesione do kosza.
PRO Włącz logikę warunkową – zaznacz tę opcję, aby pojawiły się pola logiki warunkowej
Pola logiki warunkowej:
PRO Importuj / Nie importuj– wybierz opcję, aby wybrać lub pominąć pola, które wskażesz w warunkach logicznych.
PRO XPath pola – wskaż ścieżkę przeciągając z drzewka importu.
PRO Wartości pól logiki warunkowej:
- Jest pusta
- Nie jest pusta
- Większa od
- Mniejsza od
- Równa
- Nie jest równa
- Zawiera
- Nie zawiera
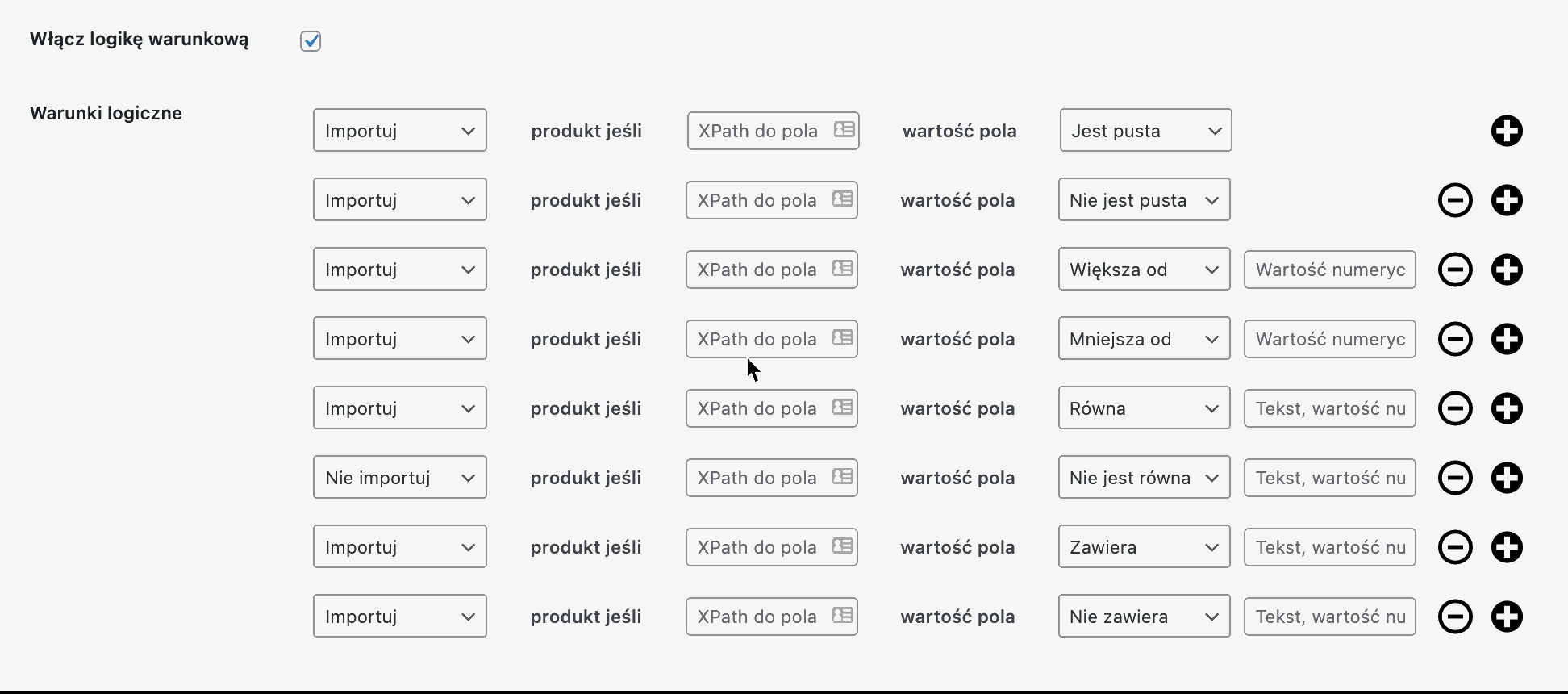
Przykłady użycia logiki warunkowej:
Pomiń w imporcie produkty o stanie magazynowym równym 0
PRO
Aby pominąć produkty o stanie magazynowym równym 0, przeciągnij tag, który odpowiada za wartość stanu magazynowego. Następnie wpisz wartość pola jako cyfrę 0

Pomiń w imporcie produkty nieposiadające SKU
PRO
Aby pominąć w imporcie produkty, które nie posiadają SKU należy przeciągnąć tag, który w mapowaniu produktu został użyty jako SKU i ustawić wartość pola na Jest pusta.

Importuj produkty o cenie większej niż 15 złotych, ale mniejszej niż 100 złotych
PRO
W ustawieniach warunków logicznych przeciągnij tag odpowiedzialny za cenę. Wybierz wartość pola mniejsza od i wpisz wartość 100. Następnie kliknij ikonę + aby dodać drugi warunek. Wybierz ten sam tag co w poprzednim warunku, ustaw wartość pola “większa od” i wpisz liczbę 15.

Importuj produkty, których stawka podatkowa jest równa 23%
PRO
Wybierz Importuj produkt jeśli i wybierz tag wskazujący stawkę podatkową. Następnie wybierz wartość pola Równa i wpisz liczbę 23.

W tym celu użyj symbolu | (Na klawiaturach komputerowych jest dostępny przez jednoczesne naciśnięcie klawiszy ⇧ Shift + \)
Jeżeli chcesz importować produkty, które mają atrybut koloru: czarny lub biały wybierz Importuj produkt jeśli, wybierz tag wskazujący kolor. Następnie ustaw wartość pola na zawiera i wpisz czarny | biały

Nie twórz, tylko aktualizuj istniejące produkty – Zaznacz checkbox, jeśli chcesz aby podczas importu nie tworzyły się nowe produkty. Podczas synchronizacji zostaną zaktualizowane jedynie produkty, które istnieją w sklepie.

Utwórz nowe produkty jako szkice – Zaznacz checkbox, aby wszystkie utworzone przez wtyczkę produkty miały status Szkic. Produkty ze statusem Szkic nie są widoczne dla kupujących. Ta opcja jest przydatna jeśli chcesz przetestować proces importu w działającym sklepie. Opcja będzie aktywny tylko w przypadku, jeśli opcja Nie twórz, tylko aktualizuj istniejące produkty nie jest aktywna. Jeśli checkbox pozostanie odznaczony, nowe produkty będą tworzone ze statusem Opublikowany.
![]()
Synchronizuj pola produktu – wybierz pola produktu, które mają być aktualizowane podczas kolejnych importów. Domyślnie wtyczka synchronizuje wszystkie pola. Usuń z listy te które, powinny zostać pomijane. Opcja przydatna zwłaszcza gdy chodzi o aktualizację cen, stanów magazynowych.
PRO Harmonogram cron – wybierz dni tygodnia oraz godziny, w których ma następować automatyczna synchronizacja plików. Jeśli nie wybierzesz żadnych opcji, proces nie będzie uruchamiany automatycznie w przyszłości.
Log importu
Jeśli uruchomisz proces importu ręcznie, na ekranie zostanie wyświetlony dziennik zdarzeń który pozwala monitorować przebieg procesu:
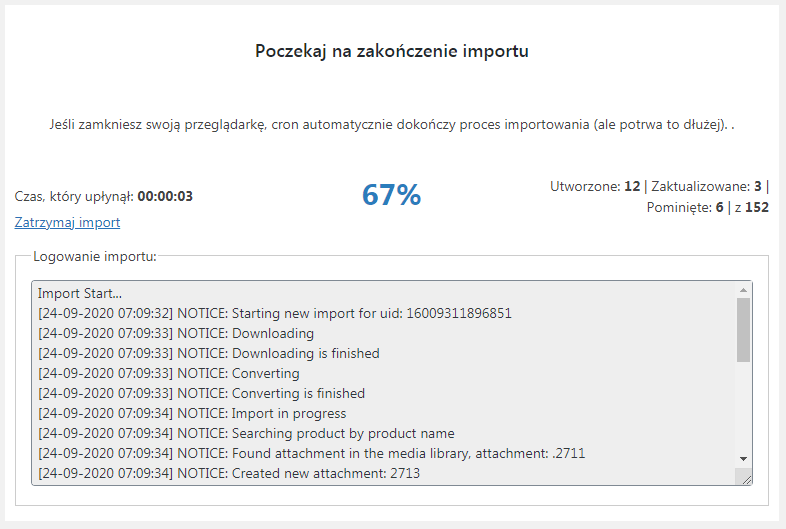
Jeśli pozostawisz otwartą kartę przeglądarki, import będzie przebiegał szybciej, ponieważ kolejne zadania będą wywoływane przez funkcje AJAX. Jeśli zamkniesz kartę przeglądarki, proces będzie kontynuowany w tle przy użyciu zadań wp-cron.
Informacje na ekranie:
Czas który upłynął – czas od rozpoczęcia procesu importu.
Postęp – wartość procentowa prezentująca jaka część procesu została już wykonana.
Utworzone – liczba produktów które zostały utworzone w sklepie WooCommerce podczas importu (w sklepie nie znaleziono produktów na podstawie wybranego identyfikatora, dlatego zostały one utworzone).
Zaktualizowane – liczba produktów które zostały zidentyfikowane na podstawie wybranego identyfikatora, dlatego zostały one zaktualizowane na podstawie pliku produktów.
Pominięte – liczba pozycji w pliku które zostały pominięte (nie informacje o nich nie zostały zapisane w sklepie). Ten komunikat pojawia się gdy w trakcie importu wystąpi błąd lub WooCommerce nie pozwala na dodawanie produktów. Informacja o przyczynie powinna być dostępna w okienku poniżej:
Logowanie importu – tutaj zapisywany jest dziennik zdarzeń. Wyjaśnienia komunikatów:
- Starting new import – rozpoczęcie importu z podanym indywidualnym identyfikatorem pliku,
- Pobieranie – rozpoczęcie pobierania pliku XML / CSV ze wskazanego URL-a,
- Pobieranie zostało zakończone – plik został prawidłowo zapisany na serwerze,
- Konwertowanie – rozpoczęcie konwersji pliku XML / CSV do formatu przygotowanego do importu,
- Konwertowanie zakończono – proces konwersji pliku XML / CSV do formatu przygotowanego do importu,
- Poczekaj na zakończenie importu – rozpoczęcie procesu zapisywania informacji o produktach w sklepie,
- Importowanie zakończono – plik został prawidłowo odczytany,
- Poszukiwanie produktu w bazie danych – identyfikowanie produktu na podstawie wybranego identyfikatora,
- Produkt znaleziono i zostanie on zaktualizowany – produkt został odnaleziony w sklepie i jego dane zostaną zaktualizowane,
- Produktu nie znaleziono – produkt nie został odnaleziony w sklepie na podstawie wybranego identyfikatora,
- Tworzenie nowego produktu – rozpoczęcie tworzenia nowego produktu na podstawie pozycji w pliku,
- Produkt nie może zostać utworzony i zostanie pominięty – sprawdź czy rozmiar bazy danych nie przekracza limitów serwera,
- Kategoria dla produktu nie została zmapowana i produkt został pominięty – jeśli aktywowałeś mapowanie kategorii, upewnij się że wszystkie kategorie z pliku zostały prawidłowo zmapowane,
- Found attachment in the media library, attachment X – podczas pobierania zdjęć do galerii produktu, zdjęcie o wskazanym ID zostało odnalezione w bibliotece mediów i przypisane do produktu (zdjęcie nie zostało pobrane ponownie),
- Created new attachment X – zdjęcie zostało pobrane do sklepu i zapisane w Bibliotece mediów pod wskazanym ID,
- Błąd przy tworzeniu obrazka: Obrazek nie może zostać pobrany poprawnie – obrazek nie został pobrany. Upewnij się że adresu URL plików są prawidłowo zmapowane,
- Czyszczenie – trwa usuwanie plików tymczasowych,
- Koniec – proces importu zakończony pomyślnie
Lista importowanych produktów
Przejdź do WooCommerce → Produkty. W kolumnie Dropshipping znajdziesz informacje, w trakcie jakiego importu produkty zostały utworzone. Jeżeli nadałeś nazwę importowi, to w kolumnie znajdziesz właśnie jego nazwę. Jeżeli import nie posiada nazwy, w kolumnie znajdziesz URL pliku, który został użyty do importu.
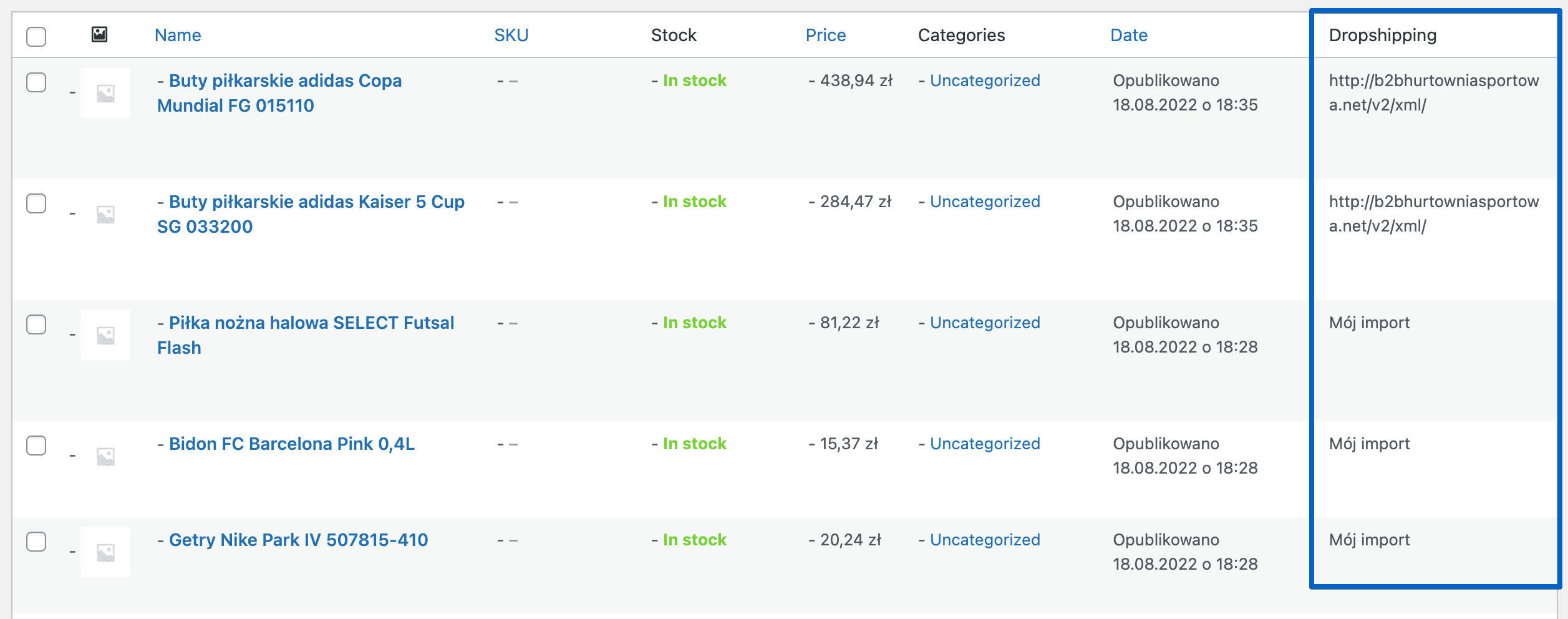
Opcje zaawansowane
Edycja danych w locie
PRO
Wtyczka posiada wbudowane filtry, które pozwalają na modyfikację danych w locie, pomiędzy pobraniem danych z pliku XML/CSV, a zapisaniem ich w sklepie WooCommerce. Poniżej znajdują się przykłady wykorzystania filtrów. Poniższy kod usunie w locie znaki nawiasów klamrowych { i }. Ponadto wytnie cały tekst który nie znajduje się wewnątrz podanych tagów HTML.
Modyfikacja nazwy produktu w locie
PRO
Modyfikacja opisu produktu w locie
PRO
Modyfikacja krótkiego opisu produktu w locie
PRO
Modyfikacja znaków specjalnych w adresach obrazków
PRO
Mapowanie nietypowych stanów magazynowych
PRO
Filtr pozwalający dodać plik wraz ze zdjęciami pomimo ograniczeń związanych z certyfikatem SSL
PRO
Poprawne kodowanie pliku
PRO
Poprawne kodowanie pliku mime
PRO
Poprawne zaciąganie zdjęć kiedy w pliku nie ma pełnego adresu obrazków
PRO
Roadmapa
W przyszłości planujemy rozwinąć wtyczkę o następujące funkcjonalności:
- Import produktów z wariantami – ukończone,
- Dodanie nowych metod importu plików (FTP) – ukończone (zobacz dodatek),
- Eksport zamówień
Jeśli masz pomysł na funkcjonalności, które wtyczka mogłaby obsługiwać, napisz nam o nich.
FAQ
Co zrobić, gdy aktualizacja produktów (import) nie działa?
W pierwszej kolejności należy sprawdzić, czy podczas importu nie są notowane błędy w WooCommerce. Przygotowując import, w panelu administracyjnym mogą pojawić się błędy. Jeśli natrafisz na tego typu komunikat, prześlij jego treść w zgłoszeniu na nasz support.
Zdarza się też tak, że problem występuje, ale komunikat o błędzie nie jest wyświetlany. Jeśli import jest realizowany nadzwyczaj długo lub też nie chce się zakończyć, sprawdź, czy w Dzienniku zdarzeń WooCommerce, nie pojawiły się informacje dotyczące ewentualnych błędów.
Przejdź do WooCommerce > Status > Dziennik zdarzeń i sprawdź, czy są tam komunikaty typu fatal errors. Przykładowy komunikat może wyglądać następująco:
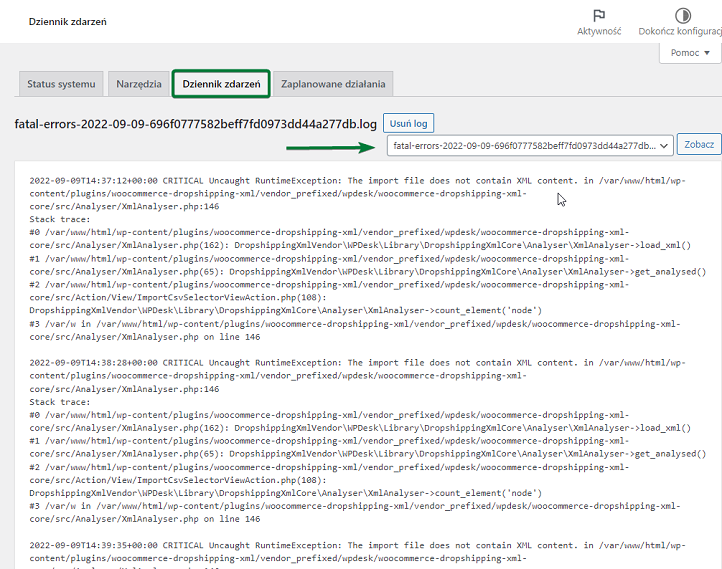
2022-09-01T01:27:50+00:00 CRITICAL Uncaught RuntimeException: Nie można wykonać żądania akcji. Błąd bazy danych. in /home/klient.dhosting.pl/srv18497/twojadomena.pl/public_html/wp-content/plugins/woocommerce/dropshipping-xml/action-scheduler/classes/data-stores/ActionScheduler_DBStore.php:683
Stack trace:
#0 /home/klient.dhosting.pl/srv18497/sklep-sport.pl/public_html/wp-content/plugins/woocommerce/packages/action-scheduler/classes/data-stores/ActionScheduler_DBStore.php(597): ActionScheduler_DBStore->claim_actions(1592, 25, NULL, Array, '')
#1 /home/klient.dhosting.pl/srv18497/sklep-sport.pl/public_html/wp-content/plugins/woocommerce/packages/action-scheduler/classes/ActionScheduler_QueueRunner.php(153): ActionScheduler_DBStore->stake_claim(25)
#2 /home/klient.dhosting.pl/srv18497/sklep-sport.pl/public_html/wp-content/plugins/woocommerce/packages/action-scheduler/classes/ActionScheduler_QueueRunner.php(132): ActionScheduler_QueueRunner->do_batch(25, 'Async Request')
#3 /home/klient.dhosting.pl/srv18497/sklep-sport.pl/public_html/wp-includes/cla w /home/klient.dhosting.pl/srv18497/sklep-sport.pl/public_html/wp-content/plugins/woocommerce/packages/action-scheduler/classes/data-stores/ActionScheduler_DBStore.php w linii 683
Widać wyraźnie po ścieżce wp-content/plugins/woocommerce/dropshipping-xml, że odnotowany problem ma związek z wtyczką Dropshipping XML. Jeśli odnajdziesz tego typu komunikat, zgłoś się na nasz support i prześlij w treści zgłoszenia treść błędu.
Import przy wyłączonej przeglądarce (w tle) postępuje wolno lub w ogóle, mimo że zadania WP Cron ustawione są co minutę. Co zrobić?
Sprawdź, czy parametry serwera odpowiadają naszym zaleceniom. Znajdziesz je na samym początku dokumentacji wtyczki. Jeśli parametry są w normie, upewnij się, czy Cron rzeczywiście wykonuje się co minutę.
W tym celu wystarczy zainstalować wtyczkę służącą do zarządzania Cron'em np. Advanced Cron Manager, przejść w zadania i odświeżać widok co minutę. Możesz w ten sposób sprawdzić, czy zadania, które są w realizacji, znikają z kolejki.
Jeżeli Cron wykonuje się prawidłowo, zmień w ustawieniach wtyczki ilość produktów przetwarzanych jednorazowo. Przejdź do Dropshipping XML > Ustawienia i zwiększ limit produktów w polu Produktów w jednej partii.
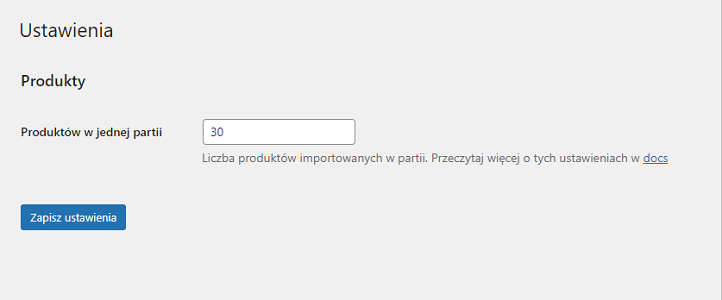
Jeśli import nadal postępuje w niezadowalającym tempie, sprawdź, czy pomoże wyłączenie pobierania zdjęć. Import zdjęć potrafi pochłonąć mnóstwo zasobów serwera. Jeśli zdjęcia są już wgrane, warto rozważyć możliwość wyłączenia importu zdjęć przy aktualizacji importu.
Przejdź do Dropshipping XML > Import manager i wybierz listę, przy której występuje problem. Wybierz link, edytuj opcje i z pola Synchronizuj pola produktu usuń Zdjęcia.
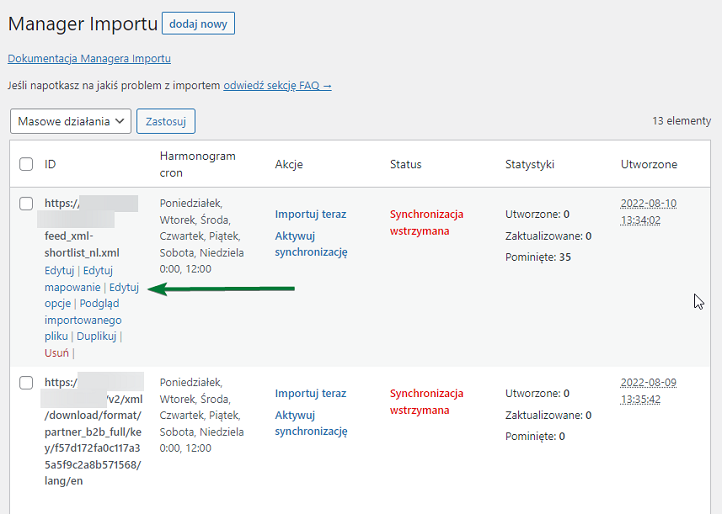
Jeśli powyższe działania nie pomogą, sprawdź, czy któraś z zainstalowanych w sklepie wtyczek, czy też używany motyw nie wchodzi w konflikt z naszą wtyczką. W tym celu wyłącz na potrzeby testu wszystkie wtyczki, oprócz WooCommerce oraz wtyczek od WP Desk i uruchom import.
Jeśli przyśpieszy, oznaczać to będzie, że któraś z wtyczek lub motyw wchodzi w konflikt z naszą wtyczką. Włączaj po kolei wtyczki i testuj po włączeniu każdej kolejnej, czy import nie zwolni. Z chwilą, kiedy import zwolni, znajdziesz źródło - wtyczkę, która spowalnia import.
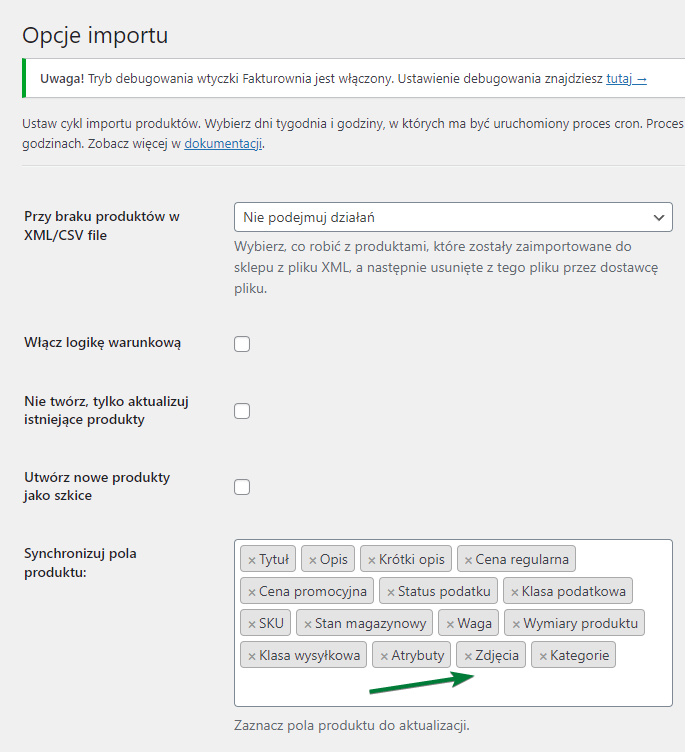
Jeżeli po wyłączeniu wszystkich wtyczek import nadal nie przyśpieszy, warto sprawdzić, czy konflikt nie jest generowany przez używany w sklepie motyw. Jeśli zmiana motywu np. na Storefront nie poprawi prędkości importu, zgłoś się na nasz support.
Podczas importu pojawia się komunikat: Czekam, inny proces importuje w tym momencie produkty
Dzieje się tak, kiedy co najmniej dwa importy są zaplanowane w tym samym czasie. Wtyczka jest w stanie realizować jeden import na raz. Jeśli w harmonogramie Cron, ustawisz więcej importów do zrobienia w tym samym czasie, otrzymasz ten komunikat.
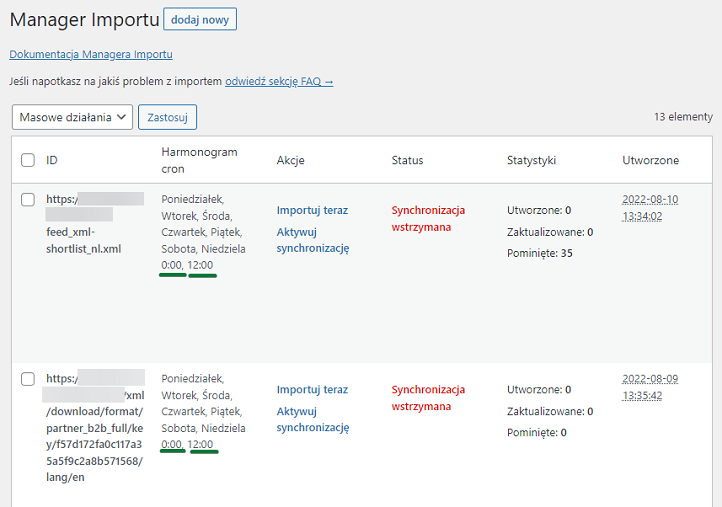
Wtyczka poczeka, aż pierwszy import zostanie ukończony i wtedy rozpocznie kolejny. Warto więc ustawić harmonogram Cron w taki sposób, aby poszczególne importy nie nachodziły na siebie. W przeciwnym wypadku zacznie tworzyć się kolejka importów, co oznacza, że będą one inicjowane z opóźnieniem.
Kolejka zadań (importów) będzie się stopniowo powiększać. Może to doprowadzić do niewłaściwego funkcjonowania wtyczki i importu produktów z opóźnieniem.
Pomimo konfiguracji importu produkty nie są dodawane, komunikat Kategoria dla produktu nie została zmapowana i produkt został pominięty.
W zależności od tego ilustopniowa ma być drabinka kategorii, dla każdej z nich należy zdefiniować podkategorie. Załóżmy, że w sklepie mają być sprzedawane akcesoria piłkarskie. W pliku importu przy produkcie jest zapis Football/Men. Jeśli produkt ma być umieszczony zarówno w kategorii głównej, jak i dwóch podkategoriach musi być zmapowana każda z tych kategorii.
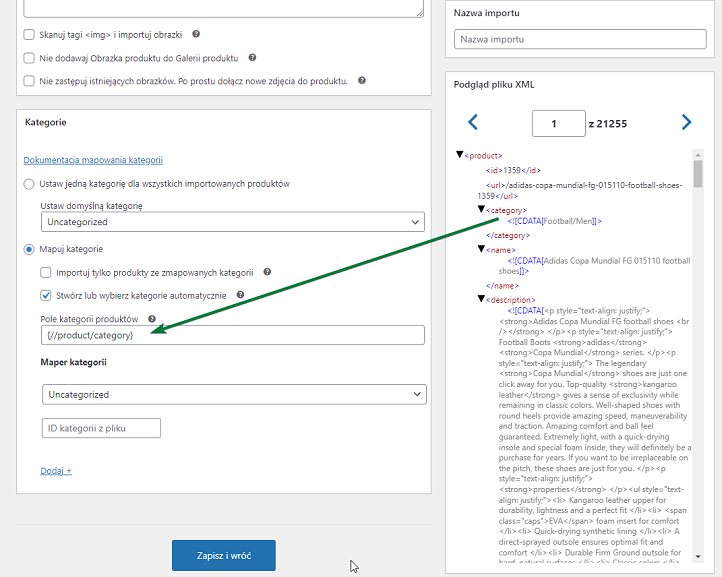
W pierwszym kroku, w maperze importu należy wybrać opcję Stwórz lub wybierz kategorie automatycznie. Opcja ta pozwoli podczas pierwszego importu utworzyć w sklepie kategorie zgodnie z zapisem z pliku, czyli do sklepu będzie dodana kategoria Football/Men.

Po zakończeniu pierwszego importu będzie można na podstawie dodanych kategorii, utworzyć ręcznie drzewko kategorii, w tym przypadku jedną kategorię Football/Men, należy zamienić na dwie: jedną główną Football i jedna podrzędna Men:
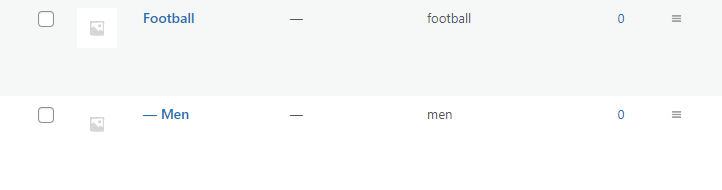
Football
- Men
Tak przygotowane drzewko kategorii, można zacząć mapować.
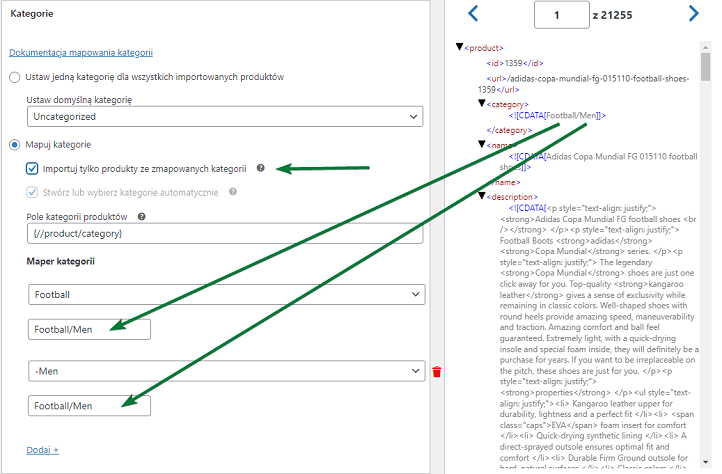
W maperze kategorii znajdziemy w jednym rzędzie dwa pola. Z lewej strony należy wybrać jedną z kategorii w sklepie, z prawej należy dodać ID kategorii pliku. Jeżeli plik nie posiada ID kategorii, należy dodać w polu nazwę kategorii, w tym wypadku będzie to Football/Men. Możesz dodawać kolejne rzędy,
co pozwoli Ci z kolei na zmapowanie pełnych drzewek kategorii:
Football > Football/Men
- Men > Football/Men
Efekt będzie następujący, produkt pościel będzie dodany do kategorii nadrzędnej Footbal i podrzędnej Men.
Mapowanie wariantów zagnieżdżonych nie działa poprawnie. Dodawany jest tylko jeden wariant, a pozostałe są pomijane, co robię źle?
Ważnym elementem prawidłowego mapowania tzw. wariantów zagnieżdżonych jest właściwe zmapowanie drzewka wariantów. Wykorzystujemy do tego opcję Produkty wariantowe są zagnieżdżone w pliku XML. Załóżmy, że struktura pliku wygląda następująco:
<sizes>
<size id="B" code="3127-B" weight="800">
<price gross="9.99" net="8.12"/>
<srp gross="0.00" net="0.00"/>
</size>
<size id="D" code="3127-D" weight="800">
<price gross="9.99" net="8.12"/>
<srp gross="0.00" net="0.00"/>
</size>
<size id="F" code="3127-F" weight="800">
<price gross="9.99" net="8.12"/>
<srp gross="0.00" net="0.00"/>
</size>
</sizes>
Teraz powstaje pytanie, czy we wspomniane pole należy zaciągnąć znacznik <size></size>, <sizes></sizes>, a może id? Dodanie odpowiedniego znacznika ma znacznie. W tym przypadku należy zaciągnąć , tak aby w polu była reguła {//product/sizes/size}. Po wybraniu linku otwórz okno z wariantami, pojawi się okno z wszystkimi wariantami dla określonego produktu.
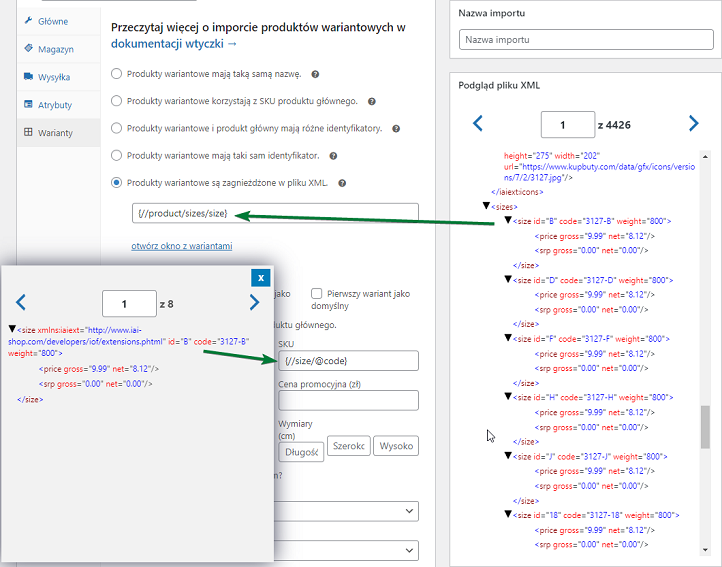
Dalej zaciągając znaczniki z tego okna, będą one miały wartość {//size/@code}, to dla numeru SKU. Co się stanie, jeśli zaciągniesz znacznik <sizes></sizes>? Po pierwsze otrzymasz regułę {//product/sizes}, a po otworzeniu okna pojawią się wszystkie warianty, z których będziesz mógł dodać do mapera tylko jeden.
I tak dla pola SKU użyta będzie reguła {//sizes/size[1]/@code}, która sprawi, że do sklepu zostanie dodany tylko pierwszy wariant. Dodając reguły pozostałych wariantów, dodasz {//sizes/size[2]/@code} lub {//sizes/size[5]/@code}. Nieważne który, wybierzesz, zawsze będzie to tylko jeden wariant produktu.
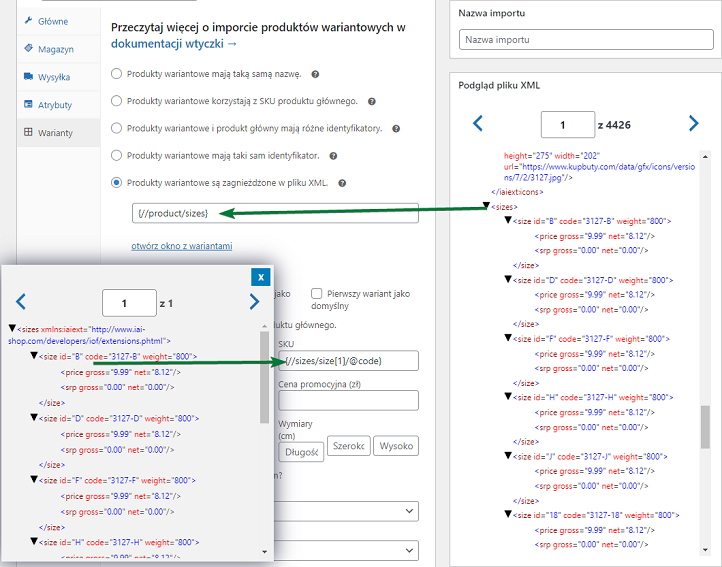
Staraj się tak mapować warianty, aby w oknie z wariantami na jednej karcie był tylko jeden wariant.