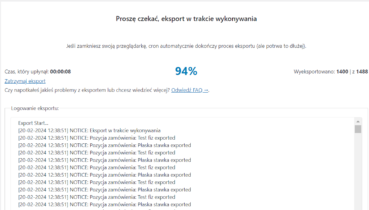Spis treści
Instalacja
Aktywacja subskrypcji
Aktualizacja
Menedżer Eksportu
Zakładka zawiera tabelę umożliwiającą szybkie zarządzanie wszystkimi eksportami i podgląd ich najważniejszych statystyk. Kliknij przycisk Dodaj nowy jeżeli potrzebujesz nowego pliku eksportu.
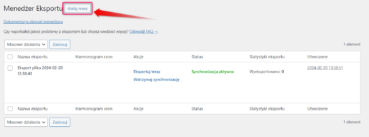
Nazwa eksportu
Kolumna pokazuje nazwę eksportu oraz dodatkowe opcje (po najechaniu kursorem):
- Edytuj – umożliwia edytowanie eksportu od początku (od kroku 1/4)
- Edytuj mapowanie – umożliwia edytowanie eksportu na etapie Mappera produktu (od kroku 3/4)
- Edytuj opcje – umożliwia edytowanie eksportu na etapie Opcje eksportu (od kroku 4/4)
- Duplikuj – umożliwia sklonowanie eksportu wraz ze wszystkimi jego ustawieniami
- Usuń – umożliwia usunięcie eksportu
Harmonogram cron
Kolumna pokazuje harmonogram (termin) automatycznego eksportu do pliku.
Akcje
Kolumna pokazuje akcje niezwiązane z konfiguracją eksportu:
- Eksportuj teraz – umożliwia ręczne uruchomienie procesu eksportu oraz jego podgląd
- Wstrzymaj synchronizację – umożliwia wyłączenie automatycznego eksportu dla Harmonogramu cron (ustawionego w kroku 4/4) o ile automatyczny eksport jest włączony
Status
Kolumna pokazuje jaki jest aktualny status eksportu:
- Synchronizacja aktywna – eksport uruchomi się automatycznego dla harmonogramu cron
- Synchronizacja wstrzymana – eksport nie uruchomi się automatycznie (możliwa jest jego aktywacja lub ręczne uruchomienie)
- W trakcie synchronizacji – proces eksportu uruchomił się i jest w trakcie
Statystyki eksportu
Kolumna zawiera informacje związane z produktami tzn. ile z nich zostało wyeksportowanych lub pominiętych w trakcie procesu.
Utworzone
Kolumna pokazuje datę utworzenia eksportu.
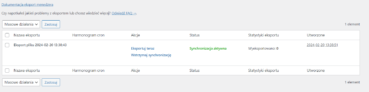
Kroki konfiguracji eksportu
Eksport: krok 1
Pierwszy krok zawiera podstawowe informacje na temat rodzaju pliku, który ma być wyeksportowany. Możesz wybrać spośród trzech rodzajów plików :
- CSV,
- XML,
- JSON.
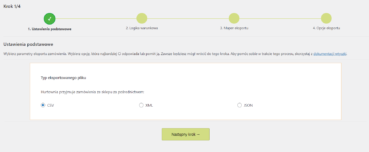
Logika warunkowa: krok 2
Drugi krok zawiera ustawienia logiki warunkowej pozwalające na jeszcze dokładniejsze zawężenie tego jakie zamówienia będą uzwględnione w eksporcie. Zamówienie zostanie uwzględnione, jeżeli spełni określone warunki.
- Wybierz z listy jaki parametr zamówienia będzie podlegał sprawdzeniu.
Dostępne opcje to:
- Status zamówienia,
- Adres mailowy zamówienia,
- Waluta zamówienia,
- Data zamówienia,
- Całkowita wartość zamówienia,
- Rodzaj zamówienia,
- Nazwa produktu,
- Kategoria produktu,
- SKU produktu,
- Tag produktu.
- Wybierz jaka będzie relacja między parametrem a wartością.
Dostępne opcje zależą od wybranego parametru:- znajduje się w,
- jest równa,
- zawiera,
- od daty,
- do daty,
- jest większa od,
- jest mniejsza od,
- jest równa,
- jest.
- Wpisz jaka wartość będzie podlegała sprawdzeniu. Jeżeli wartość nie będzie uzupełniona to warunek nie będzie brany pod uwagę.
Dostępne formaty to:- Status zamówienia (multi-select)
- Tekst lub wartość – użyj separatora kreska pionowa (|) do oddzielania wpisywanych wartości
- Wybór daty z kalendarza
- Zamówienie lub zwrot
- Kategoria (multi-select)
- Nazwa tagu (multi-select)
- Kliknij przycisk PLUS jeżeli potrzebujesz kolejnego warunku. Kliknij przycisk MINUS jeżeli nie potrzebujesz już konkretnego warunku.
Eksportuj zamówienie jeżeli 'Status zamówienia' ma wartość 'Zrealizowane' +
Eksportuj zamówienie jeżeli 'Data' jest od '01.02.2024'Zamówienie zostanie uwzględnione w eksporcie, jeżeli jego status to zrealizowane i występowało od 01.01.2023.
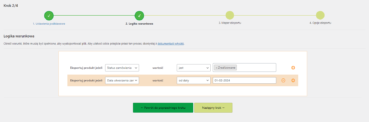
Eksport mapper: krok 3
Trzeci krok zawiera sekcje z ustawieniami dot. informacji, jakie będą eksportowane razem z zamówieniem.
Pola zamówienia
Sekcja zawiera tabelę pokazującą wszystkie pola jakie są dostępne do eksportu.
Odznacz checkbox obok konkretnego wiersza, co w efekcie, że dane pole nie było uwzględnione w eksporcie.
Druga kolumna zawiera oryginalną nazwę pola w WooCommerce – ta nazwa nie jest edytowalna.
Wpisz własną nazwę pola w kolumnie Nazwa pola – zastąpi ona oryginalną nazwę pola (opcjonalnie).
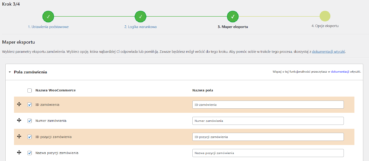
Opcje eksportu: krok 4
Czwarty krok zawiera pozostałe ustawienia.
Nazwa eksportu
Wpisz nazwę eksportu (opcjonalnie). Nazwa będzie pokazana w tabeli w zakładce Menedżer eksportu. Domyślna nazwa zawiera datę i godzinę utworzenia eksportu.
Produkty w jednej partii
Wybierz ile produktów zostanie wyeksportowanych w pojedynczym pakiecie – dostosuj to ustawienie do swojego serwera. Domyślna wartość to 100.
Tworzenie pliku eksportu podzielone jest na mniejsze pakiety – pozwala to na dostosowanie całego procesu do wydajności serwera sklepu. Jeżeli sklep korzysta z wydajnego serwera to proces będzie szybszy dzięki ustawieniu większej liczby produktów w pakiecie (np. 200). Jeżeli sklep korzysta z mniej wydajnego serwera to proces będzie wolniejszy – ale dzieki ustawieniu niższej wartości (np. 20) eksport nie spowoduje błędu.
Separator
Wpisz separator między wartościami w pliku. Domyślna wartość to przecinek (,).
Harmonogram cron
Ustaw harmonogram cron dla automatycznego eksportu. Wybierz z listy dzień tygodnia i godzinę planowanego uruchomienia eksportu.
Ścieżka FTP
Wpisz własną lokalizację zapisania pliku na serwerze.
Wyślij na e-mail
Zaznacz opcję, jeżeli chcesz, aby została wysłana wiadomość po zakończonym eksporcie.
Odbiorcy maila
Wpisz adresy odbiorców, do których chcesz wysłać wiadomość.
Tytuł maila
Wpisz tytuł wiadomości, którą chcesz wysłać.
Treść maila
Uzupełnij treść maila, która będzie wysłana. Możesz ją dowolnie sformatować w oknie pod swoje potrzeby.
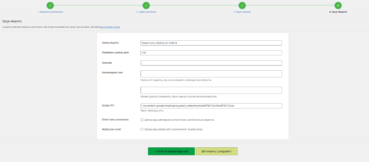
Logowanie eksportu
Przycisk Start Export zapisuje ustawienia i uruchamia ekran ze statystykami i podsumowaniem eksportu. Zamknięcie okna lub przeglądarki nie spowoduje zatrzymania eksportu, ponieważ cron sfinalizuje cały proces (ale potrwa on dłużej).
Elementy widoczne na ekranie to:
- czas jaki upłynął od uruchomienia eksportu
- procentowy postęp eksportu
- statystyki eksportu np. 100 | of 1000 oznacza wyeksportowanie 100 produktów z 1000
- przycisk Zatrzymaj eksport służący do zatrzymania eksportu
- logi eksportu z podsumowaniem pracy eksportera